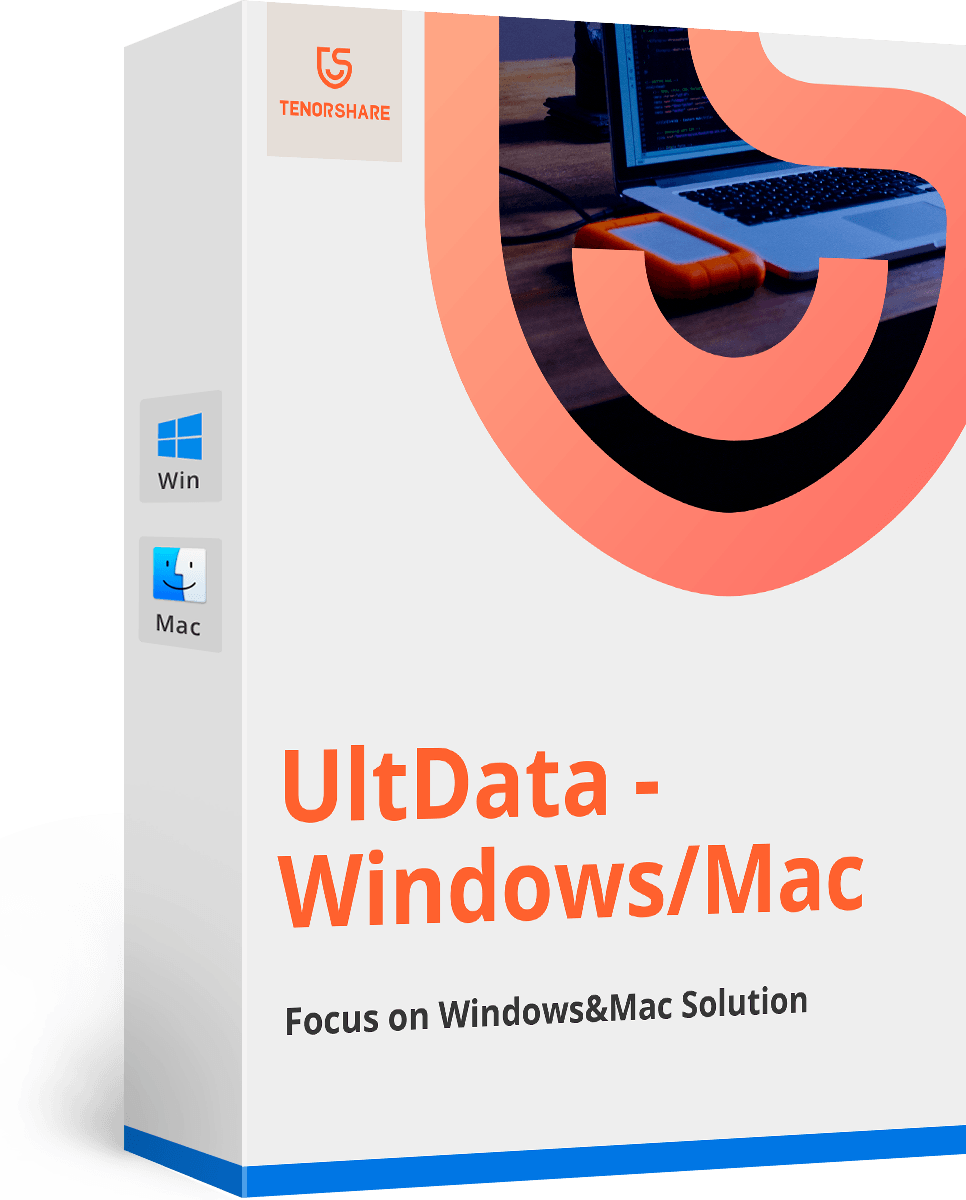Kompletní průvodce spouštěním Mac z externího disku
Možná budete muset spustit počítač Mac pomocíexterní disk nebo spouštěcí svazek jednou za čas, místo použití spouštěcího disku. Zavádění z externího disku má velký význam. Možná budete chtít vyřešit některé problémy, opravit disk, udělat oddíly, naformátovat celý disk, aktualizovat a nainstalovat OS X atd. To vše se dokonale provede, když k zavedení počítače Mac použijete externí spouštěcí svazek. V tomto článku jsme zde s podrobným průvodcem krok za krokem jak zavést Mac z externího pevného disku snadno. Pojďme tedy začít…
Část 1: Jak nabootovat Mac z USB disku / CD / DVD
Ve skutečnosti je možné spustit systém Mac z externího disku nebo pevného disku, ale pro to, aby byl váš počítač Mac způsobilý, je třeba splnit několik specifických požadavků.
- Nejprve musíte mít Mac s procesorem Intel.
- Za druhé, CD nebo DVD, které používáte k zavedení, musíobsahují jednotku Super Drive společnosti Apple nebo pokud používáte jednotku USB, měla by být naformátována pomocí oddílu GUID a je také třeba nainstalovat instalátor OS X. Apple je proti bootování Mac z externího úložného zařízení, protože můžete nainstalovat starší verzi OS X, než kterou jste používali.
Spuštění z CD nebo DVD:
Pokud chcete spustit MacBook / Air / Pro / iMac z optického média, jako je CD nebo DVD, postupujte podle následujících pokynů:
1. Pokud jste již počítač používali, otevřete počítač Mac nebo restartujte zařízení.
2. Při přehrávání spouštěcí hudby stiskněte a podržte klávesu „C“ na klávesnici.
3. Tímto se spustí instalační program OS X z CD / DVD na vašem Mac.

Takže není příliš složité nabootovat Mac z CD / DVD. Pomocí nástroje Disk Utility můžete snadno vypálit spouštěcí obraz OS X na DVD.
Spouštění z externího USB:
Použití disku USB k zavedení systému Mac není tak jednoduchéjak myslíš. Jednotku USB je třeba předem připravit na tento konkrétní účel. Musíte naformátovat jednotku USB a vložit správný operační systém, kterým je OS X.
1. Zapněte počítač Mac.
2. Jakmile se spustí spouštěcí hudba, musíte stisknout a držet klávesu „Option“.
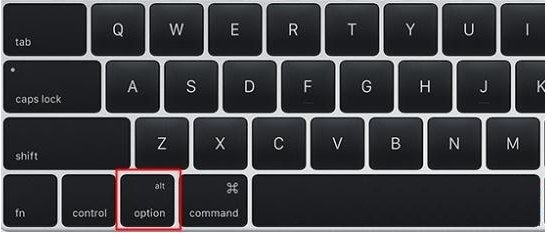
3. Po uvolnění tohoto klíče bude spuštěn Startup Manager.
4. Startup Manager začne skenovat vaše zařízení a dostanete seznam zařízení, která jsou připojena k počítači Mac.

5. Nyní vyberte jednotku, kterou chcete použít s myší.
6. Nakonec stiskněte klávesu "Return" na vybrané možnosti pro spuštění Mac.
Tímto způsobem můžete spustit Mac s externímJednotka USB, ale nejdůležitější součástí je příprava jednotky USB. Pokud máte připojeno více jednotek USB, pak Startup Manager uvede jednotky se spouštěcím operačním systémem. Takto je možné zavést systém Mac z jednotky USB.
Část 2: Běžné problémy a opravy při spouštění systému Mac z externí jednotky
Během MacBook Pro Boot z USB nebo jiného externího disku se můžete setkat s několika problémy. Níže je uvedeno několik často kladených otázek, které vám mohou pomoci, když čelíte jakýmkoli potížím.
- 1. Zkusili jste se připojit k jinému portu USB?
- 2. Formátovali jste jednotku USB pomocí oddílu GUID?
- 3. Vypíná se váš Mac po připojení disku?
- 4. Je třeba disk opravit?
- 5. Připojili jste správně jednotku USB?
Pokud po připojení jednotky USB k počítači Mac nelze spustit instalační program, zkuste jej nejprve připojit k jinému portu USB. Může to vyřešit problém.
Pokud máte problémy s úložištěm USBzařízení, musíte se ujistit, že pokud jste správně naformátovali jednotku s oddílem GUID. Musíte to udělat správně, jinak Mac s procesorem Intel nezačne.
MacBook ve skutečnosti obsahuje preventivní opatření, a proto se počítač automaticky vypne, když je připojena poškozená jednotka USB nebo pokud je poškozen samotný port USB.
Pokud se váš počítač Mac nepodaří spustit z externí jednotkyi když jste správně nainstalovali instalační program OS X, je možné, že je disk poškozen. Měli byste otevřít nástroj Disk Utility a požádat o oprávnění k opravě disku.
Existují dva typy klávesnic Apple, kabelové a bezdrátové. K dispozici jsou také některé klávesnice s vestavěnými porty USB, ale nemusí mít dostatek energie pro spuštění jednotky.
Tímto způsobem spustíte Mac z externí jednotky. Postupujte podle často kladených otázek a odstraňte všechny pochybnosti, které máte při zavádění z externího pevného disku Mac.
V případě, že chcete obnovit všechny ztracené nebo smazanéMac soubory po spuštění, velmi doporučujeme, abyste se rozhodli pro Tenorshare Any Data Recovery pro Mac. Jedná se o nástroj pro obnovu užitečných dat, který dokáže snadno obnovit jakýkoli typ dat z počítače Mac. Jít na to!