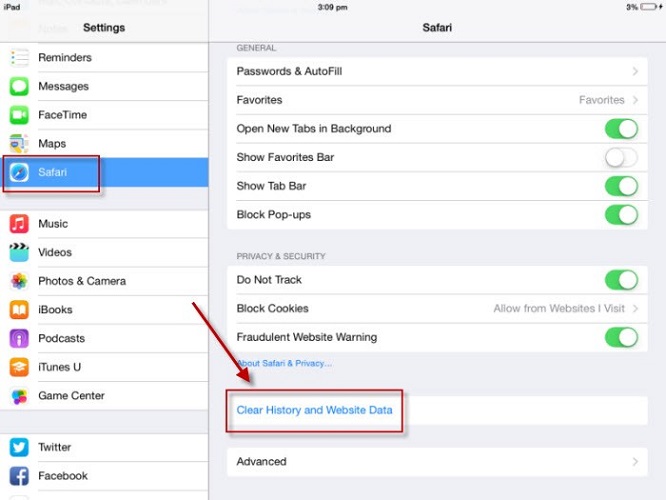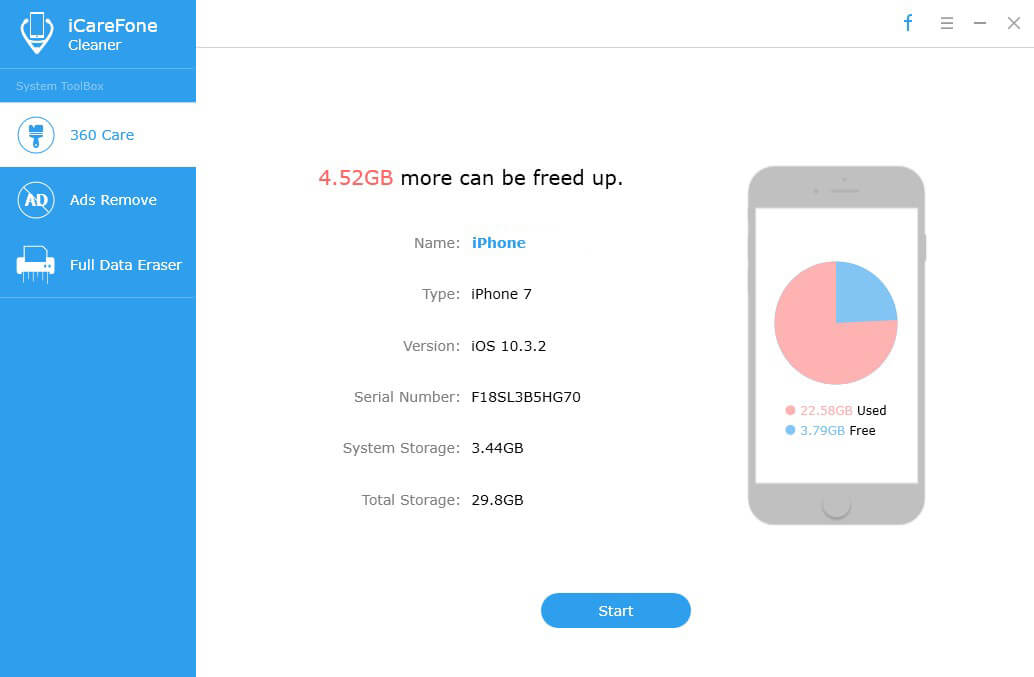Как да изчистите / изтриете кеша и бисквитките в Windows 10 / 8.1 / 8/7
Кешът на браузъра съхранява елементи на уеб страници, коитобраузърът мисли, че ще се нуждае отново. „Бисквитките“ са малките файлове, които уебсайтовете оставят в браузъра ви с информация като предпочитания за сайта и статус на влизане.
Кешът и „бисквитките“ могат да позволят на сайтовете да запомнят вашитепредпочитания и да ускорят зареждането на страницата на сайта при следващото ви посещение на същата страница. Въпреки това, те също така заемат дисково пространство и излагат на риск вашата лична неприкосновеност. Така че ще трябва периодично да изтривате кеша и „бисквитките“, за да имате повече проблеми с пространството и поверителността.
Тази статия обяснява как да изчистите кеш паметта и буферите за най-често използваните интернет браузъри, включително IE, Google Chrome, Firefox и Microsoft Edge на Windows 10, 8.1, 8, 7.
- Част 1. Изчистване на кеш паметта и „бисквитки“ в IE 11, 10, 9 - Windows 10 / 8.1 / 8/7
- Част 2. Изтриване на кеш паметта и „бисквитки“ в Google Chrome - Windows 10 / 8.1 / 8/7
- Част 3. Премахване на кеша и бисквитките във Firefox - Windows 10 / 8.1 / 8/7
- Част 4. Отърви се от кеша и бисквитките в Microsoft Edge - Windows 10
- Част 5. Почистване на кеша и „бисквитките“ във всички уеб браузъри с 1 клик - Windows 10 / 8.1 / 8/7
Част 1. Изчистване на кеш паметта и „бисквитки“ в IE 11, 10, 9 - Windows 10 / 8.1 / 8/7
1. Изберете иконата Инструменти в горния десен ъгъл на уеб браузъра.
2. Изберете Безопасност> Изтриване на историята на сърфирането.
3. Поставете отметка в квадратчето, както е необходимо, и натиснете бутона Изтрий.

Част 2. Изтриване на кеш паметта и „бисквитките“ в Chrome 19 и по-горе - Windows 10 / 8.1 / 8/7
1. Кликнете върху иконата на менюто с настройки.
2. Изберете Инструменти> Изчистване на данните за сърфирането ...
3. Отбележете следното: „Бисквитки“ и други сайтове и данни за приставки, кеширани изображения и файлове. Изберете "началото на времето" в падащото меню и кликнете върху бутона "Изчистване на данните за сърфирането".

Част 3. Премахване на кеша и бисквитките във Firefox - Windows 10 / 8.1 / 8/7
1. Кликнете върху Меню (три стекирани хоризонтални линии), кликнете върху История, след това върху Изчистване на скорошната история ....
2. Изберете “Everything” в “Time range to clear”. След това кликнете върху „Детайли“ и отбележете „Cookies“ и „Cache“ и щракнете върху „Clear Now“.
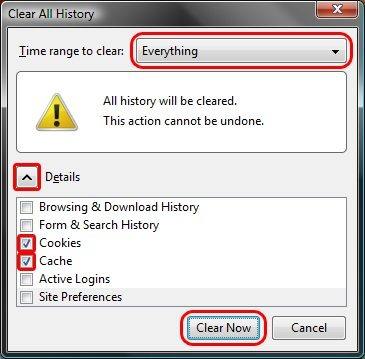
Част 4. Отърви се от кеша и бисквитките в Microsoft Edge - Windows 10
1. В Edge браузъра кликнете върху бутона с 3-подреден хъб в горния десен ъгъл.
2. Кликнете върху История> преглед на историята на браузъра.
3. Изберете „Cookies и съхранени данни за уебсайтове“ и „Кеширани данни и файлове“, след което щракнете върху „Clear“.

Част 5. Почистване на кеша и „бисквитките“ във всички уеб браузъри с 1 клик - Windows 10 / 8.1 / 8/7
Гореспоменатите четири начина се нуждаят от настройкаизчистете кеша на браузъра при излизане. С Windows Care Genius, професионален кеш и чисти бисквитки, можете да изчистите всички кеш браузъри и бисквитките в IE, Chrome, Firefox и Microsoft Edge. Целият процес работи бързо с едно кликване върху Windows 10, 8.1, 8, 7, XP, Vista.
Първо изтеглете пробната версия от следния бутон.
1. Стартирайте Windows Care Genius и изберете “System Cleaner”.
2. Щракнете върху “Common Cleaner” и след това маркирайте всички предоставени опции и натиснете бутона “Scan”, за да сканирате всички кеш браузъри, бисквитки и други файлове.
3. След сканиране щракнете върху “Clean”, за да ги изтриете. Обърнете внимание, че трябва да затворите браузъра, който работите. Или кешовете и „бисквитките“ не могат да се почистват.

Можете да се чувствате свободни да изберете някой от петте начина. Като се има предвид Windows Care Genius работи за изчистване на кеш паметта и „бисквитките“ на повечето браузъри, често е първият избор да изработите целия процес по лесен и ефективен начин. Можете също така да го използвате, за да изтриете трайно интернет историята на вашия компютър.