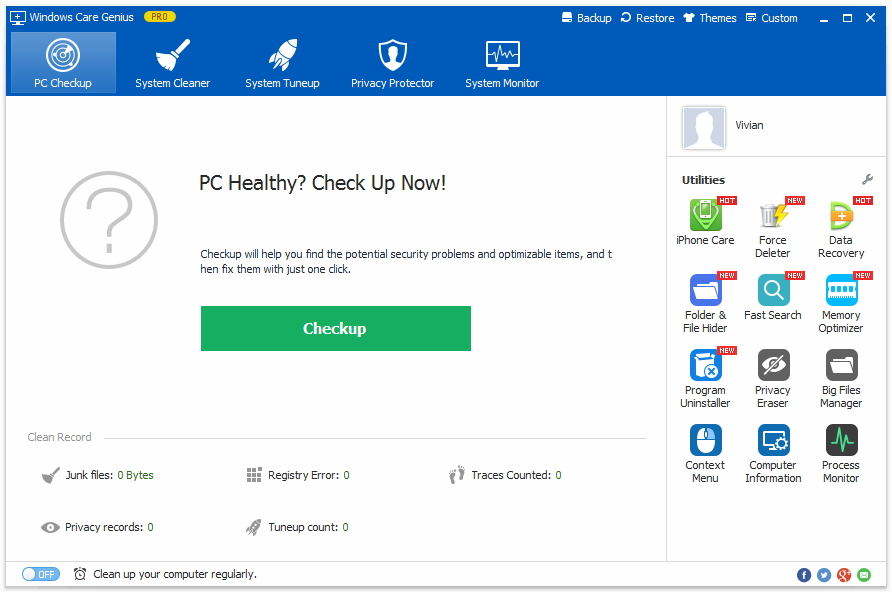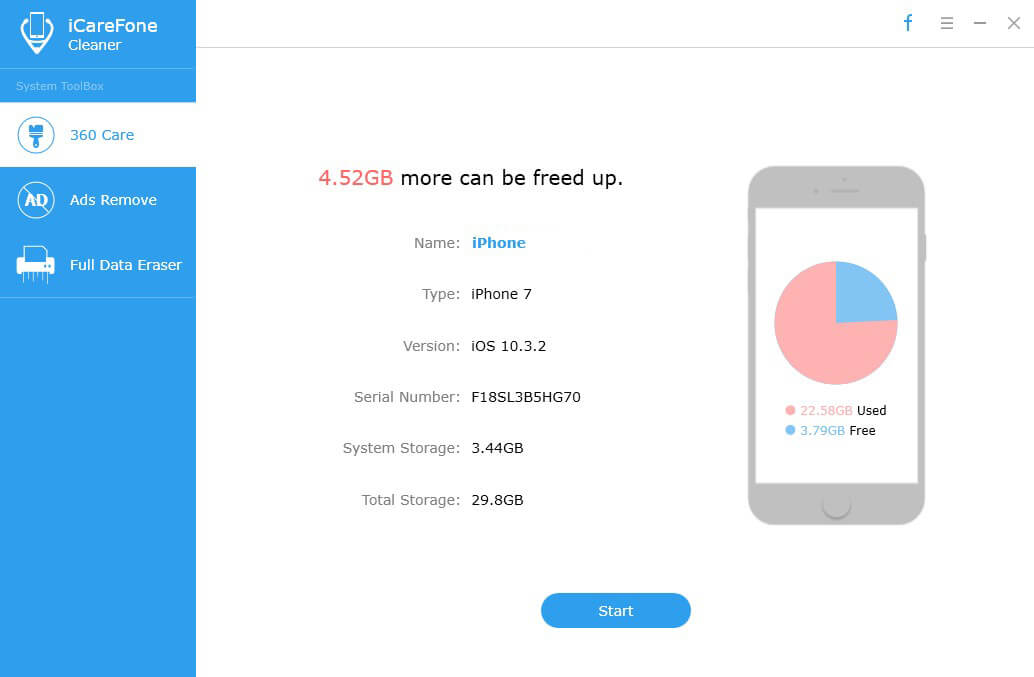Изтеглете безплатно PC Cleaner за почистване на вашия компютър за най-добро изпълнение
Да намериш компютъра си все по-бавен и по-бавен? Колкото по-дълго използвате компютъра си, толкова по-лошо е неговото представяне и в крайна сметка системата става нестабилна. Точно както започвате да сортирате гардероба си и мазето, също е време да направите пролетно почистване на вашия компютър, така че да може да работи по-бързо.
Дайте на компютъра си основен ремонт, който не изисква много усилия от ваша страна. Всъщност, Tenorshare Windows Care Genius, професионално приложение за почистване на компютри, може да направи най-много работа за вас.
Безплатно PC Cleaner Изтеглете за Windows 10 / 8.1 / 8/7 / XP / Vista
Като безплатен номер 1 за почистване на компютри за Windows 10,8.1, 8, 7 и т.н., Windows Care Genius премахва всички видове нежелани файлове, което защитава поверителността ви и прави компютъра ви по-бърз и по-сигурен. Тук са изброени няколко вида файлове, които ще изчисти:
- Почистете безполезни файлове като невалидни преки пътища, следи, кеш, бисквитки, пароли и компоненти на Windows.
- Ясни следи от онлайн дейностите ви, като например интернет историята.
- Проверете системния регистър на Windows и премахнете невалидните записи на системния регистър на Windows.
- Сканирайте и изтрийте безполезни файлове на твърдия диск.
За да започнете да почиствате компютъра си, първо изтеглете безплатно компютъра от компютъра си от следния бутон.
Или можете да отидете на официалния сайт на Tenorshare www.tenorshare.com, за да го изтеглите свободно.
Почистете и ускорете вашия компютър на Windows 10 / 8.1 / 8/7 / XP / Vista
Стартирайте Windows Care Genius и ще видите основния интерфейс, показан по-долу:

1. Почистете невалидния регистър на Windows
Натиснете System Cleaner> Cleaner на системния регистър. След това можете да кликнете върху бутона „Сканиране“, за да започнете да откривате компютъра си. Когато всички регистри се сканират, един обикновен бутон „Clean“ ще изтрие всички.

2. Премахване на PC безполезни файлове, включително кеш, бисквитки, интернет история
Стартирайте програмата. Натиснете “System Cleaner” и след това “Common Cleaner”. Кликнете върху „Сканиране“, за да започнете. Това ще открие всички следи в компютъра ви, включително историята на сърфирането в интернет. След сканиране можете да кликнете върху „Clean“, за да ги изтриете.

3. Търсете и изтривайте групови файлове на твърдия диск
В “System Cleaner” можете също да сканиратенякои безполезни големи файлове и да ги изтриете. Просто изберете “Big Files Manager”, отбележете всеки твърд диск, който искате да сканирате в “Scan Location”, и натиснете “Search”. След като файловете бъдат намерени, можете да кликнете върху „Изтриване“, за да се отървете от тях, като поддържате компютъра си по-добър.

Всичко това е за почистване на компютъра чрез използванебезплатния инструмент за почистване на Windows. Ако искате допълнително да подобрите производителността на компютъра си, проверете 10-те най-добри начина за подобряване на производителността на компютъра.