4 Най-добрите методи за изпращане на видеоклипове на iPhone към компютъра
Споделянето на видеоклипове е нова тенденция сред социалните медииканали. Но понякога качването на голям видеоклип от моя iPhone обикновено отнема много време за качване. И това "е мястото, където използвам компютъра си, за да визуализирам и качвам някои видеоклипове. По принцип изпращам някои от моите видеоклипове на iPhone към моя компютър от време на време и ги запазвам като резервно копие. В случай, че не знаете как да изпратите видеоклипове видеоклипове от iPhone до компютър, тук имам подробен списък на всички методи, които използвам за ефективно прехвърляне на видеоклипове. Така че, нека започнем.
- Начин 1: Изпращане на видеоклипове от iPhone към Компютър по имейл
- Начин 2: Вземете видеоклипове от iPhone към Компютър с USB връзка
- Начин 3: Качване на видеоклипове от iPhone към Компютър с фото библиотека iCloud
- Начин 4: Импортиране на видеоклипове от iPhone към компютър с помощта на Tenorshare iCareFone
Начин 1: Изпращане на видеоклипове от iPhone към Компютър по имейл
Изпращането на имейли е най-известното споделяне на даннидълго време. Използвам го всеки ден, за да изпращам текстове, изображения и т.н. и знам, че го използвате също. Но това, което вероятно не знаете е, че можете да използвате електронна поща, за да изпращате видеоклипове от вашия iPhone. Да, това е възможно! Но този начин е приложим само ако имате малки видеоклипове, а изпращането на големи видеоклипове не е препоръчително, а не е възможно Винаги можете да избирате за компресиране на видеоклиповете, така че да намалите размера на МВ, но това също ще намали качеството на вашите видеоклипове.
1. Просто отидете на вашия фотоапарат на вашия iPhone X / 8/7 / 7Plus / 6 / 6Plus / SE / 5 и т.н. и отворете Camera Roll.
2. Сега изберете видеоклипа, който трябва да прехвърлите на вашия компютър.
3. Придвижете се до дъното и докоснете иконата Share.
4. Ще видите много начини да споделите видеоклипа си. Тук натиснете "Mail" от списъка

5. Ще се отвори прозорец за създаване на имейл с прикачения видеоклип заедно с него.
6. Въведете имейл адреса и просто изпратете имейла.
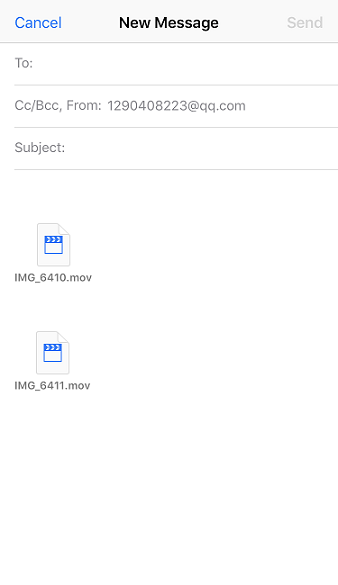
Сега отворете имейла си от компютъра си и просто изтеглете видеоклипа от прикачения файл в електронната поща директно към вашето любимо място на вашия компютър. Това е!
Начин 2: Вземете видеоклипове от iPhone към Компютър с USB връзка
Ако искате да изпратите много видеоклипове безкараница да ги компресирате, за да намалите размера, винаги можете да използвате USB, за да изпращате видеоклипове от iPhone на компютър. Да, малкото чудо е способно да направи много неща! Това е прост, но директен метод, който работи ефективно, когато става въпрос за споделяне на данни. За Windows и Mac има вградени функции, които помагат за прехвърлянето на всякакъв вид данни само с помощта на USB кабела и свързването на устройствата заедно. Ето как използвам USB, за да изпращам видеоклипове на iPhone на компютри както за Windows, така и за Mac:
Уверете се, че имате предварително инсталирано последно поколение iTunes и в двата случая.
За Windows използвайте Windows Explorer:
1. Свържете вашия iPhone и компютър с Windows, като използвате оригиналния USB или кабел за осветление.
2. Отидете на клавиатурата и докоснете "Windows" + "E". Това е клавишна комбинация за отваряне на "Windows File Explorer"
3. Може да се наложи да натиснете "Trust this computer" на вашия iPhone, ако бъдете подканени.
4. Сега, за да намерите вашия iPhone на вашия компютър, отидете на "Този компютър" или "Моят компютър" за Windows 10/8 и Windows 7 / XP.
5. Ще видите папката "Вътрешна памет". Натиснете върху него, за да намерите папката "DCIM".

6.Тази папка може да се доставя с много подпапки, съдържащи медиите на iPhone, включително видеоклиповете ви. Намерете и изберете видеоклиповете, които искате да прехвърлите, и просто ги копирайте и поставете във всяка желана папка на вашия компютър с Windows.
За Mac използвайте приложението за снимки:
Когато става въпрос за Mac, има специален инструмент, който може да управлява видео и снимки, приложението Photos.
1. Както обикновено, включете iPhone към вашия Mac през USB
2. След откриването, приложението за снимки трябва да се стартира автоматично. Можете също така да отидете на ръчен маршрут, ако не се появи.
3. Сега на панела App Photos ще видите всички видеоклипове, изброени заедно с снимки.
4. Сортирайте и изберете видеоклиповете, които искате да изпратите, и просто кликнете върху бутона Импортиране.

Voila! Вашите видеоклипове ще бъдат прехвърлени на вашия Mac сега!
Начин 3: Качване на видеоклипове от iPhone към Компютър с фото библиотека iCloud
Когато започнахте да качвате видеоклипове в компютъра си,iCloud вероятно е това, което много хора ми препоръчаха. Това е много често срещан метод за потребителите на iPhone и все още се използва от мнозина. iCloud предлага подходяща услуга за синхронизиране и съхранение на име iCloud Photo Library, с помощта на която можете да качвате и изтегляте медии, когато сте свързани към Wi-Fi. С прости думи, той синхронизира вашия iPhone и компютъра заедно, така че да извлича всякакви медии, а също и видеоклипове. Ето как да настроите фотографската библиотека на iCloud на вашия iPhone и вашия компютър.
На iPhone:
1. Отидете в "Настройки", въведете вашето име и след това отидете на "iCloud". Сега преминете към „Снимки“
За iOS 10 и по-ранни версии отидете на "Настройки"> "iCloud"> "Снимки и камера".
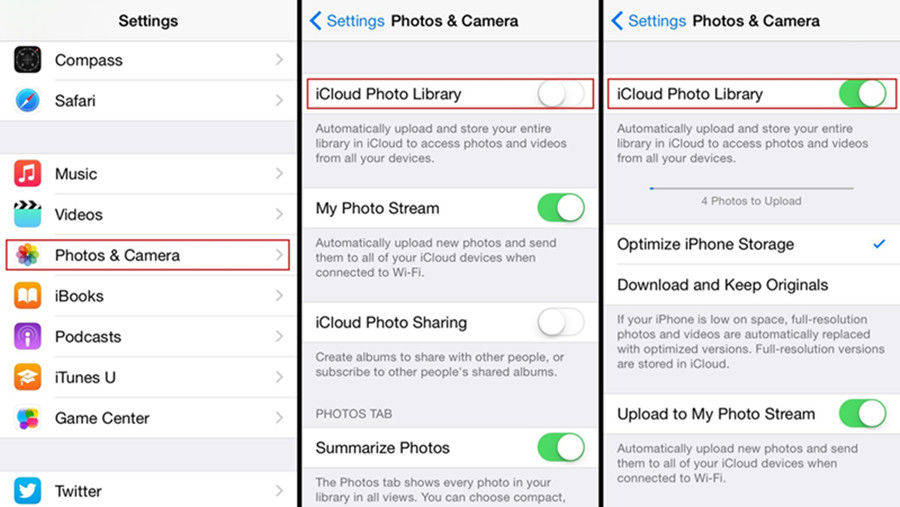
2. Намерете опцията "iCloud Photo Library" и я активирайте!
За Windows:
1. Изтеглете, инсталирайте и стартирайте най-новата програма iCloud за Windows. Инсталирайте като използвате вградения съветник, предоставен със софтуера
2. Влезте в профила си в iCloud с помощта на идентификационните си данни за Apple ID и парола.
3. Сега отидете на "Опции". Можете да го намерите в раздела „Снимки“.
4. Активирайте "iCloud Photo Library" от квадратчето за отметка и кликнете върху "Готово"
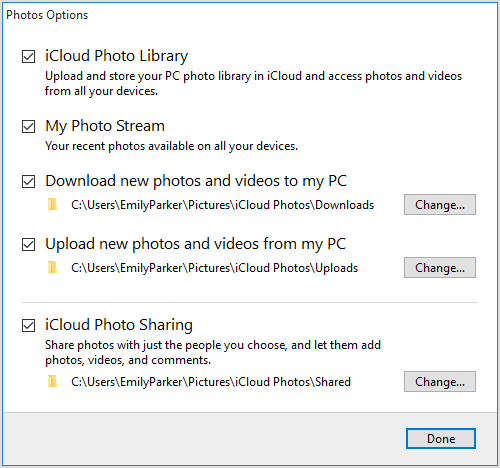
Сега, когато сте настроили вашия iPhone и WindowsPC, вашите видеоклипове ще се синхронизират автоматично, докато сте в постоянна интернет връзка. Така че, за да получите тези видеоклипове, трябва да отворите "Windows File Explorer" и да потърсите папката "iCloud Photos", която се намира в секцията "Любими". Кликнете два пъти върху папката за изтегляне вътре и изберете желаните видеоклипове, които трябва да изтеглите. След избора просто кликнете върху „Изтегляне“.
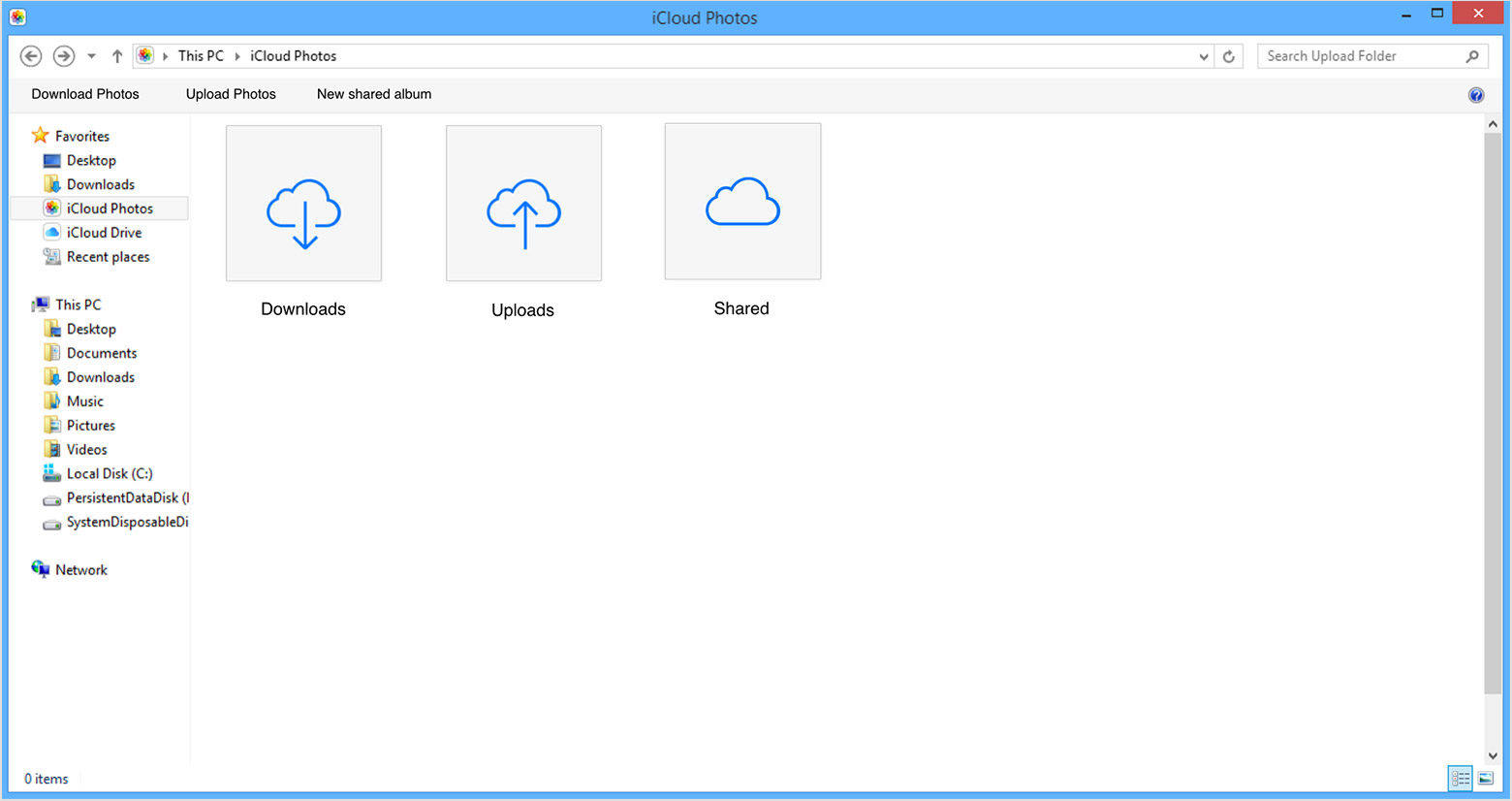
За Mac:
1. Намерете "Системни предпочитания" и отидете на "iCloud".
2. Сега отидете на "Опции", за да включите "Фото библиотека iCloud"
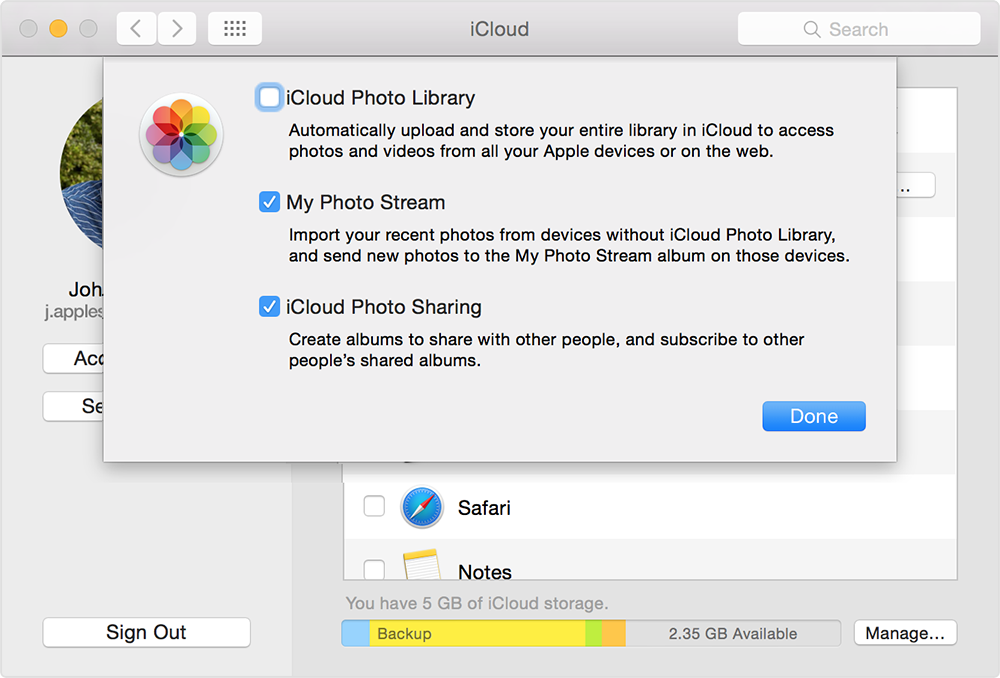
3. Стартирайте приложението Photos, за да получите синхронизираните видеоклипове
Така че, тук е как да експортирате видеоклипове от iphone къмкомпютър с iCloud. Най-големият кон на този метод, по мое мнение, е необходимостта от постоянен Wi-Fi и най-важното - ограничаване на съхранението. Получавате само 5 ГБ безплатно пространство за съхранение на видеоклиповете ви в iCloud. И за да спестите повече, ще ви бъде начислена определена сума, която е на стотици долари. И това е мястото, където следващият и последният метод вършат работата вместо вас.
Начин 4: Импортиране на видеоклипове от iPhone към компютър с помощта на Tenorshare iCareFone
https://www.tenorshare.com/products/icarefone.html буквално беше моят инструмент за прехвърляне на видео, когато имах нужда да прехвърлям видеоклипове от моя iPhone към моя компютър. Това е професионална програма от трети страни, която добавя като Файлов Мениджър и достъпна за Mac и Windows.
Ако искате да знаете как да изпращате дълги видеоклипове отiPhone към компютъра, това е най-доброто, за което можете да отидете! Трябва да използвате това в сравнение с други методи поради факта, че на първо място тя няма ограничение за съхранение и можете просто да изберете едно видео, множество и дори насипни видеоклипове с лекота. Малко видео или голям видеоклип, независимо дали е от ролката на камерата или от WhatsApp или от изтеглените видеоклипове, той може да прехвърля всичко, без да прави компромис с качеството, тъй като не се нуждае от компресиране на видеоклип. Това е хубаво докосване!
Ето как да използвате Tenorshare iCareFone на компютъра си:
1. Първо изтеглете и инсталирайте Windows или Mac версията на софтуера Tenorshare iCareFone на вашия компютър.
2. Стартирайте софтуера и свържете вашия iPhone и компютър чрез USB или кабел за осветление.
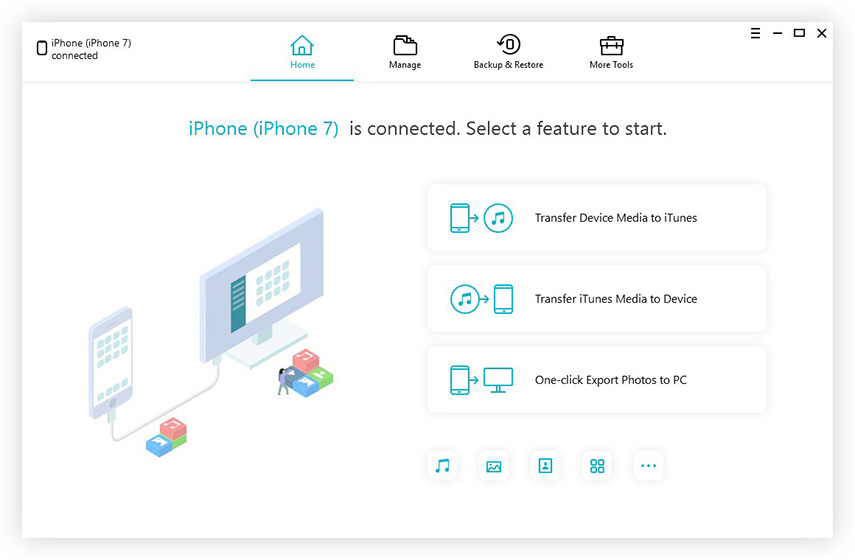
3. Намерете "File Manager" от интерфейса и натиснете "Videos" опция.
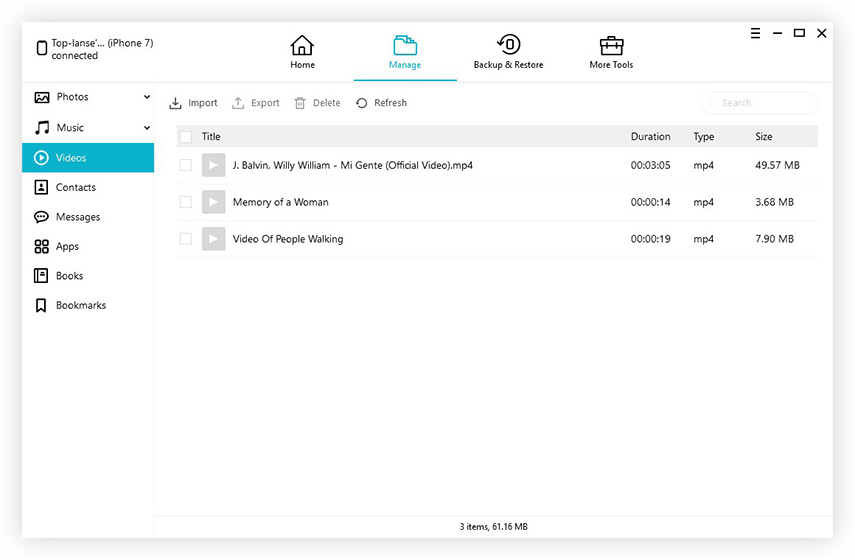
4. Сега можете да прегледате видеоклиповете, изброени на екрана ви. Изберете видеоклиповете, които искате да прехвърлите след визуализиране.
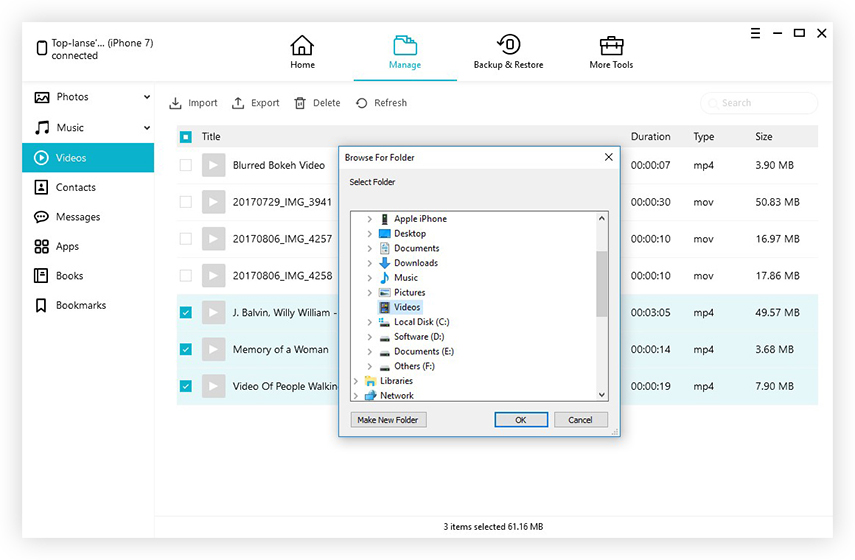
5. Натиснете „Експортиране“, за да приключите.
Сега всички видеоклипове, които сте избрали, ще бъдат експортирани в компютъра ви за нула време! Не пропускайте този невероятен софтуер!
Така че, тук е моят списък на всички методи за това какизпращайте видеоклипове от iPhone на PC, както за Windows, така и за Mac. Дълго време използвах тези методи и всеки от тях има своите предимства и недостатъци, с изключение на iCareFone на Tenorshare. И това е "защо това е най-любимия ми метод за прехвърляне тук. Бих силно препоръчвам да отидете за този софтуер за всичките си видео и медийни трансфери нужди. Отидете за него и няма да ви разочаровам!"
Ако смятате, че тази статия е полезна, не забравяйте да споделите и коментирате по-долу!









