Най-четирите начина за изпращане на видеоклипове от iPhone на компютър (Windows и Mac)
Вашият iPhone основно съхранява всичко от всичкиВашите медии, контакти, бележки и съобщения и т.н. Едно видео може да отнеме много място във вашата памет и добавянето на повече видеоклипове може в крайна сметка да направи вашия iPhone безполезен. Но можете да се измъкнете от тази ситуация, ако знаете как да получите видеоклипове от iPhone на компютър. Тук сме с някои полезни методи, които могат да ви помогнат с това. Така че нека да започнем…
- Път 1: Как да получите Видео от iPhone към компютъра директно
- Начин 2: Как да получите Видео от iPhone към PC / Mac с iCloud
- Начин 3: Как да качвате видеоклипове от iPhone към Компютър с USB връзка
- Начин 4: Как да прехвърляте видеоклипове от iPhone към Компютър, като използвате iTunes
Път 1: Как да получите Видео от iPhone към компютъра директно
Ако искате да знаете как да получите големи видеоклипове отiPhone за компютър директно и без хълцане, ние силно препоръчваме да използвате https://www.tenorshare.com/products/icarefone.html. Това е най-добрият метод в тази статия, за да получите всичките си iPhone видеоклипове направо на компютъра ви, за да изчистите толкова необходимия за съхранение пространство. Той е подходящ инструмент за прехвърляне на Windows и Mac. Като софтуер на трета страна, той има някои наистина важни предимства пред други програми и инструменти за прехвърляне и те са както следва:
- Възможност за избирателно или групово прехвърляне на видеоклипове.
- Няма ограничения за съхранение и няма задължителна Wi-Fi или интернет връзка, която обикновено се намира в iCloud
- Можете да прехвърляте всякакъв вид видеоклипове, като например от камерата, iMessage, WhatsApp videos, Kik, Snapchat и много други.
- Преглед в реално време, който е достъпен преди всяко прехвърляне
Ето как можете да използвате Tenorshare iCareFone на компютъра си:
1. Първо инсталирайте инструмента за прехвърляне на данни на iOS на вашия компютър.
2. Стартирайте програмата и просто използвайте USB или кабел за светкавица, за да свържете вашия iPhone и компютъра.

3. Отидете на "Файлов мениджър" и изберете опцията "Видео" вътре.
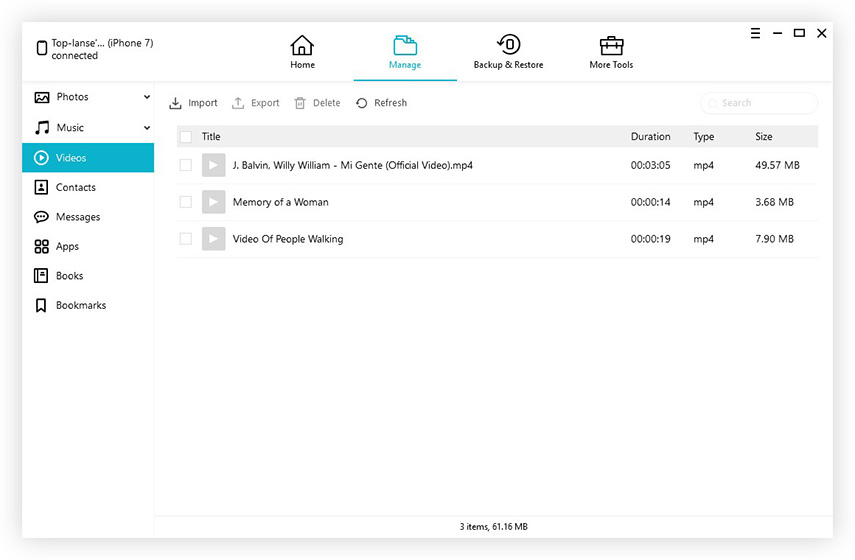
4. Сега ще видите списък с всички видеоклипове от телефона ви точно на екрана на компютъра. Можете да прегледате видеоклиповете и след това да изберете тези, които искате да прехвърлите.
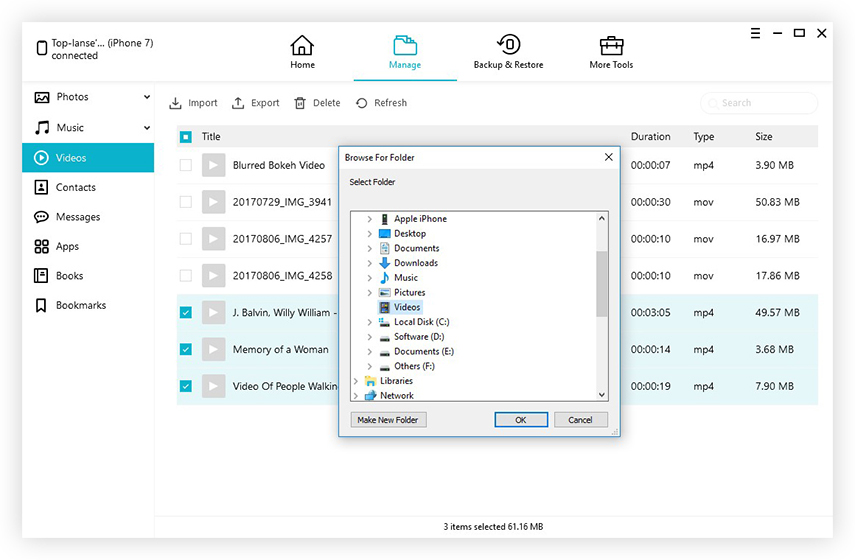
5. Сега просто кликнете върху раздела „Експортиране“, за да приключите процеса.
Това ще изпрати всички избрани видеоклипове от iPhone на компютъра ви за секунди. Не пропускайте този звезден софтуер!
Начин 2: Как да получите Видео от iPhone към PC / Mac с iCloud
iCloud, известната облачна услуга на Apple има многоот функции, които могат да ви помогнат да синхронизирате всичките си видеоклипове между iDevices. Ако настроите iCloud Photo Library на телефона и компютъра, той може да започне да синхронизира видеоклиповете ви, когато сте свързани към Wi-Fi. Докато използвате iCloud, получавате свободно пространство от 5 GB, за да запазите видеоклиповете си. Съществува и опция за получаване на повече място за съхранение, но това би било платимо. Ето как да настроите функцията iCloud Photo Library на iPhone, както и на вашия Mac / PC.
На iPhone:
1. За устройства с iOS 11, просто отидете на "Настройки", въведете името си и кликнете върху "iCloud", за да намерите "Снимки". За iOS 10 и по-рано отидете на "Настройки", отидете на "iCloud" и въведете "Снимки и камера".
2. Активирайте "iCloud Photo Library" с помощта на превключвателя, който присъства там.
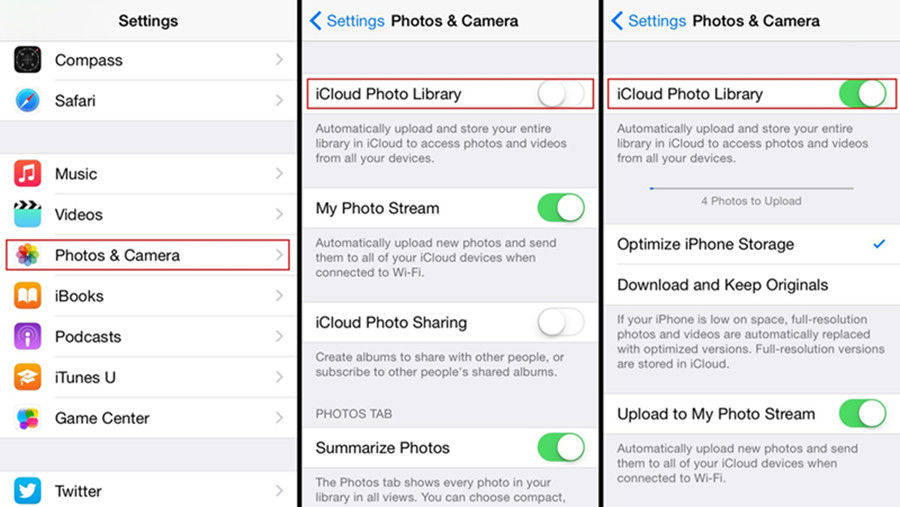
На компютъра:
1. Първо, изтеглете най-новия iCloud за Windows (+ nofollow) софтуер от официалния сайт и следвайте инструкциите на екрана, за да го инсталирате.
2. Стартирайте iCloud за Windows на вашия компютър и влезте с вашия Apple ID и парола.
3. Кликнете върху „Опции“.
4. Поставете отметка в квадратчето „iCloud Photo Library“ и натиснете „Готово“

5. Отворете "Windows File Explorer" от вашия компютър и отидете в папката "iCloud Photos" в "Favorites". Кликнете върху „Изтегляния“ и изберете видеоклиповете и натиснете „Изтегли“.
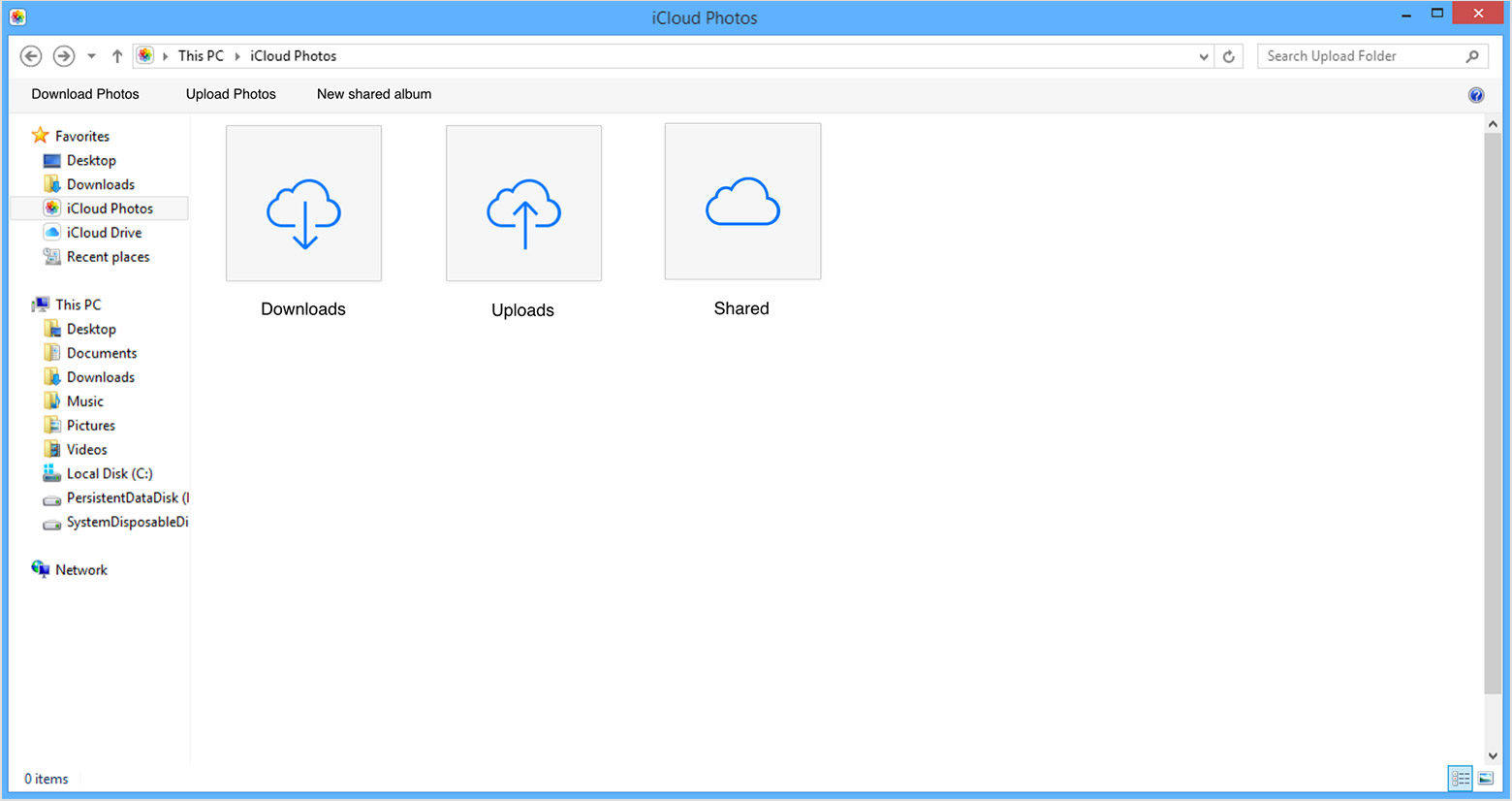
На Mac:
1. Отидете в "Системни предпочитания" и отидете на "iCloud". Сега просто натиснете „Опции“, за да получите опцията „iCloud Photo Library“. Активирайте го!
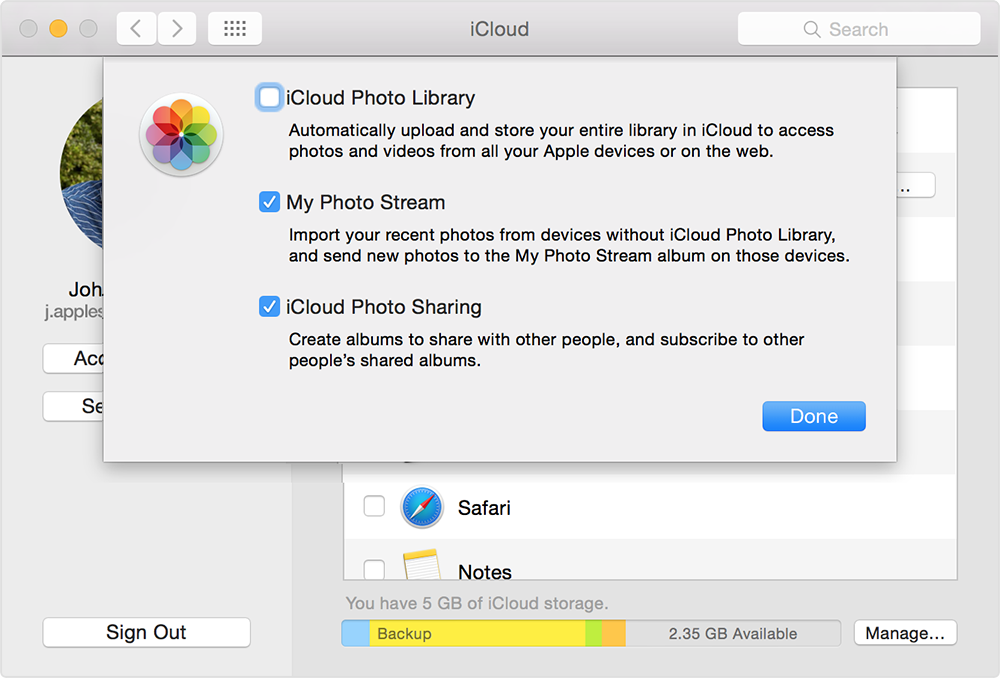
2. Ще получите всичките си синхронизирани видеоклипове в приложението за снимки за Mac. Просто стартирайте приложението за снимки, за да видите всички клипове на iCloud направо на екрана.
Така че, тук е как да получите видеоклипове от iPhone къмкомпютър с iCloud. Но преди дори да се заемете с тази опция, уверете се, че вашият iPhone и PC са свързани и с постоянен Wi-Fi или с интернет, иначе няма да работи, тъй като е напълно зависим от него.
Начин 3: Как да качвате видеоклипове от iPhone към Компютър с USB връзка
Можете лесно да използвате USB кабела за прехвърляневидеоклипове от iPhone към компютър. Ако не искате да използвате услугите в облака, това е чудесен начин да се възползвате. Всичко, от което се нуждаете, е USB кабел, предоставен от Apple и iTunes, предварително инсталирани на вашия компютър. , това прави цялата работа гладка, както е препоръчано от Apple.Така че, тук е как да получите видеоклипове на разстояние iPhone към компютър само с помощта на USB връзка:
За Windows:
1. Включете вашия iPhone към вашия компютър с Windows, като използвате USB кабела.
2. Сега натиснете клавиша "Windows" + "E" от клавиатурата, за да стартирате Windows File Explorer
3. Ако бъдете подканени, просто кликнете върху "Trust this computer" на вашия iPhone.
4. Сега намерете своя iPhone под опцията "Този компютър" или "Моят компютър" за Windows 7 и по-стари версии и кликнете върху него.
5. Натиснете "Вътрешна памет" и след това отново натиснете върху папката DCIM. Сега ще можете да намерите всичките си видеоклипове в папки.
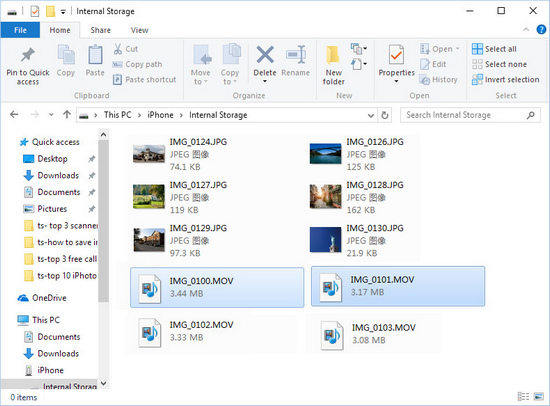
6. Изберете желаните видеоклипове и ги копирайте и поставете във всяка папка във вашия компютър.
Сега ще можете да управлявате видеоклиповете си от компютъра си.
За Mac:
Ако използвате Mac, трябва да използвате приложението Photo App.
1. Свържете вашия iPhone с Mac през USB
2. Приложението за снимки ще се стартира автоматично след откриването
3. Сега всичките ви видеоклипове и снимки на iPhone ще бъдат показани на панела Приложения за снимки.
4. Изберете видеоклиповете, които искате да изтеглите, след което натиснете бутона Импортиране, след като изберете.
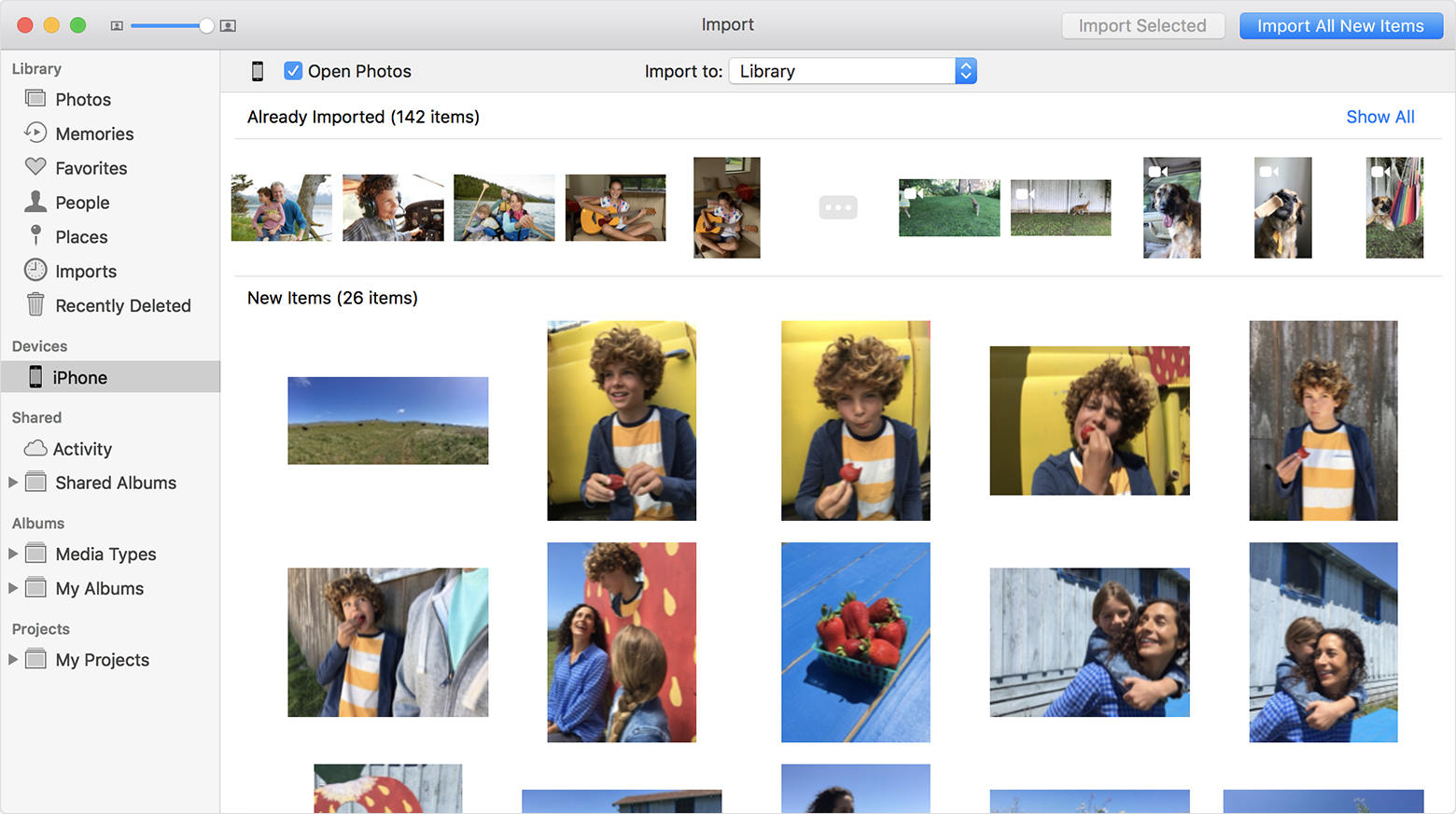
Вашите видеоклипове ще бъдат изтеглени на вашия Mac веднага!
Начин 4: Как да прехвърляте видеоклипове от iPhone към Компютър, като използвате iTunes
iTunes може да се използва и за прехвърляне на видеоклиповемежду устройствата, но не и по метода на синхронизиране, за който обикновено използваме. По-скоро трябва да използвате функцията "Архивиране сега". Както знаем, iTunes може да архивира всички данни от вашия iPhone и да качи и изтегли съответно съответно в Cloud и компютър. По същия начин, използвайки същата функция, видеоклиповете могат да бъдат архивирани и съхранени на вашия компютър. Ето как да прехвърляте видеоклипове от iPhone на компютър с помощта на iTunes:
1. Първо стартирайте iTunes на вашия компютър и просто свържете вашия iPhone X / 8/7 / 7Plus / 6 / 6S / 5 / 5S / SE и т.н. директно към компютъра чрез USB кабела.
2. Сега намерете иконата на устройството в основния интерфейс на iTunes и натиснете върху нея.
3. Отидете в раздела „Резюме“ и отидете в секцията „Архивиране“. Изберете опцията "Този компютър" и просто натиснете "Back Up Now".
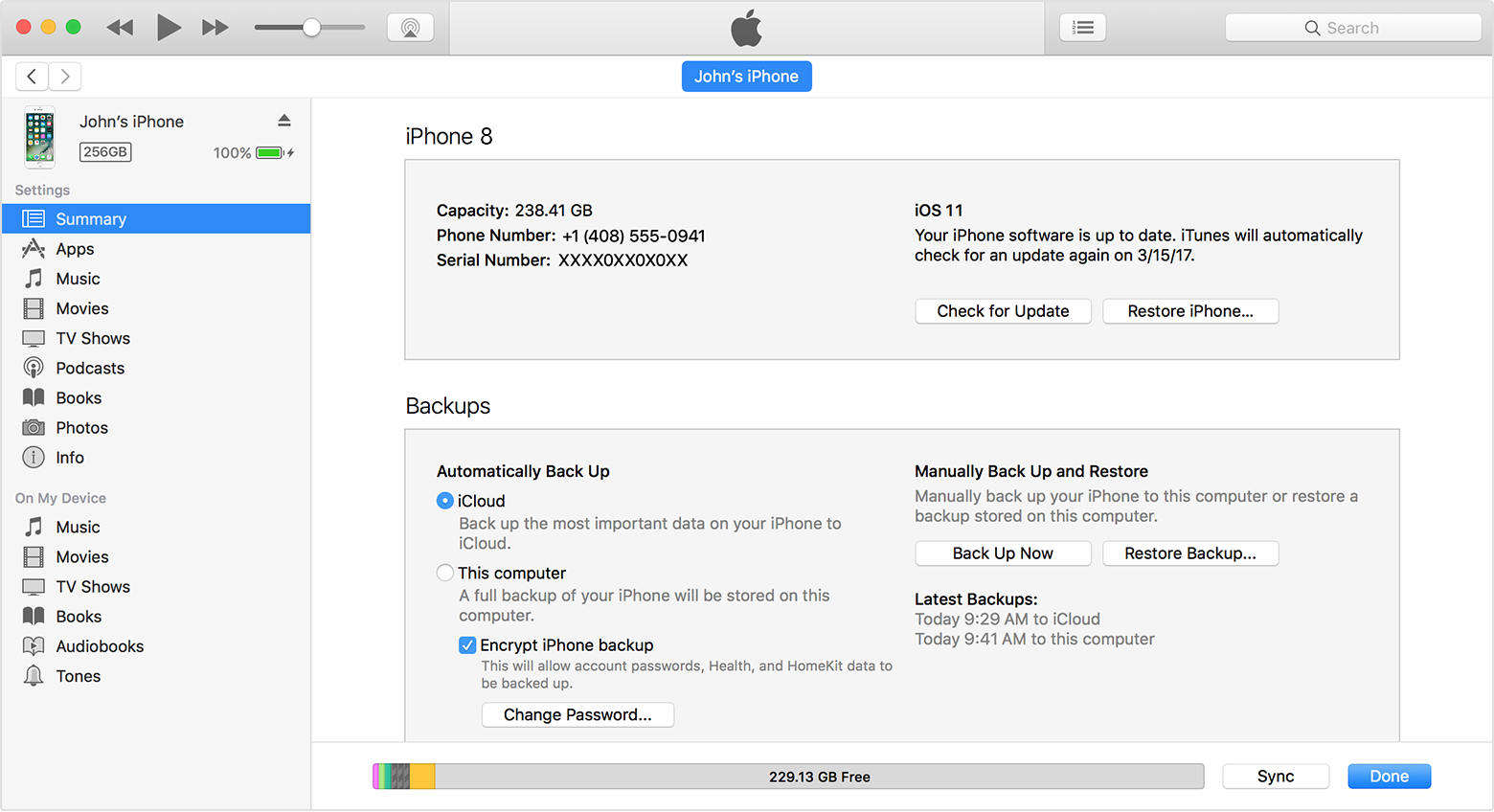
4. Сега това ще стартира процеса на архивиране. След като целият процес приключи, можете да намерите архивния си файл в „Устройства“ в „Предпочитания за iTunes“.
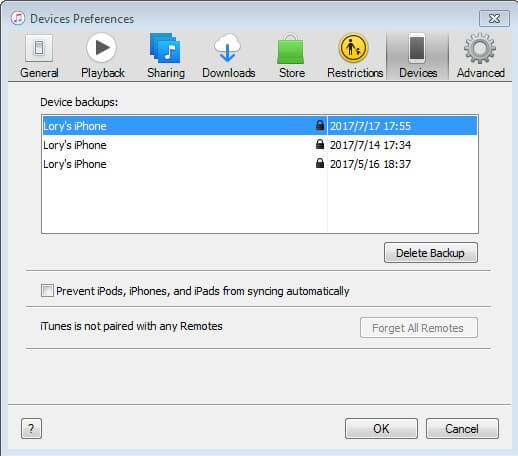
Имайте предвид, че архивните файлове, създадени от iTunes, са криптирани и не са четими. Освен това iTunes е жизнеспособен метод и все още се използва от много потребители на iOS сега.
Така че, тук са първите 4 начина за получаване на видеоклиповеот iPhone към PC. Имайки предвид атрибутите на всички изброени по-горе методи, на всички им липсва нещо или друго освен Tenorshare iCareFone. Подобно на iTunes, файловете не могат да се четат след архивиране или в iCloud; има ограничение за съхранение, задължително Wi-Fi свързаност и други недостатъци и т.н. Така че, без никакво съмнение, имате своя победител. Отидете на iCareFone на Tenorshare !!
Ако откриете, че тази статия е полезна, не забравяйте да споделите и коментирате по-долу !!









