Топ 8 начина да се определи MacBook Pro Won "t Включете
Има много причини за това защо MacBook Pro няма да се включи, Може би има нов бъг в новото приложениеинсталиран на вашия Mac или може би вирусът е изтрил важните системни файлове на вашата машина. Mac, който отказва да включи, означава, че се случва нещо сериозно със системата и трябва да бъде фиксирано възможно най-скоро.
За щастие има няколко метода, предложени отРазлични потребители, които ви позволяват да фиксирате MacBook Pro, няма да се включат. Тези методи фиксират инструментите, които причиняват Mac да не се включва. Всеки един от тези методи има уникален подход към проблема и трябва да продължите да опитвате всички методи, докато не получите този, който работи за вас.
- Част 1. Как да прикрепите MacBook Pro, без да се включва
- Част 2. Как да възстановим данни от MacBook Pro Won "t Включете
Част 1. Как да прикрепите MacBook Pro, без да се включва
Както вече споменахме, имате няколко метода зазакрепите MacBook няма да включите проблем на вашата машина. Започнете от първия метод и след това отидете надолу, докато не намерите скъпоценен камък, който разрешава проблема за вас.
Път 1. Проверете вашите MacBook проблеми с мощността
Първото нещо, което ще искате да проучите, еизточникът на захранване и зарядното устройство на вашия Mac. Уверете се, че захранващият контакт, който използвате, за да зареждате Mac работи и наистина има сила в него. Второто нещо, което трябва да проверите е вашето зарядно устройство. Уверете се, че кабелът е непокътнат и въобще няма повреда на зарядното устройство.
Често пъти хората са разкъсвали кабелите на техните зарядни устройства и се оплакват, че Mac няма да се включи. След като сте ги поправили, вашият Mac ще се включи без проблеми.
Начин 2. Извършете цикъл на захранване
Ако зарядният кабел на вашия Mac показва зелена индикаторна светлина, което означава, че вашата машина се зарежда, но вашият Mac просто отказва да се включи, можете да стартирате машината си в режим на захранващ цикъл, за да коригирате проблема.
За да включите вашия Mac в цикъл на захранване, извадете зарядното устройство от вашия Mac. Натиснете и задръжте мощност за около десет секунди и включете зарядното устройство в Mac, докато ключът все още се държи натиснат. Изчакайте още десет секунди и след това стартирайте Mac.
Ще откриете, че вашият Mac се включва без никакви проблеми.
Начин 3. Стартирайте Mac в безопасен режим
MacOS на вашия Mac идва с режим, нареченбезопасен режим, който ви позволява да коригирате различни проблеми на вашата машина. Тъй като имате проблеми с зареждането на вашия Mac, можете да използвате гореспоменатия режим, за да коригирате проблема.
За да стартирате вашия Mac в безопасен режим, натиснете бутона мощност и изместване бутоните заедно за няколко секунди. Когато видите екрана за вход, пуснете бутона изместване и сега ще бъдете в безопасен режим. Съобщение, че Safe Boot ще се появи в горната част на екрана ви, потвърждавайки, че наистина сте в безопасен режим.
След това можете да проучите проблема, за да откриете виновника и да разрешите проблема.
Начин 4. Нулиране на SMC
SMC е съкращение от System Management Controller и възстановяването на същото вероятно ще отстрани проблема с зареждането, с който се сблъсквате на вашия Mac.
За да нулирате SMC на вашия MacBook Pro, натиснете и задръжте Shift + Control + Option и натиснете мощност бутон. Дръжте ключовете задържани за около десет секунди и след това ги пуснете. Натисни мощност бутон за зареждане на вашия Mac.
5. Рестартирайте PRAM / NVRAM
Възстановяването на PRAM / NVRAM също помага при фиксирането на моя Mac няма да включите проблема и е доста лесно да го направите на вашия MacBook Pro.
Стъпка 1. Освен клавиатурата и мишката, премахнете всички други периферни устройства, свързани с вашия Mac. Сега нулирайте PRAM / NVRAM.
За да нулирате NVRAM, натиснете мощност след това натиснете и задръжте Alt + Command + R + P ключовете заедно за около двадесет секунди. Пуснете клавишите и вашият Mac ще стартира.
Way 6. Стартирайте Disk Utility в режим на възстановяване
Ако вашият основен твърд диск има проблем, можете да използвате Disk Utility в режим на възстановяване, за да поправите диска на вашата машина. Следното е как го правите.
Стъпка 1. Рестартирайте вашия Mac и натиснете Command + R бутоните заедно, когато чуете сигнала за зареждане.
Стъпка 2. Изберете Disk Utility когато се появи режимът за възстановяване.

Стъпка 3. Кликнете върху диска в помощната програма и след това щракнете върху опцията, която казва Първа помощ.

Стъпка 4. Кликнете върху тичам на следващия екран и трябва да можете да коригирате диска.

След като дискът ви е фиксиран, трябва да можете да зареждате MacBook Pro нормално.
Път 7. Преинсталирайте macOS От режим на възстановяване
Ако има сериозен проблем в операционната система на вашия Mac, можете да инсталирате нова и незасегната версия на MacOS на вашия Mac.

За да направите това, рестартирайте вашия Mac и натиснете Command + R за зареждане в режим на възстановяване. Изберете Преинсталирайте macOS в режим на възстановяване и ще инсталира нова версия на операционната система на вашата машина.
Начин 8. Вземете своя MacBook в Apple Genius Bar
Ако никой от горните методи не ви помогна да включите вашия Mac, последният ви вариант е да пренесете своя MacBook Pro в бар Genius на Apple. Те трябва да могат да откриват и коригират проблема за вашия Mac.
Част 2. Как да възстановим данни от MacBook Pro Won "t Включете
Ако на Mac съхранявате важни данни, които отказват да се включат, можете да използвате метод за възстановяване на данни, за да получите най-малко данните си
Въведете Tenorshare UltData - Mac, възстановяване на даннисофтуер, който ви позволява да възстановявате данни от почти всеки случай на загуба на данни на вашата машина. Следното е как да го използвате за възстановяване на данни от твърдия диск на неработещия ви Mac.
Етап 1 Извадете твърдия диск от неработещия Mac, поставете го във външно кутия и го включете в работещ Mac.
Стъпка 2 Изтеглете и инсталирайте софтуера, споменат по-горе, на вашия MacBook Pro. Стартирайте софтуера, щракнете върху твърдия диск и изберете Сканиране.

Стъпка 3 Когато сканирането приключи, изберете файловете, които искате да възстановите и кликнете върху Възстановяване.

Стъпка 4 Изберете папка, в която да запазите възстановените си файлове.
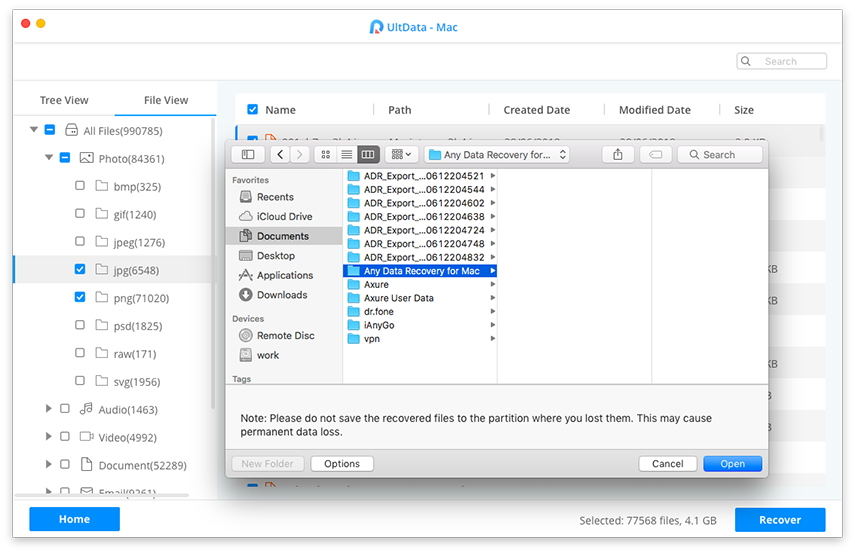
Това е всичко. Успешно възстановихте файлове от твърдия диск на неработещия ви Mac.
заключение
Ако вашият MacBook Pro не се включва за каквото и да билопричините, горното ръководство ще ви помогне да решите проблема с помощта на различни методи. Той също така показва как можете да възстановите данните си, ако данните ви са загубени, докато изпълнявате някой от методите.


![[Solved] FaceTime камера не работи с MacBook](/images/os-x/solved-facetime-camera-not-working-on-macbook.jpg)






