Как да възстановите данните от твърдия диск на MacBook Pro
"Здравейте, някой е изтрил моите файлове на моя mbp2015, някой знае ли как и кога е направено? Някакви начини да го проследя от системните трупи или някъде? Мерси."
MacBook Pro се счита за много здравустройство. Въпреки това, има моменти, когато силата може да не гарантира сценарий без провал винаги. Много от потребителите се оплакват от мъртъв диск на своите MacBook Pro. Ако сте в подобна ситуация, нашето ръководство по-долу показва някои от MacBook Pro за възстановяване на твърдия диск решения, така че можете поне да възстановите данните от вашия твърд диск.
Дори когато твърд диск се срине или просто спреВ отговор на вашите действия, все още има някои начини да възстановите данните, съхранени на вашия твърд диск. Съществуват редица методи, които ви помагат да възстановите и възстановите данни от твърдия диск на вашия MacBook Pro.
- Част 1. Как да възстановите данните от твърдия диск на MacBook Pro
- Част 2. Как да възстановим данни от Dead / Failed / Crashed твърд диск на MacBook Pro
Част 1. Как да възстановите данните от твърдия диск на MacBook Pro
Ако все още сте в състояние да стартирате вашия Mac и. \ Tтвърдият ви диск изглежда работи до известна степен, имате лесен метод за възстановяване на вашите данни. Докато вашият MacBook Pro е стартиращ и можете да инсталирате софтуер, можете да продължите с този метод, за да възстановите данните си.
Методът използва софтуер, наречен UltData - MacВъзстановяване на данни, което ви позволява да намирате и възстановявате файлове от твърдия диск на вашия MacBook Pro. Софтуерът първо сканира вашето устройство и след това ви позволява да избирате файловете, които искате да възстановите на вашето устройство. Нека да разберем как да възстановим данни от твърдия диск на MacBook Pro с помощта на софтуер:
Етап 1 Изтеглете и стартирайте гореспоменатия софтуер на вашия Mac. Когато се стартира, първото нещо, което трябва да направите, е да изберете твърдия диск, на който са съхранени данните ви. След това кликнете върху бутона, който казва преглеждане за сканиране на устройството.

Стъпка 2 Ако вашият MacBook Pro работи с MacOS High Sierra или по-късно, първо трябва да деактивирате SIP на вашата машина. Това може да стане, като се следват стъпките, дадени в изображението по-долу.

Стъпка 3 Сканираните файлове трябва да се показват на екрана. Изберете файловете, които искате да възстановите от вашия твърд диск и кликнете върху бутона, който казва Recover.

Стъпка 4 На следващия екран изберете папка, в която искате да запишете възстановените файлове.
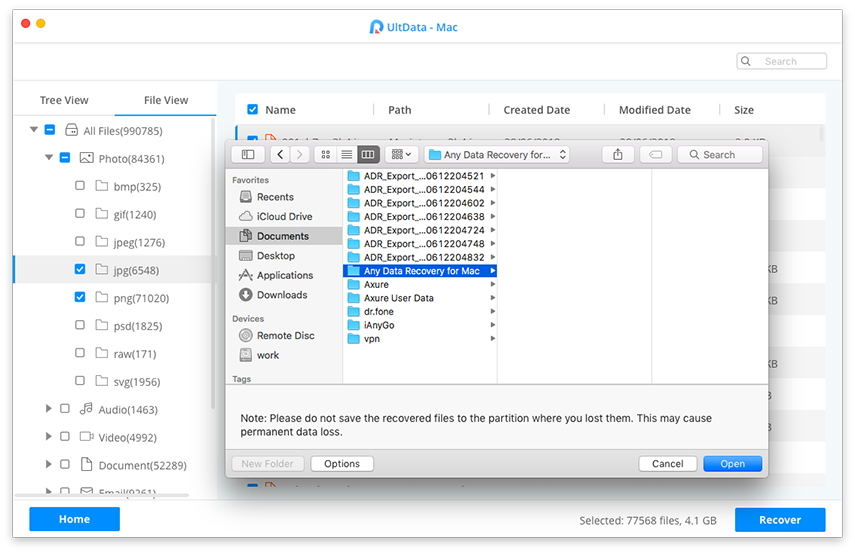
Всичките ви избрани файлове ще бъдат възстановени от твърдия диск на MacBook Pro в избраната от вас папка.
Част 2. Как да възстановим данни от Dead / Failed / Crashed твърд диск на MacBook Pro
Ако не можете да стартирате вашия Mac, тогава виене може да използва горепосочения метод, тъй като изисква първоначално стартиране на вашия Mac. В този случай можете да създадете стартиращ MacOS USB диск, за да стартирате вашия Mac, а след това да използвате софтуера, за да възстановите данните си. Следващите показват как можете да го направите.
Фаза 1. Създайте стартиращ MacOS USB диск
За да създадете стартиращ носител заmacOS, ще се нуждаете от USB флаш устройство с достатъчно място на паметта. След това изпълнете следните стъпки, за да направите това за стартиращо устройство за вашия MacBook Pro.
Стъпка 1. Изтеглете MacOS Installer от App Store на работещ Mac. Включете USB флаш устройството към вашия Mac.
Стъпка 2. Отворете приложението Terminal на вашия Mac, като щракнете върху Launchpad и потърсете и щракнете върху Terminal.

Стъпка 3. Когато се отвори приложението Terminal, използвайте една от следните команди, за да създадете стартиращ MacOS USB диск. Използвайте командата, която е за версията на MacOS, която сте изтеглили от App Store.
Мохаве:
sudo / Приложения / Инсталиране на macOS Mojave.app/Contents/Resources/createinstallmedia --volume / Томове / MyVolume
Висока Сиера:
sudo / Приложения / Инсталиране на macOS Висока Sierra.app/Contents/Resources/createinstallmedia --volume / Volumes / MyVolume
Sierra:
sudo / Приложения / Инсталиране на macOS Sierra.app/Contents/Resources/createinstallmedia --volume / Volumes / MyVolume --достъп / Приложения / Инсталиране на macOS Sierra.app
Ел Капитан:
sudo / Приложения / Инсталиране на OS X Ел.

Стъпка 4. Извадете USB флаш устройството от вашия Mac, когато е готов за употреба.
Фаза 2. Възстановяване на данни от Dead / Failed / Crashed Macbook Pro
Сега, когато имате стартиращ MacOS диск със себе си, можете да го използвате за зареждане на вашия мъртъв MacBook Pro. Просто го включете в неработещия Mac и стартирайте Mac от него.
Когато Mac се стартира, инсталирайте операционнатана вашата машина. След това инсталирайте Ultdata - Mac Data Recovery и го използвайте за възстановяване на данни от мъртъв твърд диск на Mac. Можете да следвате стъпките, споменати по-горе, за да възстановите изгубените файлове.
Това е начинът за извличане на данни от твърдия диск на MacBook Pro с помощта на стартиращ MacOS диск.
Ако нещо се е случило с вашия MacBook Proна твърдия диск и нямате достъп до файловете, както обикновено, нашето ръководство по-горе би трябвало да ви помогне да възстановите файловете от разбития или дори мъртъв твърд диск на вашия MacBook Pro.









