Стъпка по стъпка Ръководство за отстраняване на Mac Won "t Изключване
Макар че е много рядко, но някои потребители се оплакват от товатехният Mac няма да се изключи. Ако сте в подобна ситуация и вашият Mac просто не спечели, независимо какво правите, това ръководство ще ви помогне да решите проблема си. Ръководството учи как можете принудително изключване на Mac така че вашата машина се изключва и всъщност това е.
Има различни причини защо вашият Macотказва да изключи захранването. Може би има някои приложения, които пречат на вашето устройство да се изключи или може би има проблем в NVRAM. Ще проверим всичко това в ръководството по-долу, така че нека започнем. Ето как принуждавате вашия Mac да се изключи:
- 1. Принудете доста замразеното приложение на Mac
- 2. Нулирайте SMC
- 3. Нулирайте NVRAM
- 4. Принудително изключване на Mac
- 5. Преинсталирайте macOS
- Допълнителен съвет: Как да възстановите загубените файлове след принудително изключване или преинсталиране на macOS
1. Принудете доста замразеното приложение на Mac
Ако приложение причинява проблема, където е вашият Macпредотвратено да се изключи, може да искате да принудите да затворите приложението, така че вашият Mac след това да бъде позволен да се изключи. Ако никога не сте принуждавали да затворите приложение на вашия Mac и не сте сигурни как се прави, следното ще ви научи как да го направите.
Стъпка 1. Натиснете Command + Option + Esc клавиши едновременно на клавиатурата на вашия Mac и ще се отвори диалогов прозорец.
Стъпка 2. Когато се отвори диалоговият прозорец, ще видите списък с приложения, работещи в момента на вашия Mac. Кликнете върху приложението, което искате да затворите, и след това щракнете върху Принудително отказване бутон.

Избраното приложение ще бъде затворено на вашия Mac. Ето защо принуждавате да затворите Mac приложенията, за да може вашият Mac да бъде изключен.
2. Нулирайте SMC
SMC означава Controller за управление на системата ирестартирането му вероятно ще отстрани проблема за изключване на Mac, пред който сте изправени на вашата машина. Тази част е отговорна за осигуряването на енергия на вашите Mac компоненти.
Една от стъпките по-долу ви моли да изключите вашатаMac, така че този метод е подходящ за вас, ако не винаги се сблъсквате с проблема със спирането на вашата машина. Възстановяването на SMC на Mac е доста лесна задача и по-долу са стъпките за това как можете да го направите на вашата машина.
Стъпка 1. Щракнете върху логото на Apple в горния ляв ъгъл на екрана и изберете Изключвам за да изключите вашия Mac.

Стъпка 2. Ако вашето зарядно е свързано с вашия Mac, изключете го сега.
Стъпка 3. Задръжте бутона Shift + Control + Option и клавишите за захранване на вашата клавиатура. Дръжте ги задържани за десет секунди.
Стъпка 4. Пуснете клавишите и натиснете мощност бутон, за да включите вашия Mac.
Успешно рестартирате SMC на вашата машина и няма да се сблъскате отново с проблема със затварянето на вашия Mac.
3. Нулирайте NVRAM
NVRAM е един вид памет с произволен достъп, която вашатаMac използва за бързо предоставяне на информация на своя процесор. Изчистването на съдържанието на този тип RAM ще ви помогне да отстраните проблема с изключването и по-долу е как можете да го направите на вашия Mac.
Имайте предвид, че методът е подходящ за вас, ако не винаги сте изправени пред проблема със спирането.
Стъпка 1. Изключете вашия Mac и натиснете и задръжте клавишите Option + Command + P + R на клавиатурата си.
Стъпка 2. Задръжте натиснатите клавиши за около двадесет секунди.
Стъпка 3. Пуснете ключовете и вашият Mac ще се стартира.
Проблемът със спирането вероятно трябва да бъде отстранен на вашата машина.
4. Принудително изключване на Mac
Ако все още не можете да изключите вашия Macобикновено може да искате да принудите системата да изключи вашата машина на всяка цена. Всъщност има функция на вашия Mac, която ви позволява да правите това и следващото трябва да ви помогне в това.
Ето как да принудим изключването на MacBook Pro:
Стъпка 1. Запазете работата си и затворете всички приложения, работещи на вашия Mac.
Стъпка 2. Натиснете и задръжте Command + Control + Option + Power бутони едновременно на вашия Mac.
Вашият Mac ще бъде принуден да се изключи.
5. Преинсталирайте macOS
Ако никой от горепосочените методи не работи за вас, виеможе да искате да преминете към окончателното решение, което е да преинсталирате операционната система macOS на вашия Mac. Той ще замени текущата ви система и ще инсталира нова машина на ОС на вашата машина.
Следното е как го правите:
Стъпка 1. Изключете вашия Mac. Научете как да изключите MacBook Pro, като използвате горния метод, ако не знаете как да го направите.
Стъпка 2. Стартирайте вашия Mac и натиснете и задръжте Command + R клавиши заедно, когато стартирате звук за зареждане.
Стъпка 3. Възстановяването на macOS ще се зареди. Изберете опцията, която казва Преинсталирайте macOS.
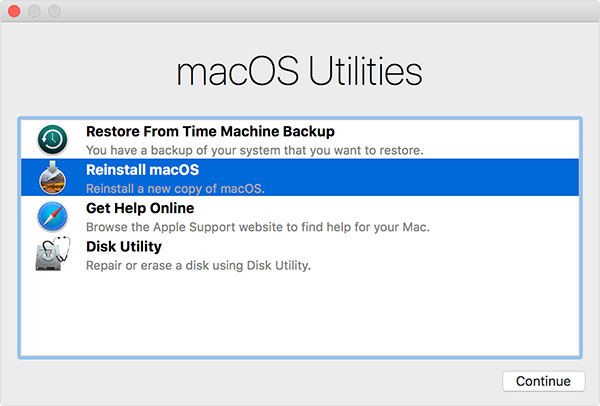
Следвайте инструкциите на екрана и на вашия Mac ще бъде инсталирана нова версия на операционната система.
Допълнителен съвет: Как да възстановите загубените файлове след принудително изключване или преинсталиране на macOS
Рядко се случва, но понякога се губят файловекогато наложите изключване или преинсталиране на версия на macOS на вашия Mac. Ако това се е случило с вас и сте загубили файловете си, можете да възстановите файловете си, като използвате следните инструкции.
Въведете Tenorshare UltData - Mac, софтуер, койтови позволява да възстановите загубени файлове на вашата машина. Той използва специални алгоритми за откриване и възстановяване на файлове от различни дискове на вашата Mac машина. По-долу е как го използвате.
Етап 1 Изтеглете и стартирайте софтуера на вашия Mac. Изберете устройството, където са били изтритите файлове, и кликнете върху преглеждане.

Стъпка 2 Ако стартирате macOS High Sierra или по-нова версия на вашия Mac, деактивирайте SIP, като използвате инструкциите на следното изображение.

Стъпка 3 Прегледайте резултатите от сканирането, изберете файловете, които искате да възстановите, и кликнете върху възвръщам.

Стъпка 4 Изберете папка, за да запазите вашите файлове.
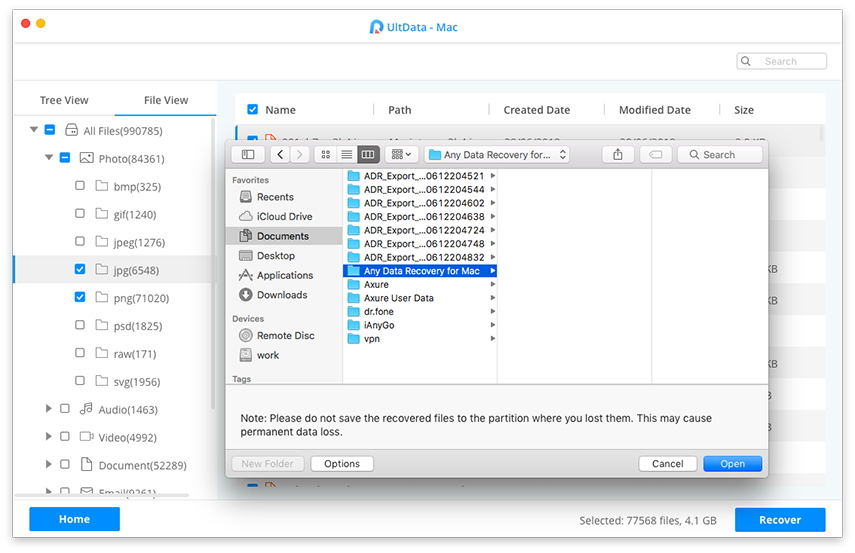
Успешно възстановихте загубени файлове на вашия Mac.
заключение
Ако вашият Mac няма да се изключи по някаква причина, нашатаръководството по-горе трябва да ви помогне да отстраните проблема, така че вашата машина да се изключва, когато искате. Той също така показва как можете да възстановите данните си, ако ги загубите, докато изпълнявате някой от методите, описани в ръководството.


![[Пътеводител] Как да възстановите SMC на Mac](/images/os-x/full-guide-how-to-reset-smc-on-mac.jpg)






![[Пътеводител] Как да решим iOS 12 No Notifications Error](/images/ios-12/full-guide-how-to-solve-ios-12-no-notifications-error.jpg)