[Пътеводител] Как да възстановите SMC на Mac
SMC нулирането е важна част от базирания на Intel Macустройства. Може да използвате различно разнообразие от Mac от MacBook Pro до iMac, но в крайна сметка използвате Mac устройство, управлявано от процесор Intel и SMC е подсистема на този процесор. Знаейки за нулиране на SMC и как да нулирате SMC на MacBook много е важно. Това ще ви помогне да поддържате устройството си правилно и не е нужно да бягате до всеки сервизен център всеки път, когато прецените, че нещо не е наред с вашия Mac. През повечето време прост SMC нулиране ще реши проблема.
- Част 1: Какво е SMC и какво контролира
- Част 2: Когато трябва да се извърши SMC нулиране
- Част 3: Как да възстановите SMC на Mac
Част 1: Какво е SMC и какво контролира?
Компютрите на Apple Macintosh са проектирани сБазираните на Intel процесори и контролерът за управление на системата или обикновено известен като SMC е част от подсистема на този процесор. Тя е повече или по-малко същата като системата SMU или PMU на Mac компютрите, които не са базирани на Intel от Apple.
Така че, по принцип SMC контролира различни фактори на вашия Mac, включително някои функции на много ниско ниво, но само на компютри, базирани на Intel. Функциите на SMC включват:
- Той реагира на бутона за захранване.
- Когато отворите или затворите капака на дисплея на Mac, SMC отговаря на него.
- Той също така отговаря на управлението на батерията.
- Термично управление и SMS, известен също като сензор за движение на внезапно движение.
- Сензорното осветление на околната среда и осветлението на клавиатурата също са сред списъка.
- Има също управление SIL или индикатор на състоянието на светлината и индикатора за състоянието на батерията на устройството.
- SMC също избира вътрешни и външни източници на видео за дисплеи на Mac.
Част 2: Кога е необходимо да извършите нулиране на SMC?
И така, как да разберете кога имате нужда от нулиране на SMC на Mac? Има малко индикации, което би означавало, че компютърът ви се нуждае от незабавно нулиране на SMC. Те са изброени по-долу:
- Ако феновете на вашия компютър се въртят с максимална скорост, но не вършите никаква тежка работа, трябва да SMC рестартирате устройството си.
- Ако подсветката на клавиатурата ви или индикаторът за състоянието показва ненормално поведение.
- Ако вашият бутон за включване не отговаря.
- Ако батерията ви не се зарежда правилно или Mac преминава в режим на заспиване, без да прави нищо.
- Има и други причини, като проблеми със светлината с индикатора на батерията, ненормален дисплей с подсветка или капакът на дисплея не реагира правилно, когато го затваряте или отваряте.
- Ако имате индикатора на захранващия адаптер MagSafe и той не зарежда правилно устройството.
- Производителността на вашия Mac стана много бавна.
- USB-C портът не работи правилно.
- И накрая, ако осветлението, присъстващо на I / O порта на най-новия Mac Pro, не се включва, когато премествате компютъра си, имате нужда от SMC нулиране.
И така, това са няколко причини SMC да нулира устройството си. Ако се сблъскате с някое от тях по всяко време, би било безопасно за вашето устройство, ако извършите SMC нулирането незабавно.
Част 3: Как да възстановите SMC на Mac
Apple произвежда различни техни версииMac устройства. Има MacBook Pro, MacBook Air, iMac, Mac Mini, Mac Pro, iMac Pro. Процесът на нулиране на SMC ще се различава в зависимост от модела на Mac, който използвате.
Нулиране на SMC на MacBook Pro / Air
Ако искате да знаете за MacBook нулиране на SMC, тогавапърво трябва да определите кой модел на MacBook използвате. Тъй като по-старите модели на устройствата имат сменяеми батерии, а моделите, произведени след 2009 г., нямат сменяеми батерии. Така процесът на нулиране на SMC ще бъде различен в зависимост от състоянието на батерията. И двата метода са разгледани по-долу:
За MacBook Pro / Air със сменяема батерия
1. Първо, трябва да изключите устройството си.
2. Сега извадете батерията.
3. След това натиснете и продължете да държите превключвателя за захранване само за около 5 секунди.
4. Поставете батерията отново.
5. Включете устройството.

За MacBook Pro / Air с несменяема батерия:
1. Първо, отидете на Apple Menu и изключете устройството.
2. След това трябва да натиснете бутоните „Shift + Control + Option“ и след това да натиснете и продължите да държите превключвателя за захранване едновременно.
3. Трябва да задържите тези бутони само за около 10 секунди.
4. След това ги освободете едновременно.
5. Сега отново трябва да включите устройството си.

И така, това е как да нулирате SMC на MacBook Pro или Air.
Нулиране на SMC на iMac, Mac Mini / Pro
Ако искате да знаете как да направите нулиране на SMC на вашия iMac или Mac Mini или Mac Pro, след това прочетете следните стъпки, за да го направите правилно:
1. Първо, трябва да изключите устройството си. Така че, трябва да отидете в менюто на Apple от вашия iMac и да го изключите.

2. След като устройството ви е изключено, трябва да изключите захранващия кабел.
3. След като сте изключили кабела, трябва да изчакате около 15 до 20 секунди.
4. След това отново свържете захранващия кабел.
5. Сега изчакайте 5 секунди и след това натиснете бутона за захранване на вашия iMac, за да го включите.
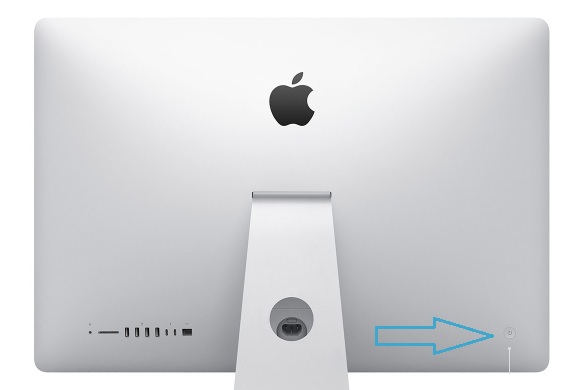
За, Mac Mini / Pro:
1. Изключете устройството
2. Изключете захранващия кабел и изчакайте 15 до 20 секунди.
3. Сега отново свържете захранващия кабел.
4. Изчакайте известно време и задръжте ключа за захранване, за да го включите.

Нулирайте SMC в iMac Pro
Ако искате да знаете как да нулирате SMC на iMac, изпълнете стъпките по-долу:
1. В началото трябва да изключите вашия iMac Pro. Отидете в менюто на Apple и го изключете.

2. След като изключите устройството, трябва да натиснете ключа за захранване за повече от 8 секунди.
3. Сега освободете ключа и изчакайте няколко секунди.
4. Отново натиснете ключа за захранване, за да включите устройството.
заключение
Знанието как да нулирате SMC е важна част отизползвайки устройство, произведено от Apple, основно това е Mac или всяка версия на Mac. Ако знаете за нулирането на SMC, тогава не е нужно да бягате до най-близкия магазин на Apple всеки път, когато устройството ви работи неправилно. Също така ви дава знания и сила за правилното поддържане на устройството ви. Освен това, ако се притеснявате дали някои случайно изтриете важни данни или сте загубили някои файлове, тогава горещо ви препоръчваме да отидете на мощно приложение на трета страна, https://www.tenorshare.com/products/mac-data-recovery .html за възстановяване на изгубените или изтритите данни. Той е изключително ефективен и бърз!





![[Пътеводител] Как да Soft Reset iPhone 6 / 6s](/images/iphone-tips/full-guide-how-to-soft-reset-iphone-66s.jpg)
![[Пътеводител] Поправете Замразения екран на iPhone](/images/iphone-fix/full-guide-fix-a-frozen-screen-iphone.jpg)



![[Пътеводител] Как да решим iOS 12 No Notifications Error](/images/ios-12/full-guide-how-to-solve-ios-12-no-notifications-error.jpg)