Свободни начини за писане на NTFS дискове на Mac
Една от основните разлики между Windowsкомпютър и Mac е, че те често използват различни файлови системи за своите устройства. Windows използва предимно NTFS, докато Mac използва FAT или собствена файлова система. Тъй като и двете използват различни файлови системи, не можете запис на дискове NTFS на Mac, Можете обаче да пишете във файлова система FAT на компютър с Windows.
Apple не поддържа оригинално записване на данниNTFS задвижва на Mac, но има няколко начина да направите същото, но те не винаги работят нормално. Нашето ръководство по-долу показва как да използвате NTFS за Mac и да записвате данни от него от вашата машина.
- Начин 1. Напишете на NTFS дискове на Mac с Paragon NTFS за Mac
- Път 2. Включете NTFS писане на Mac, използвайки експерименталната поддръжка на NTFS на Apple
- Допълнителен съвет: Как да възстановите изгубени данни от NTFS устройство
Начин 1. Напишете на NTFS дискове на Mac с Paragon NTFS за Mac
Тъй като вашият Mac няма официална опцияЗа да запишете данни в NTFS дискове, вие сте принудени да използвате приложението на трета страна, за да свършите работата. Ако извършите бързо търсене в Google, ще срещнете много софтуер, който твърди, че ви помага с задачата за запис на Mac OS NTFS. Много от тях са неверни твърдения и софтуерът не работи както се предполага.
За щастие, има такъв, който работи точно както трябва. Тя се нарича Paragon NTFS и ви позволява да работите безпроблемно с NTFS дисковете, свързани с вашия Mac.
Това е платен софтуер, но ви дава десет днина безплатен пробен период, за да проверите характеристиките му. Ако ви харесва, можете да закупите лиценз, за да продължите да използвате софтуера. Следното е как работи с Mac.
Стъпка 1. Отидете на официалния уебсайт на Paragon Software и изтеглете и инсталирайте софтуера на вашия Mac.
Стъпка 2. Рестартирайте вашия Mac, за да въведете промени в системата.
Стъпка 3. Когато вашият Mac се рестартира, ще намерите всички свързани с вас NTFS дискове, които се показват във Finder на вашия Mac.

След това можете да добавите каквито данни искате към вашите устройства, които използват файлова система NTFS. Така извършвате операция за запис на Mac NTFS на вашата машина.
Път 2. Включете NTFS писане на Mac, използвайки експерименталната поддръжка на NTFS на Apple
Apple има експериментална функция, която ви позволявазапишете данни в дисковете на базата на NTFS. Въпреки това е силно обезсърчено да използвате функцията за записване на данни. Функцията все още е в експериментален режим и може да причини повреда на данните или загуба на данни на устройствата ви.
Ако искате да опитате методавъпреки познаването на неговите недостатъци, следното трябва да ви помогне да го направите. За да бъдете по-безопасни, създайте резервно копие на NTFS диска, ако сте съхранили важните си файлове в него. Извършването на следната операция може да доведе до загуба на ценните данни на устройството.
Стъпка 1. Уверете се, че вашият NTFS диск използва етикет с една дума. Изключете устройството от вашия Mac.
Стъпка 2. Кликнете върху Launchpad във вашия Dock и потърсете и кликнете върху терминал, Тя ще стартира приложението Терминал на вашия Mac.
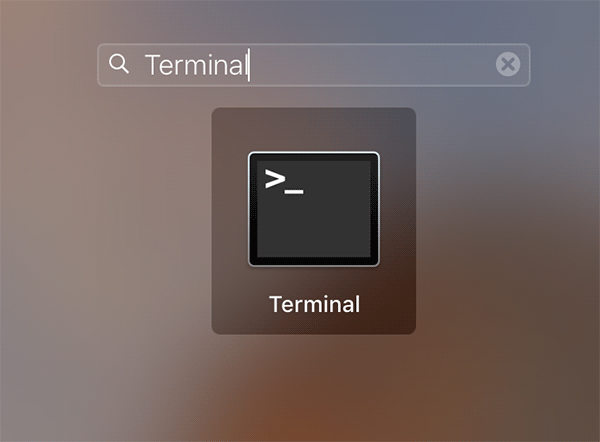
Стъпка 3. Когато се стартира приложението Terminal, въведете следната команда и натиснете Въведете.
sudo nano / etc / fstab

Стъпка 4. Ще се отвори файл в редактора на екрана. Добавете следния ред към файла и запишете файла, като натиснете Ctrl + O, Заменете ВАШИЯТ с етикета на вашето NTFS устройство.
LABEL = ВАШИЯТ НЯМА ntfs rw, auto, nobrowse
Стъпка 5. Накрая натиснете Ctrl + X , за да затворите редактора. Свържете NTFS устройството към вашия Mac и ще го намерите / томове готови за добавяне на данни.
Ето. Това е начинът, по който използвате експерименталния NTFS метод на Apple, за да добавите данни към NTFS диск, който е безплатен инструмент за Macintosh NTFS за Mac.
Допълнителен съвет: Как да възстановите изгубени данни от NTFS устройство
Ако експерименталната функция не работи добре, може да се сблъскате със загуба на данни на вашия NTFS диск. Ако това се е случило, може да искате да възстановите данните, записани на вашето устройство.
Тъй като данните са изтрити от устройството ви,не можете да използвате някоя от вградените опции на вашия Mac за възстановяване на данните. За щастие, има софтуер, наречен Tenorshare UltData - Mac, който ще ви помогне да възстановите данните на вашите устройства.
Софтуерът е специализиран в подпомагането на потребителите да се възстановятданни от различни сценарии за загуба на данни. Той има поддръжка на множество файлови системи, може да възстанови данни от външни устройства и е изключително лесен за използване. Следното е начина, по който го използвате, за да възстановите данните си.
Етап 1 Свържете NTFS устройството с вашия Mac и изтеглете, инсталирайте и стартирайте софтуера на вашия Mac. Когато софтуерът се отвори, щракнете върху вашето NTFS устройство и натиснете преглеждане бутон.

Стъпка 2 Оставете софтуера да сканира диска, за да възстанови файловете. Когато се появят резултатите, изберете файловете, които искате да възстановите, и кликнете върху възвръщам.

Стъпка 3 Изберете папка, в която искате да запазите възстановените файлове.

Ти си готов. Избраните от вас файлове ще бъдат възстановени от вашето NTFS устройство и ще бъдат запазени на вашия Mac.
Може да се интересуват от Как да възстановите данни от APFS Drive.
заключение
Въпреки че е лесно да се чете NTFS на Mac, това е такапочти невъзможно е да се записват данни на NTFS диск на Mac. Въпреки че сме твърди, ние ви показахме методите за записване на данни във вашите NTFS дискове от вашия Mac. Надяваме се, че ще ви помогне.









