Стъпка по стъпка ръководство за това как да форматирате USB устройство на Mac
По-често, отколкото не, ще ви е необходимо форматиранеUSB устройството на вашия Mac. Дали сте използвали USB устройството с друг компютър, който може да носи вируси или USB устройството, се е повредило. За да разрешите проблемите и да върнете флаш устройството обратно, трябва да работите около надеждни решения. Освен ако не приложите най-добрия метод в тази област, няма гаранция за безопасността на вашия Mac или USB. Вместо да създадете хаос за вашата система или флаш устройство с погрешен избор, винаги можете да потърсите нашите бързи решения. Вие сте ви покрили!
- Част 1: Как да форматирате USB Dive на Mac?
- Част 2: Избор на формат за USB флаш устройство
- Част 3: UltData - Mac: Най-добрият USB диск за възстановяване на данни
Част 1: Как да форматирате USB Dive на Mac?
За форматиране на USB устройство Mac не е нужно да сте професионалист в технологията. Не забравяйте, че форматирането изтрива всички данни на устройството. Процесът е същият за Firewire, USB и Thunderbolt
Ето ръководството:
Стъпка 1. Прикрепете USB към вашия Mac, докато стартирате "Disk Utility". Отидете в "Приложения" и след това "Помощни програми".
Стъпка 2. Потърсете името на USB устройството през левия панел на "Disk Utility" и го докоснете.
Стъпка 3. Натиснете раздела "Erase" и след това срещу опцията "Format" натиснете върху контекстното меню.

Стъпка 4. Изберете "Mac OS Extended (Journaled)" и го преименувайте, ако желаете. Сега натиснете бутона "Erase" за потвърждение на следващия екран. Времето, необходимо за това, зависи от количеството и размера на данните в устройството.

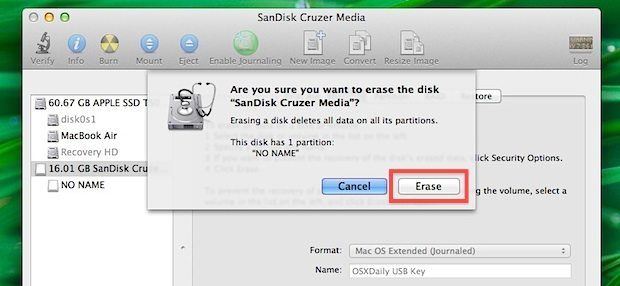
Част 2: Избор на формат за USB флаш устройство
Сега, когато знаете как да форматирате USB на Mac, как да научите различните формати на USB и техните плюсове и минуси. Събрали сме списък с най-популярните формати.
APFS: Това е файловата система Apple по подразбиране, създадена да замени HFS + с iOS 10.3 и MacOS 10.13. Той е разработен, имайки предвид SSD, флаш памети и криптиране.
Предимства:
- Скоростта на диска и дублирането на директория / файл е по-бързо.
- Защита от срив и споделяне на пространството.
- Поддържат се Nanosecond timestamps.
- Поддържа се копиране на запис и разпръснат файл.
- Увеличен е максималният брой файлове
- Не поддържа версии преди MacOS 10.13.
- Не AFP или директория Поддръжка на твърди връзки.
- Не поддържа кодовете в Unicode 9.0 стандарт.
- Поддържа OS X Lion
- С десния файл се поддържа настройка на OS X за стартиране.
- Няма ограничение за размера с опцията "Mac OS Extended (Journaled)".
- Увеличен е максималният брой файлове
- Windows системите могат да я прочетат, но да не я пишат.
- Не можете да прехвърляте файлове от Windows на Mac в този формат.
- Използвайте по-малко памет и работи по-бързо.
- Бързо сканира дисковете.
- Повече свободно място за данни.
- Файлове, по-големи от 4 GB, не се поддържат.
- Стартовото устройство на Mac не може да бъде създадено с този формат.
- Не поддържа версия на Mac OS X Lion.
- Можете да четете файлове за запис над 4 GB.
- Подобрено управление на дисковото пространство.
- Можете да създадете 32GB или по-големи дялове.
- Не поддържа стари версии на Mac преди 10.6.5 или Windows XP SP2.
- Неподдържани от камкордери, камери, системи за видеоигри.
- Поддържа само компютърни системи.
Недостатъци:
Mac OS ExtendedТова е форматът по подразбиране за Mac OS.
Предимства:
Недостатъци:
MS-DOS (FAT): Това е популярен Windows и DOS файлформат. Не можете да форматирате флаш дискове над 32GB в този формат. Това не означава, че ще се чудите как да форматирате USB към FAT32 на Mac. Тъй като поддържа основните операционни системи.
Предимства:
Недостатък:
ExFAT: Ако сте за по-големи дялове, тогава може да е подходяща опция.
Предимства:
Недостатък:
Част 3: UltData - Mac: Най-добрият USB диск за възстановяване на данни
Когато желаете най-добрия начин за форматиранеUSB на Mac, защо да не даде Tenorshare UltData - Mac, мисъл, ако възстановяването на данни е вашата грижа. Този прекрасен инструмент от Tenorshare може дори да възстанови загубени данни за вашия Mac. 550 вида данни, загубени в резултат на случайно изтриване, отказ на софтуер, вирусна атака или природно бедствие, могат да бъдат извлечени обратно на вашия Mac компютър с UltData - Mac. SSD, iMac, микрокарта, музика и видео плейър, камера или iPad също могат да бъдат извлечени. Получавате 100% гаранция, че вашите данни остават защитени, докато се възстановяват с висока скорост.
Ето и краткото ръководство за възстановяване на USB данни на Mac:
Етап 1 Свържете USB с вашия Mac. След като инсталирате Tenorshare UltData - Mac, стартирайте го на вашия Mac. Тук трябва да изберете вашата USB флаш памет като място и след това натиснете "Сканиране". Ще намерите изгубени, изтрити или форматирани файлове.

Стъпка 2 След като изтритите файлове бъдат сканирани, можете да ги прегледате в секцията с резултати. Всичко, което трябва да направите, е да ги докоснете.

Стъпка 3 Натиснете бутона "Recover" и изберете целевата папка за Mac за запазване на файловете. Не забравяйте да изберете USB като цел, тъй като това може да доведе до трайна загуба на данни.

Заключителни думи
Дали форматирате или преформатирате USBMac. Ако искате да възстановите случайно изгубените данни, няма нищо по-добро от Tenorshare UltData - Mac за вашето спасяване. Той е 100% сигурен и бърз. Той поддържа над 550 типа данни, какво още ви е нужно, за да останете пред играта?




![[2019 Guide] Стъпка по стъпка за възстановяване на файлове от форматиран твърд диск на Mac](/images/mac-data/2019-guide-step-by-step-to-recover-files-from-formatted-hard-drive-on-mac.jpg)




