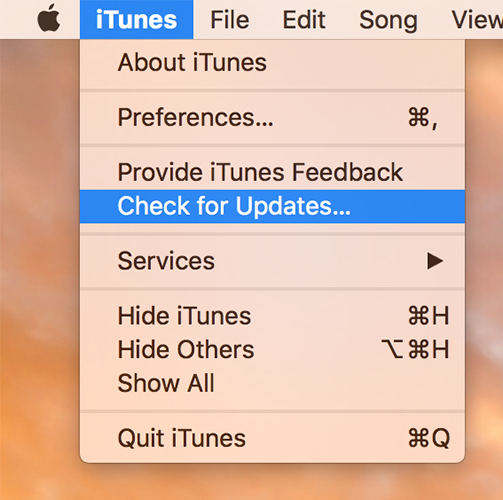Как да намерим iPhone Backup Местоположение и Изтриване на iPhone резервни копия
Като цяло, потребителите правят много резервни копия натяхното iOS устройство и те се съхраняват в определено място за безопасно съхранение. Но понякога твърде много резервни копия създават проблем с управлението на пространството. Ефективният начин да го поправите е да изтриете тези ненужни файлове от вашето устройство, което ще направи място за други файлове.
За съжаление е почти невъзможно намерете място за архивиране на iPhone, Ако не можете да го намерите, не става въпрос за изтриване. Така че за удобството на потребителя конкретни места за архивиране на iPhone са описани подробно по-долу в статията.
- Част 1: Как да намерим местата за архивиране на iPhone на Windows и Mac
- Част 2: Как да изтриете резервни копия на iPhone
- Част 3. Как да видите iTunes / iCloud Backup за БЕЗПЛАТНО и да го възстановите на iPhone без да изтривате iPhone данни
Част 1: Как да намерим местата за архивиране на iPhone на Windows и Mac
Архивиращият файл на iTunes се съхранява локално на вашиякомпютър. Ако просто се насочите към тази конкретна папка, ще откриете архивните файлове. Всяка папка в "Архивиране" съдържа един архивен файл. Те могат да бъдат копирани и дори можете да ги преместите друг компютър, но няма да можете да получите никаква информация от тях, тъй като те са силно криптирани.
1.1 Ако архивирате iPhone от iTunes, тук е местоположението:
iTunes резервно копие на Windows 8/7 / Vista:
Това е местоположението на iTunes архивния файл на Windows 7/8 или Vista:
Потребители (потребителско име) / AppData / Роуминг / Apple Computer / MobileSyncBackup
Ако искате да получите достъп до AppData бързо, трябва да кликнете върху "Старт" и след това напишете "AppData" в лентата за търсене и натиснете "Enter".
iTunes резервно местоположение на Windows 10:
Това е местоположението на iTunes архивния файл на Windows 10:
C: UsersUSERAppDataRoamingApple ComputerMobileSyncBackup
iTunes резервно местоположение на Mac OS:
Това е мястото за архивиране на iTunes в Mac OS:
~ / Библиотека / Поддръжка на приложения / MobileSync / Архивиране /
"~" Означава началната папка. Но ако не можете да намерите библиотека в папката Начало, ще трябва да отворите "Опция" и да кликнете върху "Меню".
1.2 Ако архивирате iPhone от iCloud:
Windows 8.1:
Стъпка 1: Трябва да отидете на "Старт" и да кликнете върху стрелката надолу.
Стъпка 2: След това кликнете върху "iCloud", последвано от "Manage".
Windows 8:
Това е много просто, просто отидете на началния екран и кликнете върху iCloud. След това кликнете върху "Управление".
Windows 7:
Стъпка 1: Отидете в менюто "Старт" и кликнете върху "Всички програми".
Стъпка 2: Кликнете върху "iCloud" и след това върху "Управление".
Windows 10:
C: UsersUSERAppDataRoamingApple ComputerMobileSyncBackup
iCloud местоположение за архивиране в Mac OS:
Ако използвате Mac OS, следвайте стъпките по-долу, за да намерите iCloud архив:
Стъпка 1: Отворете вашия Mac и отидете в Apple Menu.
Стъпка 2: След това отидете на "System Preferences" и натиснете "iCloud", последвано от "Manage".
Местоположение на iCloud Backup на вашия iPhone:
Ако се опитвате да намерите iCloud резервно копие на вашия iPhone, следвайте стъпките по-долу:
Стъпка 1: Отворете iPhone и отидете в Настройки.
Стъпка 2: Докоснете iCloud, последвано от „Съхранение и архивиране“
Част 2: Как да изтриете резервни копия на iPhone
Много е просто да изтриете резервни копия на iPhone, но има резервни копия на iTunes и iCloud и процедурата е много различна за всяка от тях. Процедурите са обсъдени поотделно по-долу:
2.1 Как да изтриете iTunes Backup File
Изтриването на iTunes резервно копие ще бъде най-простото нещо, което сте направили в живота си. Но няма да можете да изтриете архива директно от iTunes.
Трябва да навигирате до конкретното му местоположение, което е "username / library / Application Support / Mobilesync / Backups".
След като стигнете до там, трябва да щракнете с десния бутон върху конкретен архив и да го преместите в кошчето. Когато изчистите кошчето, архивът ще бъде изтрит завинаги.
Така че, ако искате да достигнете iTunes Preferences на вашия Mac, тогава просто кликнете върху "iTunes" и след това върху "Preferences".
Но за Windows PC трябва да изберете "Edit" и след това "Preferences".
Име: trash-itunes-backupAlt: резервно копие на кошчето2.2 Как да изтриете iCloud архивния файл
Ако искате да изтриете iCloud архива, следвайте стъпките по-долу. Много е лесно:
Стъпка 1: Отворете iPhone и отидете в Настройки.
Стъпка 2: Натиснете iCloud, последвано от опцията "Backup & Storage".
Стъпка 3: След това натиснете опцията "Manage Storage" и изберете резервно копие.
Стъпка 4: След това просто кликнете върху "Delete Backup" и резервното копие ще бъде изтрито.

Част 3. Как да видите iTunes / iCloud Backup за БЕЗПЛАТНО и да го възстановите на iPhone без да изтривате iPhone данни
Обикновено не е възможно да видите iTunes илиiCloud архивни файлове. Така че, след като направите резервно копие на данните единственият начин да прегледате или извлечете конкретен файл, е като възстановите напълно архивния файл. Което ще изтрие всички данни на вашето устройство в момента.
Но с Tenorshare UltData ще можетеизвличане на определени файлове и ще получите много очакван преглед на всички файлове в архива. Програмата работи и за iTunes, и за iCloud, но методите ще са малко по-различни.
iTunes Backup Preview
Етап 1 Изтеглете и инсталирайте Ultdata на компютъра си и след това го стартирайте.
Стъпка 2 Изберете "Recover from iTunes Backup file" от основния интерфейс. Програмата ще открие целия iTunes архивен файл на вашия компютър. Трябва да изберете един и да кликнете върху "Стартиране на сканирането".

Стъпка 3 Само след като сканирането приключи, ще получите преглед на файловете в архива
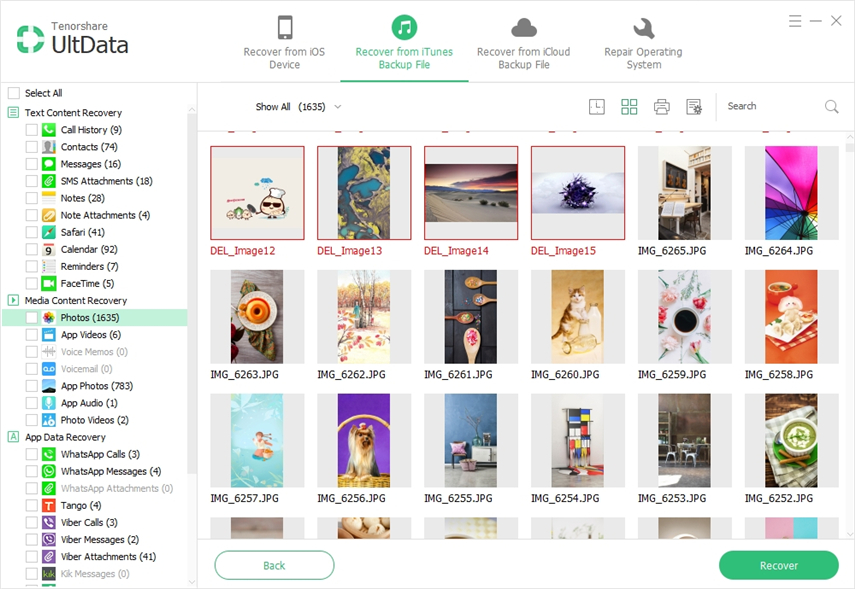
След като получите предварителния преглед, ще продължите да възстановявате файловете в архива. Но ако целта ви е да получите преглед, можете да спрете тук.
iCloud Backup Preview
Тук използвате същата програма, така че основният принцип ще бъде един и същ:
Етап 1 Затова изтеглете и инсталирайте Ultdata и го стартирайте.
Стъпка 2 Изберете от "Възстановяване от iCloud архивен файл" от главния интерфейс и след това влезте в своя iCloud акаунт като използвате вашия Apple ID.

Стъпка 3 Вътре в акаунта ще намерите целия iCloud архивен файл, изберете един и натиснете "Next".

Стъпка 4 Сега, ако искате да видите определен файл, изберете конкретен тип файл, в противен случай изберете всички и кликнете върху "Напред".
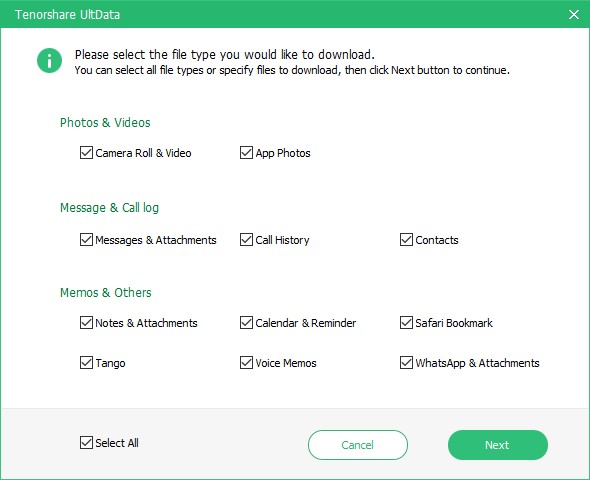
Стъпка 5 След това UitData ще сканира файловете и ще получите преглед.

Ако искате да продължите, можете да спрете тук.
заключение
Много ефективен начин за предварителен преглед на архива и конкретните местоположения на тези архивни файлове са описани подробно в статията, ако някога искате да ги изтриете.