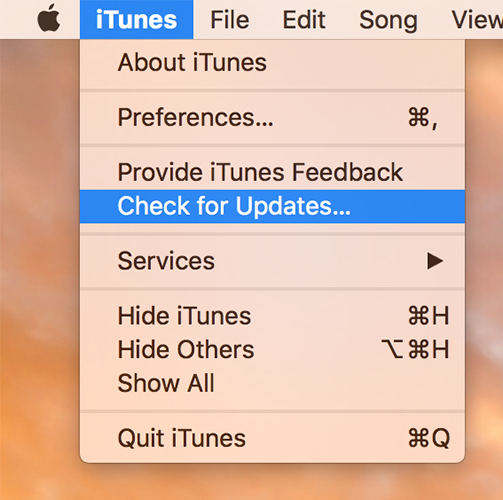Къде iTunes се съхранява резервни копия на вашия компютър / Mac
Знаете ли къде се съхранява iTunes backupвашия компютър / Mac? Е, това е сериозен въпрос, през който преминават повечето потребители. Повечето от потребителите използват iTunes за архивиране и възстановяване на данните от телефона, тъй като iTunes е приложение по подразбиране, предоставено от Apple, за да направи работата по поддръжката и възстановяването лесна. Но докато архивират данните на телефона, потребителите обикновено забравят да зададат място за съхранение на данни, а по-късно се чудят къде са съхранили данните и съдържанието на телефона си. В тази статия ще ви покажем откъде iTunes съхранява резервни копия на iPhone.
- Част 1: Къде iTunes се съхранява резервни копия на Windows 10/8/7
- Част 2: Къде се съхраняват iTunes резервни копия на Mac
- Част 3: Преглед и извличане на iTunes резервни копия
Част 1: Къде iTunes се съхранява резервни копия на Windows 10/8/7
Ако използвате iTunes на Windows компютър, за даархивиране на данни, тогава не трябва да се опитате наистина трудно да се знае местоположението на iTunes гръб. Като цяло iTunes има точното местоположение, където съхранява всички архивирани данни, които са показани по-долу. Просто вижте директорията, за да знаете iTunes резервното местоположение.
Отидете на: Потребители (потребителско име) AppDataRoamingApple ComputerMobileSyncBackup
Можете дори да използвате алтернативния начин:
1. Първо намерете лентата за търсене:
- Windows 10: Лентата за търсене ще бъде до бутона Start.
- Windows 8: Лупата ще се намира в горния десен ъгъл на екрана.
- Windows 7: Щракнете върху бутона Старт.
2. Въведете лентата за търсене:% appdata% или% USERPROFILE% (Трябва да сте изтеглили iTunes от магазина на Microsoft).
3. След това натиснете Enter и щракнете двукратно върху "Apple Computer" >> MobileSync >> Backup.

Част 2: Къде се съхраняват iTunes резервни копия на Mac
Ако сте потребител на Mac, тогава е по-лесно да се знаекъдето iTunes записва архиви. Имате два начина да знаете мястото, където iTunes са съхранили всички данни на вашия Mac. Трябва само да следвате стъпките, както е показано по-долу, и ще можете да видите местоположението на вашия Mac.
1. Първо щракнете върху Finder в лентата с меню на екрана.
2. След това напишете местоположението на дадено местоположение:
~ / Библиотека / Поддръжка на приложения / MobileSync / Архивиране /

3. След това натиснете Enter. Трябва да можете да виждате вашето iTunes резервно копие там.
Алтернативният начин, по който да намерите iTunes резервно копие, е показан по-долу:
1. Първо отворете iTunes и след това кликнете върху iTunes в лентата с менюта.
2. След това изберете опция за предпочитание от списъка.

3. Кликнете върху опцията Устройства, която можете да видите в лентата с менюта.
4. Сега натиснете контролния бутон, който искате да видите, и изберете опцията „Показване във Finder“ от списъка.

5. Трябва да можете да видите местоположението на запаметените данни, които iTunes е архивирал на вашия Mac.
Част 3: Преглед и извличане на iTunes резервни копия
Най-лесният и удобен начин за преглед иизвличам iTunes резервно копие е с помощта на Tenorshare iCareFone. Този инструмент ще ви покаже всички архивирани данни, които сте архивирали в компютъра с помощта на iTunes. Тя ще ви помогне да прегледате архивираните данни, които ще ви помогнат да изберете правилния архивен файл, ако трябва да възстановите по всяко време.
Забележка: Трябва да изтеглите и инсталирате Tenorshare iCareFone на вашия компютър, за да направите тази работа.
Процес за преглед и извличане на резервни копия от iTunes:
1. Стартирайте iCareFone на вашия компютър и свържете iPhone чрез USB кабел. Ако видите опцията "Trust This Computer" на екрана, отключете телефона и въведете паролата за правилната връзка.
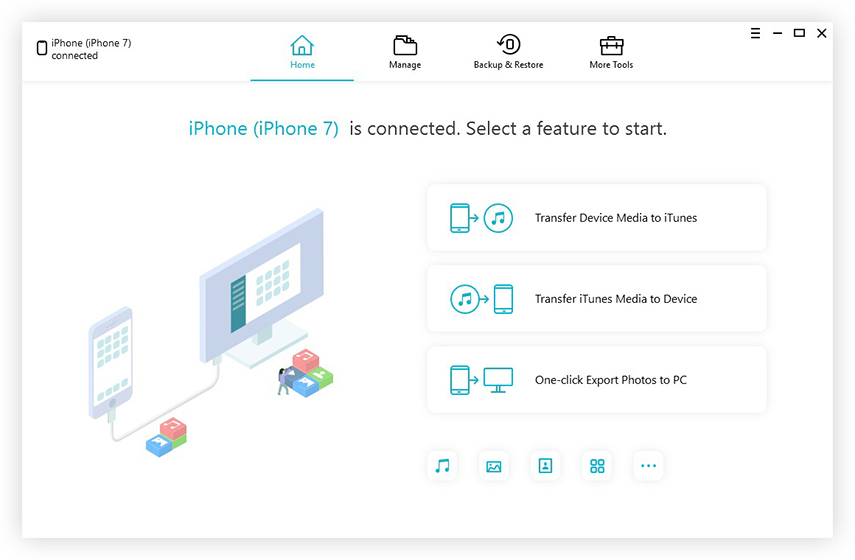
2. Кликнете върху опцията "Backup & Restore", която можете да видите в горната лента с менюта.
3. Също така щракнете върху опцията “За да видите или възстановите предишни архивни файлове”, която можете да намерите в долния ляв ъгъл на екрана. Всички архивни файлове, създадени от iTunes, както и iCareFone ще бъдат показани на екрана.

4. Изберете архива, за да продължите и ако сте шифровали архива, трябва да въведете паролата, за да извлечете архивните файлове.

5. Сега изберете файловете, които искате да възстановите и дори можете да изберете дали искате да експортирате в компютър или в телефона си.

Освен това, Tenorshare iCareFone има многоповече функции. Този инструмент може да прехвърля музика, снимки, видео, контакти, SMS без никакви ограничения. Можете да архивирате данните свободно и да възстановявате данните избирателно или в насипно състояние. Също така е съвместим с най-новите iPhone XS, iPhone XS Max и iPhone XR. Този инструмент може да прехвърли файловете в 1 клик и автоматично премахва дубликатите по време на прехвърлянето на файлове. Няма ограничения, каквито получавате в iTunes и архивирането на iCloud. Интерфейсът е интуитивен и много лесен за използване с лесни операции. Tenorshare iCareFone поддържа повече от 20 файла и процесът на поддържане и възстановяване е доста бърз в сравнение с други инструменти.
Така че, това са трите решения, които ще ви помогнатда знаете откъде iTunes записва резервни копия на вашия PC / Mac. Всичките три метода ще изпълнят задачата, която искате, но използването на iCareFone ще бъде по-удобно. Този инструмент има повече функции освен архивиране и възстановяване на данните. Той дори спестява вашия iPhone от общите проблеми на iOS и ви позволява да организирате данните, както предпочитате. Споделете в секцията с коментари по-долу какво мислите за използването на iCareFone.
</ P>