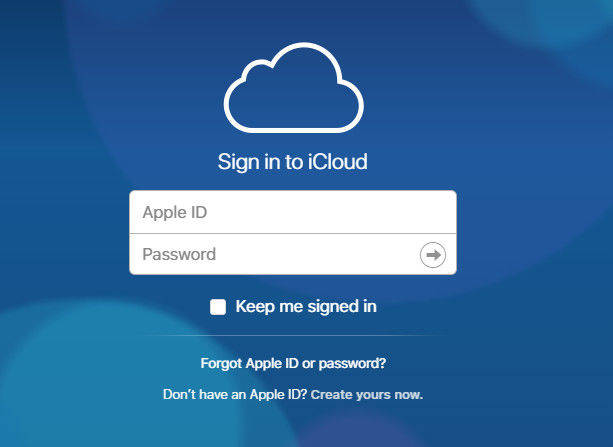[Пътеводител] Как да възстановите iPad от iCloud
Притежавате ли iPad? Е, ако сте потребител на iPad, тогава тази статия със сигурност ще ви бъде от полза днес или в някакъв момент от живота ви. Както всички знаем, че iCloud обикновено се използва за съхранение на всички данни на iDevice и може да бъде полезен за възстановяване, когато и където е необходимо. Има много потребители, които архивират всички данни и друго съдържание в iCloud по различна причина и в един момент възстановяват архивираните файлове от iCloud на своето устройство. Но има голям брой потребители, които не знаят за простия и лесен начин за възстановяване на iPad от iCloud. В тази статия ще ви покажа момчета как да възстановя моя iPad от iCloud.
- Метод 1. Възстановяване на iPad от iCloud [традиционен начин]
- Метод 2. Възстановяване на iPad от iCloud Backup без изтриване на данни [Препоръчителен начин]
Метод 1. Възстановете iPad от iCloud [традиционен начин
Възстановяването на iPad от iCloud по традиционен начин не е толкова надеждно, когато имате много съвременни начини, които са много по-удобни и надеждни в сравнение със стария метод. По традиционен начин трябва изтрийте цялото съдържание и настройки на вашия iPad за да завършите процеса на възстановяване. Освен ако и първата стъпка (https://www.tenorshare.com/ipad/how-to-erase-ipad.html) не бъде завършена, няма да можете да преминете към следващата стъпка. Въпреки че искате да използвайте този метод, можете да отидете за него.
Забележка: iPad трябва да бъде свързан към Wi-Fi по време на изпълнението на процеса.
Процедура как да възстановите iPad от iCloud:
- 1. Отключете вашия iPad и отворете Настройки от началната страница.
- 2. Търсете и докоснете Общи >> Нулиране >> Изтриване на цялото съдържание и настройки [Този процес е процесът на фабрично нулиране, който ще ви накара да настроите вашия iPad от самото начало].
- 3. Включете iPad и скоро ще можете да видите Hello екран. Следвайте инструкциите на екрана, за да продължите по-нататък.
- 4. Сега ще можете да видите екрана за приложения и данни. Докоснете опцията „Възстановяване от iCloud Backup“ сред всички опции, които можете да видите на екрана. Също така влезте в iCloud, като предоставите вашия Apple ID и парола.
- 5. На екрана можете да видите всички архиви, които сте създали. Изберете резервното копие, което искате да възстановите на вашия iPad. [Препоръчва се да изберете най-новото архивиране].
- 6. Може да бъдете помолени да влезете в Apple ID за възстановяване на приложения и покупка. По-добре е да влезете.
- 7. Ще отнеме малко време, за да възстановите данните на iPad (Времето, необходимо за завършване на процеса, зависи от скоростта на интернет и размера на възстановяваните файлове).
- 8. Накрая завършете процеса на настройка и се насладете на използването на вашия iPad.

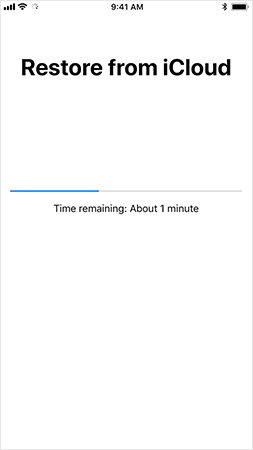
Метод 2. Възстановяване на iPad от iCloud Backup без изтриване на данни [Препоръчителен начин]
Не мисля, че ще има много потребители, които искатда изтрият данните от своя iPad, за да възстановят iPad от iCloud архивиране. Най-добрият начин, който ще ви помогне да завършите процеса на възстановяване без загуба на данни, като използвате https://www.tenorshare.com/products/iphone-data-recovery.html. Този инструмент възстановява всички данни без проблем само с няколко кликвания. Уверете се, че сте преминали правилно цялата стъпка.
Процес за това как да възстановите iPad от iCloud архивиране:
Етап 1 Първо трябва да изтеглите и инсталирате TenorshareUltData - iOS на вашия компютър. След това отворете софтуера на вашия компютър и ще влезете в главната страница, където можете да видите четири опции. Кликнете върху „Възстановяване от iCloud архивен файл“, който е трета опция и се намира в горната част на менюто. Ще бъдете подканени на страницата за вход в iCloud. Въведете вашия Apple ID и парола, за да влезете в акаунта на iCloud
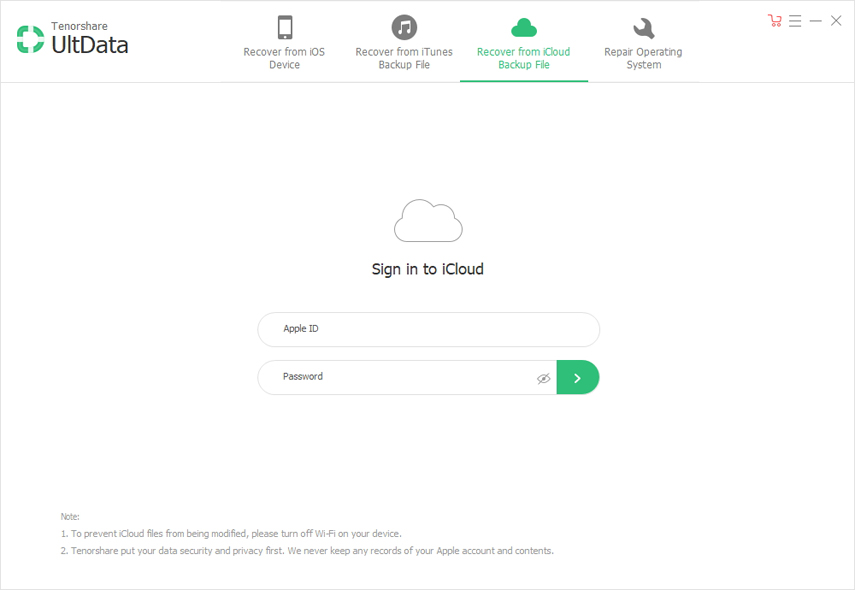
Стъпка 2 Ще влезете в резервната страница на iCloud, където всичкиданните за архивиране, които са свързани с Apple ID, ще бъдат показани на екрана. Изберете архива, който сте създали за вашия iPad и искате да го възстановите. Кликнете и върху бутона "Напред".
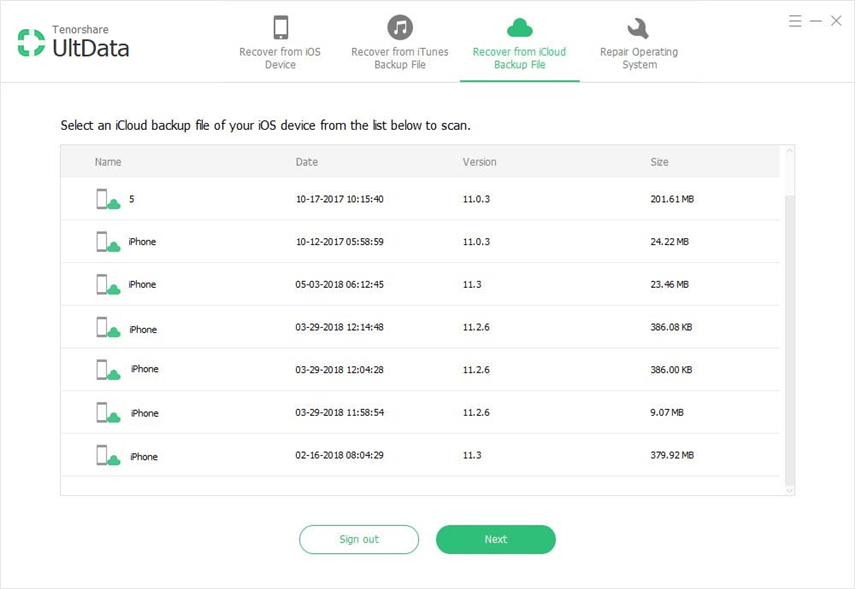
Стъпка 3 На екрана ще се покаже целият тип файл. Изберете конкретния тип файл, който искате да възстановите или просто поставете отметка „Избор на всички“, за да получите всички файлове на вашия iPad и кликнете върху бутона „Напред“, за да продължите напред.
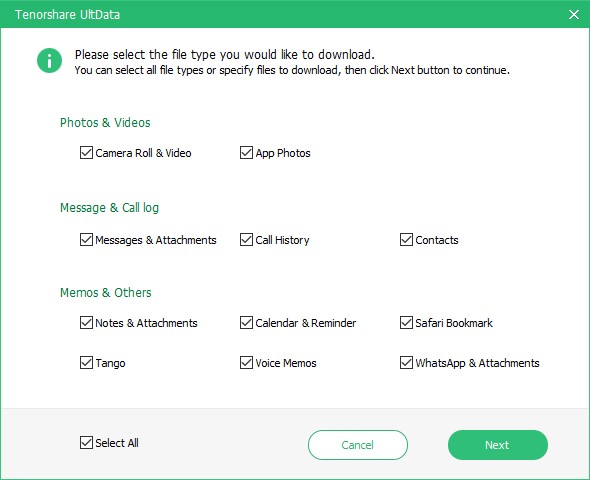
Стъпка 4 В зависимост от скоростта на интернет, както иРазмерът на файла определя процеса на изтегляне, за да завършите. Скоро процесът на изтегляне ще бъде завършен и можете да видите всички елементи на екрана. Кликнете върху конкретния елемент, за да видите визуализацията и я потвърдете, преди да я възстановите. Можете също така да изберете елементите, които да възстановите избирателно или всички наведнъж. Кликнете върху бутона „Възстановяване“, за да възстановите данните във вашия iPad.
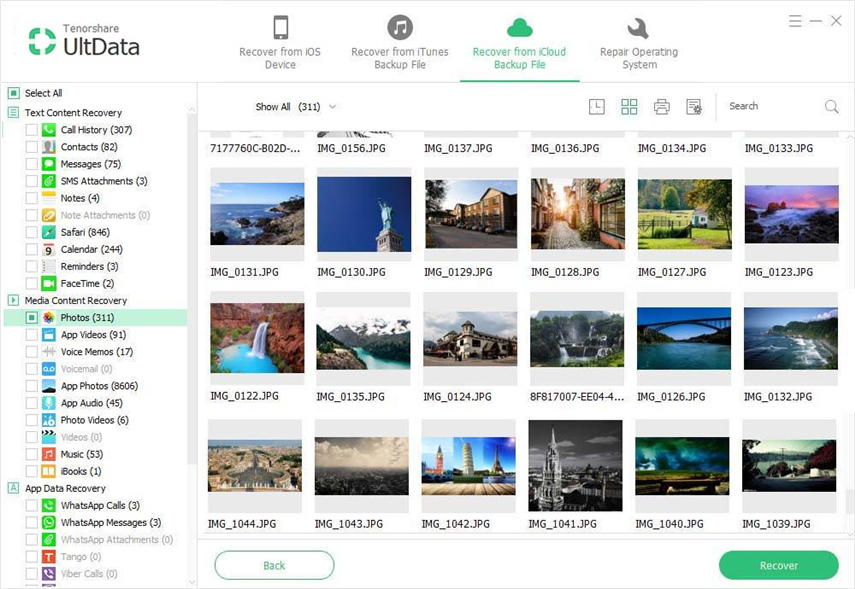
Днес се запознахте с това как да възстановите iPadот архива на iCloud. Най-добрият начин за възстановяване на вашия iPad е използването на UltData - iOS. Този инструмент поддържа повече от 20 вида файлове като https://www.tenorshare.com/ios-data-recovery/how-to-get-contacts-back-on-iphone.html, https: //www.tenorshare. com / ipad / recovery-delete-imessage-ipad.html, https://www.tenorshare.com/iphone-recovery/recover-deleted-call-history-on-iphone.html, https: //www.tenorshare. com / ios-data-recovery / recovery-delete-notes-on-iphone.html, видеоклипове, снимки, отметка в сафари, снимки на приложения, документи и приложения, приложения за видеоклипове, https: //www.tenorshare.comwhatsapp/recover- изтрито-whatsapp-pictures.html и много други. Той е съвместим с най-новата версия на iOS 12 и всички модели iPhone, iPad, както и iPod. Можете да възстановите всички елементи или избирателно, или всички наведнъж.
Уведомете ни в раздела за коментари какво мислите за този инструмент и коя е най-добрата функция, която сте харесали за този инструмент?


![[Пътеводител] Как да синхронизирате iPhone с iTunes](/images/transfer-music/full-guide-how-to-sync-iphone-music-to-itunes.jpg)