2 начина за прехвърляне на снимки от iPhone на компютър Използване на iCloud
Потребителите на iPhone имат много начини за прехвърлянеснимки от техните устройства до компютър с Windows. Освен използването на обичайните методи като AutoPlay, Windows File Explorer и приложението Windows Photos, потребителите могат да се възползват от iCloud, услугата за съхранение в облак на Apple за прехвърляне на снимки от iPhone към PC iCloud. Това е доста прост и пряк процес, който може да се предприеме дори от хора, които не са техни умения. Ако сте един такъв човек, вие сте на правилното място: тази статия обяснява как да прехвърляте снимки от трансферни снимки от iPhone към компютър с iCloud.
Начин 1: Как да изтеглите iPhone Photos от iCloud на компютър
iCloud е облачното решение за съхранение на Appleкоето позволява на потребителите да архивират снимки, контакти с документи и видеоклипове сред други типове данни. Отвъд това, това е услуга за облачни изчисления, чрез която както потребителите на Mac, така и PC могат да създават документи, електронни таблици и презентации. За да изтеглите снимки на iPhone от iCloud на компютър, архивирайте снимките в iCloud на вашия iPhone, след което ги изтеглете на вашия компютър, както е обяснено в процедурата по-долу.
Етап 1: На вашия iPhone активирайте iCloud Photo Library, като отворите Настройки> Снимки>, след което превключете бутона на iCloud Photo Library. (Това автоматично архивира вашите снимки във вашия iCloud акаунт.)

Стъпка 2: На вашия компютър с Windows отворете всеки браузър по ваш избор и посетете icloud.com.
Стъпка 3: Влезте в акаунта си в iCloud, използвайки същите идентификационни данни на Apple ID, които сте използвали за настройка на вашия iPhone.

Стъпка 4: Щракнете върху Снимки от списъка с типове файлове, показани в интерфейса, за да видите синхронизирани снимки.

Стъпка 5: Изберете снимките, които искате да изтеглите, след което щракнете върху бутона за изтегляне, разположен в горния десен ъгъл на интерфейса. (Изтеглете или немодифициран оригинал или най-съвместима снимка.)

(Забележка: Вашите снимки ще бъдат запазени в папката за изтегляния.)
Начин 2: Как да прехвърляте снимки от iPhone към iCloud на компютър
Искате да прехвърлите снимки от iPhone на компютъризползвате iCloud? Друг начин е чрез активиране на iCloud Photo Library и iCloud Photo Stream на вашия iPhone, след което изтеглете iCloud за Windows на вашия компютър и активирайте двете функции по време на инсталирането. iCloud Photo Library автоматично архивира всички ваши снимки в iCloud, докато My Photo Stream споделя всички ваши снимки на вашите iCloud устройства чрез Wi-Fi, след като ги запази в iCloud. За да използвате този метод, следвайте процедурата по-долу.
Етап 1: Активирайте както iCloud Photo Library, така и My Photo Stream на вашия iPhone, като отворите Настройки> Снимки>, след това включете бутоните iCloud Photo Library и качете съответно бутоните My Photo Stream.

Стъпка 2: Изтеглете iCloud за Windows, инсталирайте и стартирайте, като следвате екранните подкани.
Стъпка 3: Въведете вашите идентификационни данни на Apple ID и щракнете върху Вход.

Стъпка 4: Щракнете върху бутона Опции, разположен до Снимки.

Стъпка 5: Проверете iCloud Photo Library и качете в опциите My Photo Stream и щракнете върху Готово, след което щракнете върху Прилагане в прозореца, който се появява след това.
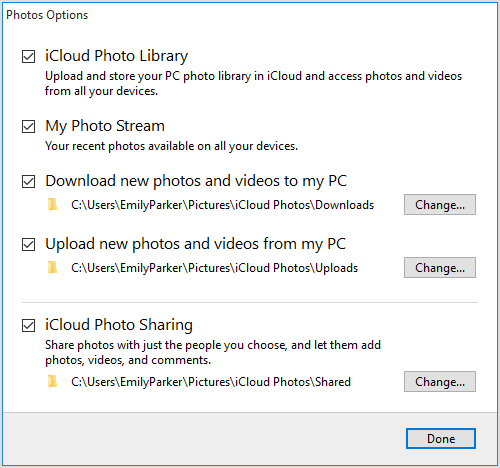
Стъпка 6: Щракнете върху бутона Старт и изберете iCloud Photos.

Стъпка 7: Щракнете върху изтегляне на снимки и видеоклипове, след това поставете отметка в квадратчето до всички години и щракнете върху Изтегляния.

Стъпка 8: Вашите снимки ще започнат да се изтеглят и ще бъдат разположени под iCloud Photos в Downloads.

Бонус Съвет: Най-добрият начин за преместване на снимки от iPhone към компютър
Най-добрият начин за прехвърляне на снимки от iPhoneX / 8/8 + / 7/7 Plus / 6s / 6s Plus / 6 / SE / 5s към компютър е с помощта на Tenorshare iCareFone. Тя ви позволява да прехвърляте снимки от iPhone на компютър без ограничения на Apple ID, ви позволява да прехвърляте снимки от различни устройства с iOS, както и да прехвърляте снимки в насипно състояние. Като се има предвид, че iCloud предлага само 5GB съхранение на iCloud и разчита на Wi-Fi, Tenorshare iCareFone е чудесна алтернатива, тъй като потребителите изискват само USB кабел.
Стъпка 1: Изтеглете и инсталирайте и стартирайте Tenorshare iCareFone на вашия компютър с Windows 10 / 8.1 / 8/7.
Стъпка 2: Свържете вашия iPhone към компютъра чрез USB кабел.
Стъпка 3: Щракнете върху раздела File Manager на началната страница, ако не е избран по подразбиране, след това щракнете върху Photos.

Стъпка 4: Прегледайте след това изберете снимките, които искате да прехвърлите, щракнете върху бутона Експортиране и изберете местоположението на файла, за да запазите снимките. (Tenorshare iCareFone автоматично открива всички снимки и класифицира всяка според съответната папка. Местоположението по подразбиране за запазване на експортиране на снимки е работният плот.)

заключение
За прехвърляне на снимки от iPhone към компютър чрез iCloudможе да стане чрез използване на някой от показаните по-горе методи. Използването на Tenorshare iCareFone има редица предимства, като лесно да намерите всички снимки в Camera Roll / My Photo Stream и Photo Library / Album; селективно прехвърляне на снимки, които са сортирани според папки и време, компресиране и архивиране на снимки без загуба на качество; групово прехвърляне на снимки без ограничение на броя на снимките, които искате да експортирате и импортирате; прехвърляйте снимки без iTunes и iCloud ограничения, висока скорост на прехвърляне на снимки и прехвърляйте снимки през USB кабел, без да използвате Wi-Fi. Изпробвайте Tenorshare iCareFone.









