Как да преглеждате и извличате iOS 12 iCloud архивни файлове
Архивирали ли сте резервните си данни за iPhone в iCloud? Е, ако сте използвали iCloud метод за архивиране на вашите iPhone данни, тогава е доста лесно да извлечете всички данни на вашия компютър и дори на вашия iPhone. Има няколко начина за достъп до архивните файлове на iCloud, в зависимост от това къде искате да получите достъп до файла, можете да използвате този конкретен метод. В тази статия ще обсъдим как да получите достъп до архивиране на iOS 12 iCloud. Уверете се, че използвате правилния метод, за да се възползвате максимално от него. Така че, нека започнем
- Начин 1: Как да видите iCloud архивиране в iOS 12 / iOS 11
- Начин 2: Как да получите достъп до iOS 12 iCloud Backup на PC / Mac
- Начин 3: Как да видите iCloud архивиране на iOS 12 iPhone / iPad чрез възстановяване
Начин 1: Как да видите iCloud архивиране в iOS 12 / iOS 11
Директно гледане на архивиране на iCloud на iOS 12 или iOS11 може да бъде наистина трудна задача, тъй като Apple актуализира алгоритъма за архивиране на iCloud, а софтуерът за екстрактор на iCloud на пазара вече не може да чете iCloud файла. Но благодарение на Tenorshare UltData, който проби тази технология и стана първият в света софтуер за извличане на данни от iOS 12 / iOS 11 iCloud архивиране. Този софтуер поддържа повече от 20 типа файлове, включително контакти, снимки, SMS и WhatsApp. Можете да визуализирате файла, преди да го възстановите, както и да възстановите файла избирателно или в насипно състояние.
Забележка: Не забравяйте да изтеглите Tenorshare UltData на вашия компютър, преди да започнете процеса.
Процес за извличане на архивиране на iOS 12 iCloud:
1. Стартирайте UltData на вашия компютър. Ще видите основния екран на софтуера. В горната лента на менюто ще има 4 опции, изберете опцията „Възстановяване от iCloud Backup File“.
2. Следващо влизане с вашия Apple ID и парола. В случай че вече сте влезли в iCloud на вашия компютър, тогава преминете към „Софтуер достъп“, което ще ви помогне да влезете автоматично.

3. В списъка ще видите всички резервни копия, свързани с този Apple ID. Изберете архива, който искате да прегледате и възстановите. Кликнете върху бутона „Напред“.

4. Изберете типа файл за изтегляне и сканиране. Можете да изберете един или повече в зависимост от типовете файлове, от които се нуждаете. Кликнете върху бутона „Напред“, за да започнете процеса на изтегляне.
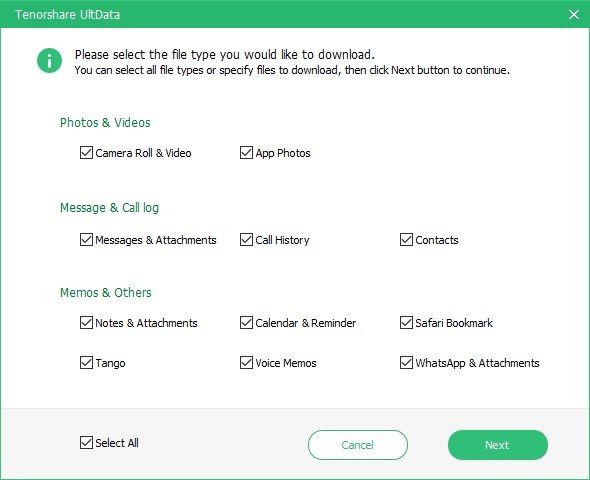
5. Изтеглянето на файла понякога отнема в зависимост от скоростта на интернет и размера на архивния файл.
6. След като процесът на сканиране приключи, можете да видите всички типове файлове. Кликнете върху него, за да визуализирате елемента и след като сте потвърдени кой от елементите, които искате да изтеглите, кликнете върху бутона Възстановяване, за да възстановите данните си.
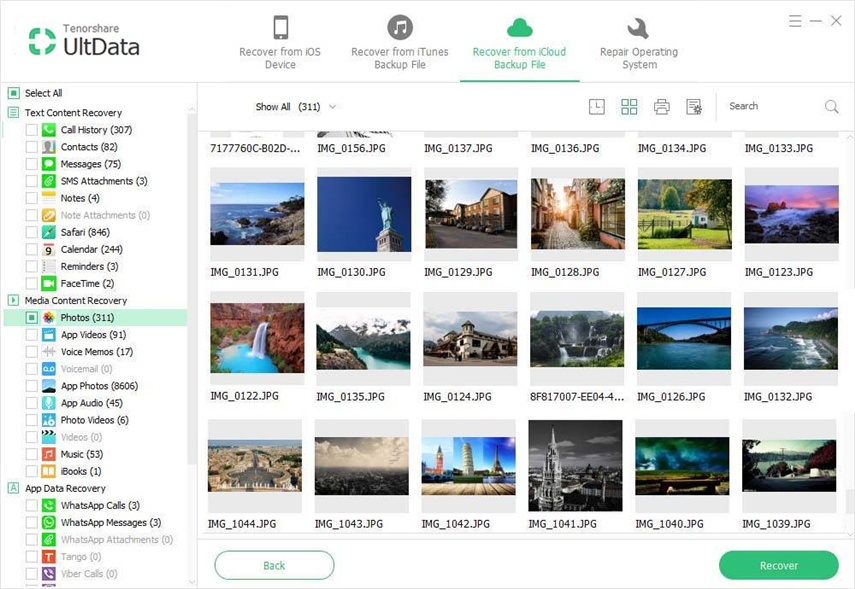
Видео по-долу ще ви покаже как директно да извличате iCloud архивни файлове с помощта на UltData.
Начин 2: Как да получите достъп до iOS 12 iCloud Backup на PC / Mac
Можете дори да получите достъп до iOS 12 iCloud Backup на вашияPC / Mac лесно. Този метод ще ви помогне само как да получите достъп до архивиране на iOS 12 iCloud. Трябваше вече да сте синхронизирали цялото съдържание на вашия iPhone с архивиране в iCloud през Wi-Fi и само синхронизираните данни ще могат да имат достъп чрез PC / Mac. Трябва да имате интернет връзка на вашия компютър, за да получите ръцете си за архивирани данни.
1. Отворете вашия компютър / Mac и посетете официалния уебсайт на iCloud [www.iCloud.com] използвайки всеки браузър.
2. Сега въведете вашия Apple ID и парола, за да влезете в акаунта iCloud.

3. Ще видите списъка на наличните типове данни като поща, контакти, снимки, бележки, номера и т.н. на екрана на вашия компютър.
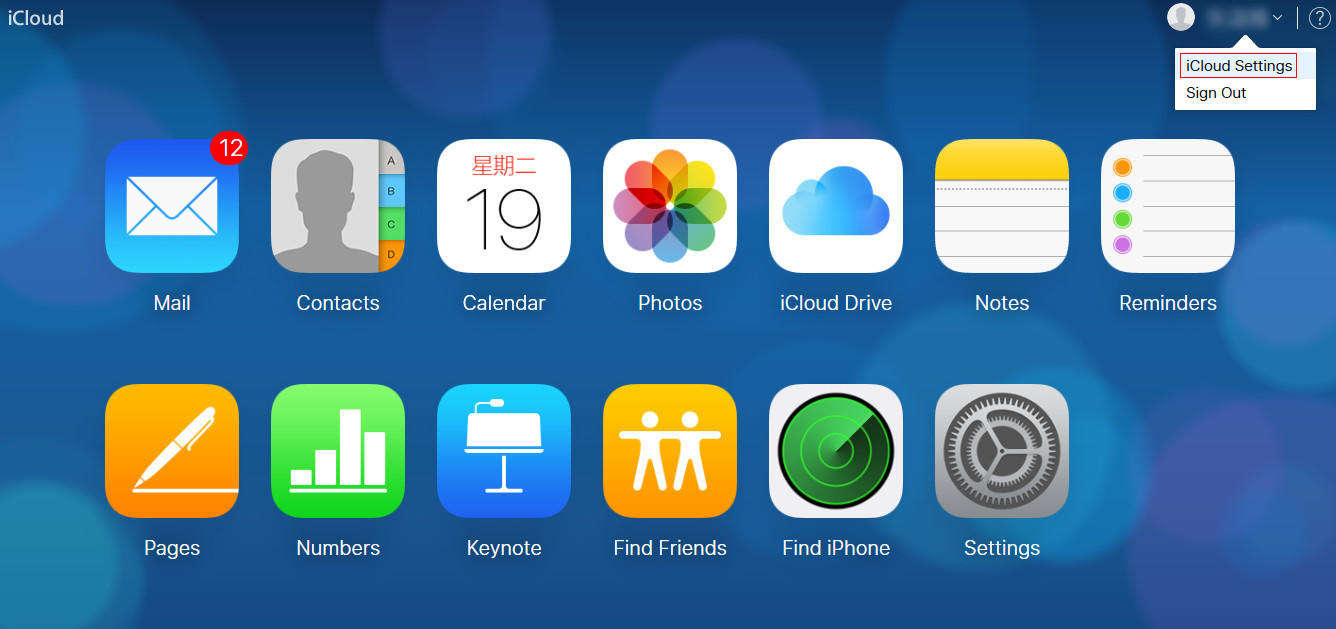
4. Щракнете върху него, за да видите вътрешното съдържание и изтеглете на вашия компютър, ако е необходимо.

Начин 3: Как да видите iCloud архивиране на iOS 12 iPhone / iPad чрез възстановяване
Можете да видите архивирането на iCloud на iOS 12 iPhone / iPadчрез възстановяване на устройството. За да използвате този метод, трябва да изтриете цялото съдържание и настройки на вашето устройство, тогава само е възможно да се възстанови от iCloud архивиране iOS 12. Следвайте стъпките, дадени по-долу, за да познавате идеално процеса.
Забележка: Ако вашето устройство е ново, изберете директно Възстановяване от iCloud Backup, което ще видите на екрана.
1. Отворете Настройки на вашия iPhone >> Отидете на Общи >> Докоснете Нулиране.
2. Сега докоснете опцията „Изтриване на цялото съдържание и настройки“ от списъка.

3. Ще видите съобщение за потвърждение на екрана си, докоснете Изтриване на iPhone и въведете своя парола, за да продължите по-нататък.

4. След като сте изтрили всичко от вашия iPhone, ще бъдете на екрана за приложения и данни. Докоснете „Възстановяване от iCloud Backup“ и след това влезте в акаунта си в iCloud.

5. Изберете архива, който искате да прегледате, и изчакайте понякога, докато вашата iCloud архива се изтегли.
6. Сега можете лесно да получите достъп до архивните файлове на iCloud.
Това са методите за извличане на данниiCloud архивиране. Методите са дадени според неговата лекота и надеждност. Tenorshare UltData ще направи вашата работа бързо, тъй като това е първият в света софтуер за извличане на данни от iOS 12 / iOS 11 iCloud архивиране. Опитайте този софтуер и се възползвайте максимално от него.

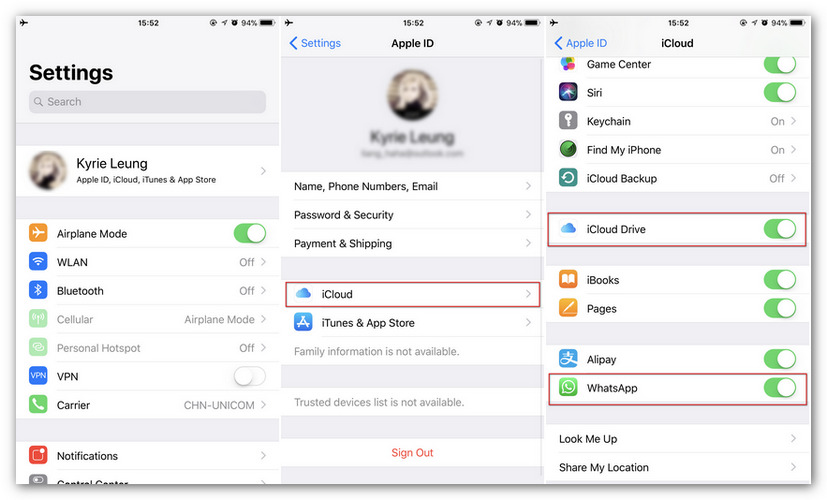




![[IOS 12 Supported] Как да извличате снимки, видеоклипове, WhatsApp съобщения, контакти от iCloud с iCloud Extractor Mac](/images/iphone-data/ios-12-supportedhow-to-extract-photos-videos-whatsapp-messages-contacts-from-icloud-with-icloud-extractor-m.jpg)
![[Guide] Как да получите достъп до iCloud снимки на компютър](/images/icloud/guidehow-to-access-icloud-photos-on-pc.jpg)

![Как да извлечете iCloud архивиране на Mac [Поддържан iOS 12]](/images/icloud-tips/how-to-extract-icloud-backup-to-mac-ios-12-supported.gif)