Как да изтеглите iCloud Backup & Extract Контакти, Съобщения, Бележки, Снимки от iCloud Backup на Mac с Лекота
Като цяло не можете да преглеждатеили извличане на конкретно съдържание от архива на iCloud и единственият начин за достъп до тях е да възстановите вашия iPhone с този архив. А именно, традиционният "ALL или NOTHING" режим за достъп до iCloud архивирането е доста неудобно.

Но за щастие има разработени някои програми извличане на iCloud архивиране включително снимки, видеоклипове и контактиiCloud Backup Extractor от Tenorshare е добре познат. Главно проектиран за възстановяване на изгубени данни от iPhone, той може да се използва и като iCloud екстрактор за архивиране, който ви дава възможност да селективно извличате и разглеждате това, което искате от архива на iCloud, който включва 13 вида файлове на iPhone, както следва.
| категория | детайли |
|---|---|
| Снимки и видеоклипове | Камера, видеоклипове, снимки на приложения |
| Съобщения и дневник на повикванията | Съобщения (прикачени файлове), история на повикванията, контакти |
| Записки и други | Бележки, календар, напомняне, Safari, Tango, гласови бележки, WhatsApp |
След това ще ви покажа как да получите достъп до iCloud архивиране (контакти, бележки, снимки, съобщения и т.н.) с iCloud архивния екстрактор в 2 части.
Как да изтеглите iCloud Backup за Mac
Етап 1: Първо изтеглете програмата и я стартирайте веднага след инсталирането. След това поставете иконата на iCloud в горната част на основния интерфейс.
Стъпка 2: Влезте в iCloud с Apple ID и изберете iCloud архивен файл, след това cpck "Next", за да продължите.
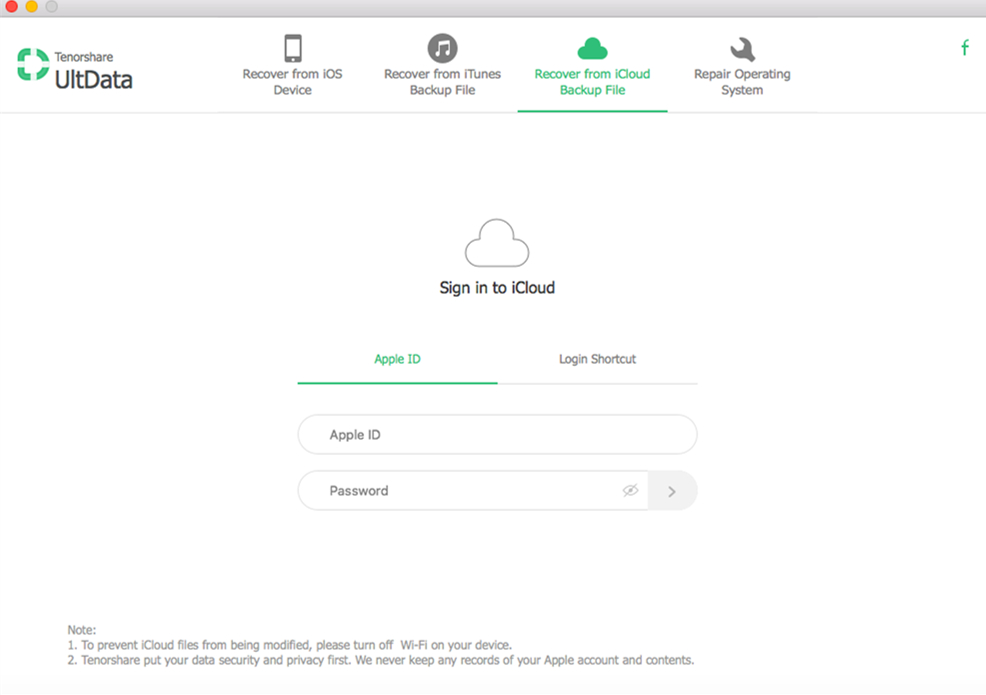
Стъпка 3: Ще се появи прозорец, както е показано по-долу. Изберете тези файлове, които искате да извлечете от архивирането на iCloud и cpck "Next", за да изтеглите iCloud архива на Mac.

Как да преглеждате / извличате контакти, съобщения, бележки, снимки от iCloud архивиране
След изтеглянето можете да видите подробнитеконтакти, съобщения, бележки, снимка и т.н. на основния интерфейс на програмата и да ги извличате в Mac, като просто извадите "Recover" в долния десен ъгъл на програмата, което помага да запазите данните си по-сигурен, отколкото iCloud (напр. изтичане на снимки от холивудски знаменитости).

След това можете да възстановите всеки тип файл избирателно от левия панел

За да обобщим, с помощта на iPhone Data Recoveryза Mac, можете лесно да извлечете / видите някои файлове от iCloud архивиране, като същевременно запазите съществуващите данни на вашия iPhone непокътнати. Освен това, можете да възстановите изгубени данни от iPhone директно от iPhone или от iTunes резервно копие.




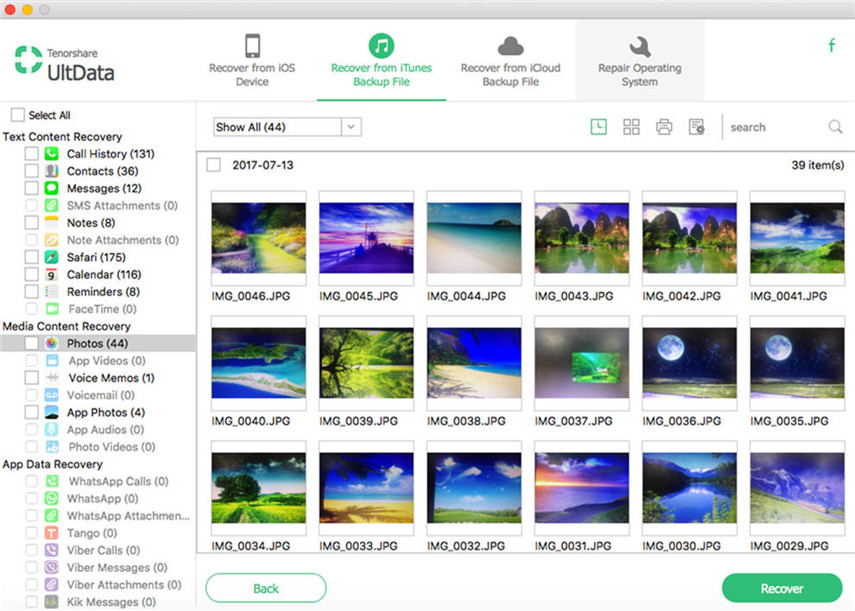

![[IOS 12 Supported] Как да извличате снимки, видеоклипове, WhatsApp съобщения, контакти от iCloud с iCloud Extractor Mac](/images/iphone-data/ios-12-supportedhow-to-extract-photos-videos-whatsapp-messages-contacts-from-icloud-with-icloud-extractor-m.jpg)


![Как да извлечете iCloud архивиране на Mac [Поддържан iOS 12]](/images/icloud-tips/how-to-extract-icloud-backup-to-mac-ios-12-supported.gif)