[Пътеводител] Как да активирате времето на екрана на iOS 12
На WWDC 2018, Apple въвеждаизцяло нов iOS 12 за iPhone / iPad и заедно с него са разработили и някои уникални функции и ги показали на света. Една такава вълнуваща функция е Screen Time. Това е съвсем нов атрибут на iOS 12, който по същество унищожава нежеланите отклонения и шума, докато използва устройството ви и на свой ред ви осигурява по-съществено използване на устройства. Според нас това ще помогне на потребителите да прекарват и следят времето и да контролират по-лесно съответните си устройства. Той идва с под-функции, както и което е известно, че помага на родителите да управляват времето на екрана за децата, задават срокове за приложения и много други неща. Така че, тук ние се впускаме в света на екрана време за iOS 12 в статията, за да ви помогне да го знаят по-добре.
Част 1: Какво е времето на екрана?
Както беше обсъдено, Screen Time е повече от новоплатформа, отколкото проста функция. И това не е само една особеност; той идва с различни под-функции, които ще ви помогнат лесно и по-умишлено да контролирате собственото си устройство. Основният фокус на екранното време е върху таблото за управление на активността. Тук можете да получите всичко, което трябва да знаете за модела на използване на устройството ви и което включва времето, прекарано в устройството ви, времето, прекарано в приложенията, времето на деня, в който използвате устройството, и подробности за всеки и Всяко приложение, което сте отворили и т.н. Ще видите подробна лента на графиката на всички неща средно за седмично и месечно обобщение.Така че, за да ви бъде по-лесно, тук са основните неща, които съставляват Screen Time.
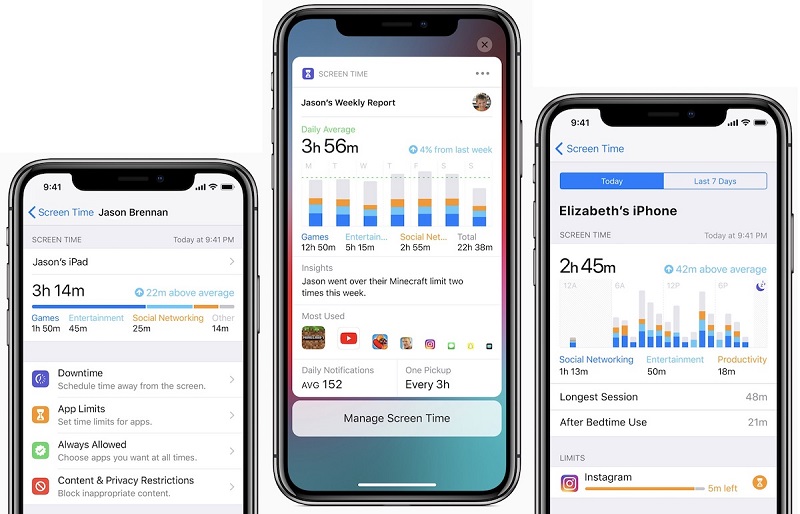
престой:
Времето за престой е функция в Time Screen, която можеще ви помогне да зададете редовен график за изключване на допълнителния шум на вашия iPhone / iPad. Това ще изпрати вашия iPhone настрана, като разрешите само вашите одобрени приложения и телефонни обаждания. Можете да дадете време за начало и край на активирането на Downtime и той ще продължи да работи всеки ден, когато е активиран. Има и опция "Игнорирай лимит" в случай, че искате да игнорирате лимита за този конкретен ден.
Ограничения на приложението
Както подсказва името, ограниченията на приложението в екранното времеограничава използването на вашите приложения. Той е много подобен на Downtime, единствената разлика е, че App лимита може да ограничи използването за определен период от време, а не за определено време на деня. Има една тънка разлика и можете да изберете определени категории приложения. Тук можете също да "игнорирате лимит", когато получите подкана "Достигнат ли е времевият лимит".
Родителски контрол за време на екрана
Screen Time също идва с iPhone Parentalконтрол и това означава, че не е само за вас, но и за вашите деца. С Родителски контрол вече можете да виждате и наблюдавате какво правят децата ви с устройството. Можете да видите какво правят с устройствата, към кои приложения ще отидат и колко време харчат за устройствата, както и по кое време ги използват. С активираното Споделяне на семейството можете да получавате седмичен отчет за всички тези неща на таблото ви за управление. С това можете да ограничавате, планирате и одобрявате дистанционно ограниченията на приложенията и престоите.
Ограничения за съдържанието и поверителността
Ограничението за съдържание и поверителност вече бешеприсъства в миналото, но сега се премества в Screen Time. Забрана на съдържанието е чудесна възможност, тъй като родителите могат напълно да блокират достъпа до музика, новини, както и да зададат възрастови ограничения за телевизионни предавания, а също и за филми и дори книги. Приложенията също са под това ограничение, тъй като потребителите могат лесно да задават ограничения за приложения въз основа на възрастови групи. Уеб сайтовете за възрастни се блокират автоматично. Ръчно въвеждане на разрешени или забранени уебсайтове направо в Safari също е налице. Apple също така включва някои контроли, които блокират Siri от нежелано търсене в мрежата, и също така ограничава явния език. Други ограничения включват ограничаване на профилите, ограничени пароли, ограничени клетъчни данни, ограничено записване на екрана, мултиплеър игра и ограничения на обема.
Част 2: Как да използваме екранното време в iOS 12 iPhone / iPad?
Така че, за да използвате всички горепосочени функции на Time Screen, трябва да имате активирано Time Screen на вашето устройство. И след това настройте всички тези под-функции, един по един, според вашите изисквания.
Активиране на времето на екрана на iPhone и iPad
По подразбиране iOS 12 ще има активирано време на екрана, но в случай, че е изключено, това е начинът да го активирате.
1. Отидете в Настройки на iPhone и натиснете раздела Време на екрана
2. Сега натиснете функцията Включване на времето на екрана
3. Ще имате 2 възможности за избор. Използвайте функцията като родител или като нормален потребител.
4. Сега кликнете върху Продължи.

Задайте парола за време на екрана на iPhone и iPad
За да попречите на другите да използват екранното време и да направите промени в съществуващите настройки на екранното време, ще трябва да зададете времева парола на екрана. За това:
1. Кликнете върху "Използване на времевия парола за екрана".
2. Сега поставете нов парола и натиснете Потвърди.
Ето как да настроите времето на екрана iOS 12.
Забележка Съвети:
Забравена парола за време на екрана на iPhone? 4uKey - iPhone Backup Unlocker ви дава най-лесният начин да възстановите паролата за времето на екрана без загуба на данни.
Настройка на престой:
Сега, когато се говори за установяване на Downtimeпо-горе, това е основно функция за планиране, която може да помогне на потребителите да намалят разсейването, като избира само необходимите приложения и телефонни обаждания. Ето как да го активирате в iOS 12:
1. Отидете в Настройки на iPhone и след това отидете на Екранно време.
2. Придвижете се до Downtime (Времето за престой) и поставете паролата Screen Time, която сте създали точно сега и включете Downtime с помощта на ключа.

3. Сега щракнете върху Старт, за да зададете часа, след което щракнете върху Край, за да зададете ограничение във времето.

Когато Downtime работи, ще забележитеНачалният екран за затъмняване и само одобрените приложения ще бъдат маркирани. Ако се опитате да отворите друго приложение, различно от одобрените, ще бъдете предупредени с съобщение "Временен лимит". Можете да го игнорирате, като докоснете „Игнорирай лимит“ и като въведете своя времева парола за екрана. Можете да добавяте разрешени приложения с помощта на предоставения зелен плюс и да изтривате приложения с червения бутон и да избирате Винаги и да завършвате с паролата си. Когато видите, че началният ви екран се осветява нормално, това е, когато прекъсването приключи.
Задаване на ограничения на приложението:
Можете да зададете ограничения на приложението с помощта на екранаВреме и предотвратяване на използването, както и прекомерно използване на приложения, чрез определяне на лимити. Можете да ограничите конкретна категория приложения за ограничен период от време, като използвате App Limits. Ето как да го направите:
1. След като отворите екранното време, следвайки горния метод, щракнете върху Ограничения на приложението, както и въведете парола.
2. Сега докоснете Add Limit.
3. Изберете категориите на приложения като социални мрежи, фитнес, образование, игри, здраве и т.н. и натиснете Добавяне.
4. Сега трябва да зададете ограничение във времето за избраните категории приложения.

Имайте предвид, че ограниченията на приложенията се нулират в полунощвсеки ден. Така че ще има известие за предупреждение, което да ви напомни за това. Също така, когато свърши, ще получите същото предупреждение за "Лимит за време" и можете да игнорирате това като натиснете "Игнорирай лимит".
Настройка на ограничението за съдържанието и поверителността:
Можете да използвате тази функция, за да персонализирате и блокирате нежеланото съдържание, когато е необходимо. Това е много полезна функция и така можете да я настроите:
1. След като отворите Screen Time от Настройки, изберете опцията "Content & Privacy Restrictions" и по подобен начин въведете Time Time Passcode.
2. Сега включете Content & Privacy с помощта на прилежащия ключ.

След като е успешно настроен, вече можете да го направитенеобходимите промени, изцяло съобразени с вашите нужди. Можете да ограничите почти всичко от конкретно съдържание до покупки на приложения, покупки от iTunes и много други неща, които включват приложения, ограничение на силата на звука, изричен език, Не безпокойте и др.
Задаване на родителски контрол и семейно споделяне:
Screen Time Родителският контрол е чудесна функцияна iOS 12. Тя може да ви помогне да следите и наблюдавате употребата, когато децата ви използват всяко устройство с iOS. А чрез Family Sharing можете лесно да проследявате множество устройства с iOS. Ето как да настроите:
1. Когато за първи път отворите екранното време, ще намерите опцията "Настройка като родител". Докоснете го!
2. Сега просто следвайте инструкциите на екрана, за да персонализирате всяка функция на Времето на екрана, а именно ограниченията на приложенията, престоя, съдържанието и поверителността и да създадете парола за родител.

Алтернативно, ако искате да управлявате дистанционно много устройства, които са свързани чрез iCloud и Family Sharing, просто отидете в Настройки и въведете името си. Сега отворете Family Sharing и натиснете Time Screen.
След като настроите Family Sharing, можете да направитеВремето на екрана работи безпроблемно във всички IOS устройства, вие и вашето семейство. Така че, не е нужно да се притеснявате за персонализиране на всяко устройство с iOS, което имате, просто фина настройка на един iPhone и всяко устройство ще бъде настроено едновременно, тъй като те са свързани с iCloud чрез Family Sharing. > Всички устройства> Устройства.

Така че, това е как да използвате Screen Time в iOS 12 и също така да активирате Screen Time на iPhone.
заключение
Apple е взела под внимание, за да ви помогненаблюдавайте идеята за това колко време прекарвате в устройствата и за да постигнете, че те са разработили Screen Time. Предимствата на Screen Time са огромни и особено за децата, това е чудесна възможност от Apple. Въпреки това, може да получите и проблеми като Screen Time not working (Работно време на екрана), Family Sharing Screen Time (Час на екрана на семейството) не работи, лимитът на Screentime не работи. И ако сте забравили паролата за време на екрана на iPhone / iPad, моля, вижте 4uKey - iPhone Backup Unlocker, за да премахнете директно паролата за време на екрана, без да възстановявате вашето устройство.


![[Пътеводител] Как да синхронизирате iPhone с iTunes](/images/transfer-music/full-guide-how-to-sync-iphone-music-to-itunes.jpg)


![[Пътеводител] Как да решим iOS 12 No Notifications Error](/images/ios-12/full-guide-how-to-solve-ios-12-no-notifications-error.jpg)



