Топ 8 на iOS 12/11 Wi-Fi Проблеми и поправки на iPhone X / 8/7 / 6S / 6
iOS 11 и iOS 12 наистина ни носят много нови нещафункции, подобрения и поправки на грешки, като същевременно причиняват нови проблеми. Вашият iPhone не се свързва ли с Wi-Fi или Wi-Fi случайно отпада след актуализацията на iOS 11? Ако сте изправени пред проблем с Wi-Fi на iOS 11 или iOS 12, не се притеснявайте, тук ще съберем 8-те най-важни въпроса за Wi-Fi на iOS 11/12 на iPhone X / 8/7 / 6S / 6 и как да ги коригираме ефективно.
- Част 1: Топ 8 на iOS 11/12 Wi-Fi Проблеми с iPhone X / 8/7 / 6S / 6
- Част 2: Топ 10 начина да се определи iOS 11/12 Wi-Fi не работи ефективно?
Част 1: Топ 8 на iOS 11/12 Wi-Fi Проблеми с iPhone X / 8/7 / 6S / 6
1. iOS 11 / iOS 12Wi-Fi продължава да се включва
Много потребители са се заели с различни форумисе оплакват, че техният iOS 11 Wi-Fi се включва автоматично. Защо Wi-Fi се включва само на iOS 12 / 11.4 / 11.3 / 11.2 / 11? Изглежда, че изключвате Wi-Fi само от Центъра за управление, който просто прекъсва връзката с текущата Wi-Fi мрежа. За да изключите напълно Wi-Fi, трябва да отидете в Настройки -> WLAN -> Изключване на бутона.
2. iPhone / iPad Поддържа Wi-Fi на iOS 12/11

Wi-Fi на iPhone / iPad продължава да падасигнали / изключва случайно след актуализация на iOS 12 / 11.4 / 11.3 / 11.2 / 11? В повечето случаи актуализацията на iOS ще преминава гладко, но понякога това ще предизвика проблеми. Може да има различни причини, поради които вашият iPhone Wi-Fi се изключва автоматично. В част 2 ще прегледаме няколко начина да поправим този проблем, ако вашият iPhone продължава да пуска Wi-Fi на iOS 11/12.
3. iPhone / iPad Не може да се присъедини към Wi-Fi След iOS 12/11 Update
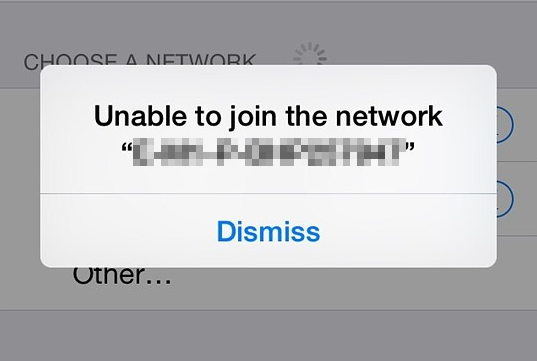
Много потребители на iPhone са изправени пред проблем да се присъединят към WIFIмрежа след надграждане до iOS 11. Трудно е да се знае точно каква е причината за проблема, мрежата или вашето устройство, но за повечето случаи можете да разрешите проблема, като рестартирате маршрутизаторите или възстановите настройките на мрежата на вашето устройство. , можете да отидете на Част 2.
4. iPhone не се свързва с Wi-Fi След актуализация на iOS 12/11
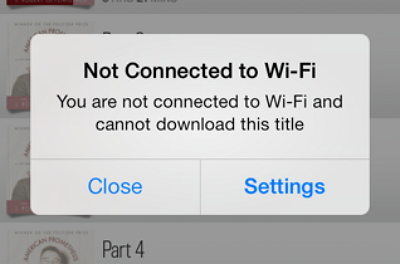
Вашият iPhone няма да се свърже с Wi-Fi след iOSактуализира? Може ли да се свърже с всички други мрежи, с изключение на една, или не може да свърже цялата мрежа? Или всички други устройства могат да се свържат с този Wi-Fi, но вашият iPhone не е. Ако получите съобщенията за грешка "Not Connected to Wi-Fi", първо се уверете, че сте включили Wi-Fi и въведете Wi Ако все още има проблеми с свързването на Wi-Fi, вижте част 2 за повече помощ.
5. iPhone Прекъсва връзката с Wi-Fi при заключване на iOS 12/11
"Използвам iPhone 8 на iOS 11.2. Моят iPhone ще прекъсне връзката си с Wi-Fi, когато затворя iPhone повече от 10 секунди. Ще събудя iPhone и ще видя изрязания WiFi сигнал и ще влезе в клетъчен (LTE) режим. " Някои потребители разкриват, че iPhone се изключва от Wi-Fi, когато iPhone влезе в режим на заспиване / е заключен. В повечето случаи можете да разрешите проблема, като възстановите настройката на мрежата на вашето устройство.
6. Бавен проблем с Wi-Fi на iOS 12/11
Много от потребителите на iPhone и iPad се оплакахабедните проблеми с производителността на Wi-Fi след актуализиране на iOS 11. Ако имате такива проблеми, първо проверете скоростта на мрежата на вашия кабелен компютър, за да се уверите, че това е мрежов проблем. Ако скоростта на мрежата е наред, но iPhone все още е бавен по Wi-Fi, опитайте да изключите и включите Wi-Fi асистента, нулирайте настройката на мрежата или променете DNS по подразбиране за iOS по подразбиране на Google DNS.
7. iPhone / iPad Wi-Fi Сиво след iOS 12/11 Update

Бутонът Wi-Fi е затъмнен и не можете да го включитеотново след актуализацията на iOS 11.3 / 11.2 / 11? Ако проблемът е причинен от грешки в версията на iOS, системни проблеми на устройството ви, опитайте да рестартирате настройката на мрежата или да актуализирате iOS до последната версия. Ако проблемът се дължи на хардуерен проблем с Wi-Fi антената на вашия iPhone, трябва да замените целия си iPhone, тъй като Apple няма да поправи само Wi-Fi антена на iPhone.
8. Wi-Fi на iOS 12/11 поддържа „Неправилна парола“
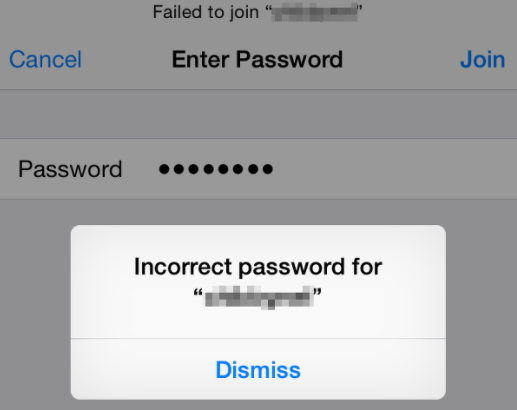
Някои потребители съобщиха за проблем, следобновявайки се до iOS 11, когато се свържат с Wi-Fi, той непрекъснато заявява: "Неправилна парола за Wi-Fi", въпреки че със 100% сигурност са сигурни, че е правилна. Ако имате същия проблем, първо опитайте да нулирате настройките на мрежата, забравете Wi-Fi мрежата или променете DNS по подразбиране за iOS по подразбиране на Google DNS. Ако нищо не работи, вижте част 2 за повече помощ.
Част 2: Топ 10 начина да се определи iOS 11/12 Wi-Fi не работи ефективно?
Ако имате iOS 12 / iOS 11 Wi-Fi проблеми като Wi-Fiпродължава да се включва / изключва, iPhone няма да се свърже с Wi-Fi, Wi-Fi отпада върху iPhone X / 8/7 / 6S / 6, следните решения могат да ви помогнат лесно да решите проблема си.
Решение 1. Принудително рестартиране
Принудително рестартиране е най-лесният начин да се поправят много проблеми с iOS, включително iOS 11 Wi-Fi не работи.
iPhone X / 8/8 Plus: Бутон за увеличаване на звука + надолу + страничен бутон.

iPhone 7/7 Plus: Бутон Sleep / Wake + + Намаляване на звука.

iPhone 6S и по-рано: бутон Sleep / Wake + бутон Home, докато не видите логото на Apple на екрана.
Решение 2. Рестартирайте модема и рутера
Понякога проблемите с Wi-Fi не се дължат на вашия iOSУстройството, но проблемът с вашия модем / рутер. Ако скоростта ви на Wi-Fi намалява, непрекъснато пада или iPhone постоянно пита за правилна парола, рестартирайте модема / маршрутизатора и се опитайте да се свържете отново. А ако е възможно, актуализирайте фърмуера на маршрутизатора до последната версия.
Решение 3. Забравете и после се върнете към Wi-Fi мрежа
Ако вашият iPhone няма да се свърже с Wi-Fi след актуализацията на iOS или непрекъснато пита за правилна парола, можете да забравите Wi-Fi мрежата и да се присъедините към мрежата отново в следните стъпки:
Отидете в Настройки> WiFi> Натиснете синьото "i" до името на вашата мрежа> Натиснете Забрани тази мрежа> Влезте в мрежата, като въведете паролата.

Решение 4. Изключете Wi-Fi Assist
Wi-Fi Assist автоматично ви помага да превключите къмклетъчна, когато имате лоша Wi-Fi връзка. Ако Wi-Fi на вашия iPhone / iPad продължава да пада, можете също да опитате да разрешите този проблем, като изключите Wi-Fi Assist.
Отидете в Настройки> Клетъчни и превъртете надолу> Превключване на Wi-Fi Assist.

Решение 5. Нулирайте мрежовите настройки
Възстановяването на тези настройки е в състояние да изчисти кешоветеи ясни настройки на DHCP и друга свързана с мрежата информация. Можете също така да се опитате да поправите Wi-Fi на iOS 11, като не работите с нулиране на мрежовите настройки. Отидете в Настройки> Общи> Нулиране> Нулиране на мрежовите настройки.
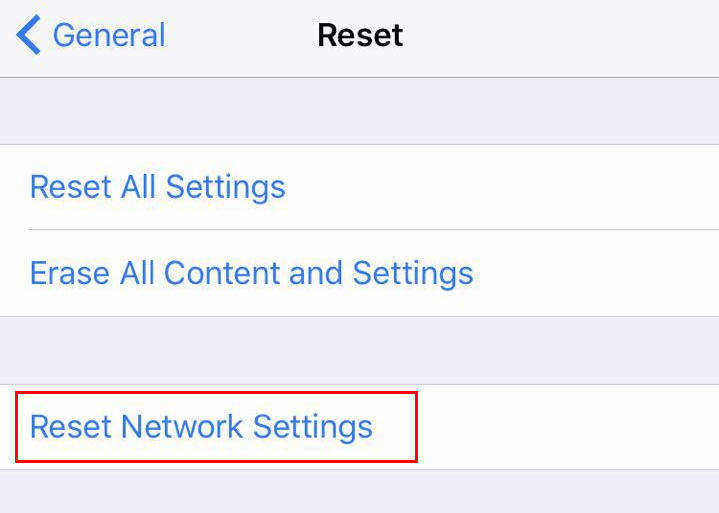
Решение 6. Изключете всички VPN приложения на вашия iDevice
Ако имате активирано приложение за VPN на вашия iPhone, iPad, опитайте да го деактивирате, за да видите дали проблемите с Wi-Fi са решени, тъй като понякога нестабилната услуга на VPN ще се отрази и на Wi-Fi мрежата на вашия iDevice.
Решение 7. Изключете Wi-Fi мрежовите услуги
Wi-Fi е много бавен на вашия iPhone или iPad? Трябва да отнеме много време, за да заредите уеб страница, да изтеглите приложение или да гледате видеоклипове чрез Wi-Fi на вашия iDevice? Можете да разрешите този проблем, като деактивирате Wi-Fi Networking. С някои отчети, деактивирането на Wi-Fi мрежата на iOS устройствата възстановява по-бързи скорости на Wi-Fi.
Отидете в Настройки> Поверителност> Услуги за местоположение> Системни услуги> Изключване на Wi-Fi мрежа.

Решение 8. Сменете DNS по подразбиране на iOS към Google DNS или OpenDNS
Понякога Wi-Fi проблемите са особено слабитесигнали, ниска скорост или отпадане на Wi-Fi може да се дължат на проблемни DNS сървъри от вашите интернет доставчици. В такива случаи можете да преминете към Google DNS или OpenDNS, за да разрешите проблема.
- Отидете в Настройки> Wi-Fi> Натиснете синьото "i" до името на вашата мрежа> Докоснете DNS.
- Обърнете внимание на текущите DNS номера, след което ги изтрийте.
- Въведете „8.8.8.8, 8.8.4.4“ за DNS на Google или „208.67.222.222, 208.67.220.220“ за отворен DNS.

Решение 9. Прекъснете ненужните устройства
Ако на устройството са свързани твърде много устройствасъщата Wi-Fi мрежа, тя ще се отрази на Wi-Fi връзката, както и за повечето средни домашни маршрутизатори просто работят добре за 8 безжични устройства. Проверете колко устройства са свързани към една и съща Wi-Fi мрежа и прекъснете връзката с устройствата, които не използвате в момента, за да ускорите Wi-Fi на вашия iPhone / iPad.
Решение 10. Fix iOS 12/11 Wi-Fi не работи с iPhone или iPad с Tenorshare ReiBoot
След като изпробва всички изброени по-горе решения, ноWi-Fi все още не работи на вашия iPhone, iPad? Последната възможност е да се поправи повредената операционна система, която може да доведе до проблеми с Wi-Fi с професионален инструмент за възстановяване на iOS - https://www.tenorshare.com/products/reiboot.html. Тя може да ви помогне да поправите различни проблеми на iOS, като например Wi-Fi не работи, iOS остана.
- Стартирайте ReiBoot след инсталирането и свържете устройството към този компютър с USB кабел.
- След като Tenorshare ReiBoot открие вашето устройство, кликнете върху "Repair Now", за да започнете да изтегляте фърмуерния пакет.

След като пакетът с фърмуера бъде изтеглен и завършен успешно. Натиснете "Start Repair", за да стартирате възстановяването на системата. След процеса на поправка проверете дали проблемите с Wi-Fi са разрешени на вашето устройство.

Това е всичко за топ 8 iOS 11 Wi-Fi проблеми на iPhone X / 8/7 / 6S / 6 и как да се определи iOS 11 и iOS 12 Wi-Fi не работи ефективно. Кажете ни в коментарите, ако имате други проблеми с Wi-Fi след обновяване до iOS 12 / 11.4 / 11.3 / 11.2 / 11.









![[2019] Пълното ръководство за това как да се разбие галактиката Smsung](/images/android-data/2019the-full-guide-on-how-to-unbrick-smsung-galaxy.jpg)