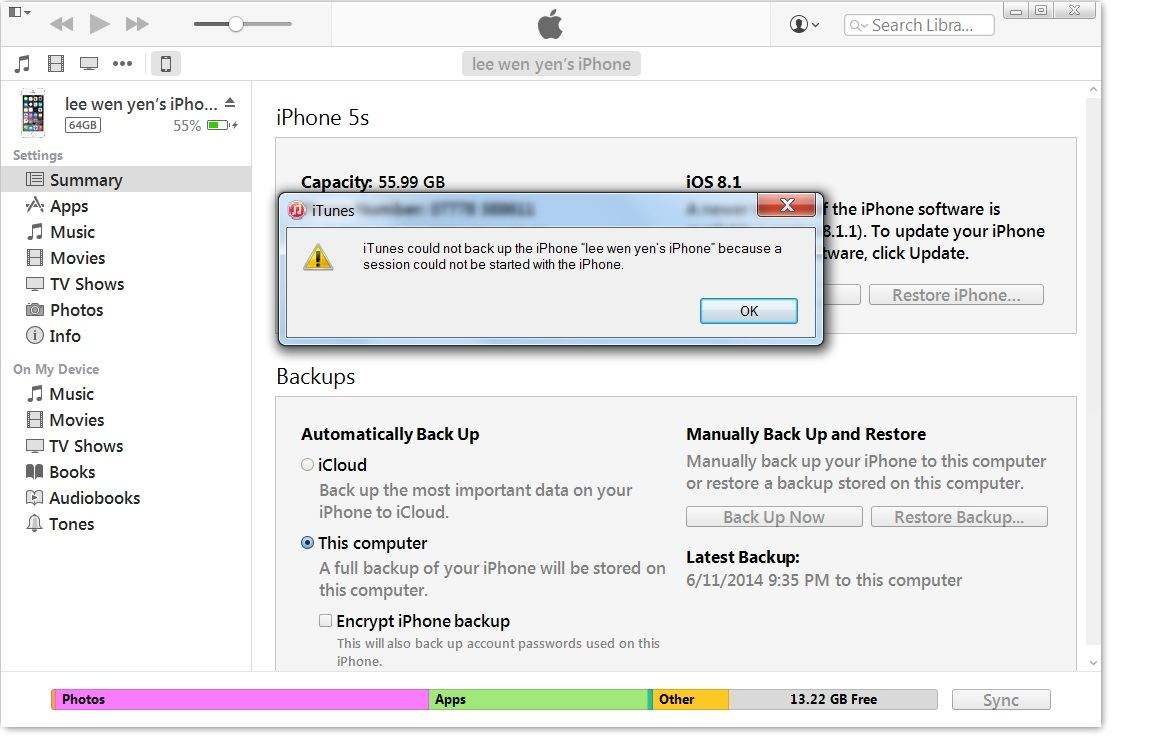Файлове Проблеми с приложението и поправки в iOS 11 на iPhone / iPad
Приложението Файлове е ново в iOS 11 и ви дава възможносторганизирайте (преглеждайте, редактирайте и запазвайте) всичките си файлове на едно място. Потребителите на iPhone / iPad, които актуализират до iOS 11 или iOS 12, могат да се възползват от предимствата на приложението Файлове сега. Междувременно някои хора се сблъскват с проблеми с приложението Файлове в iOS 12 / 11.4 / 11.3 / 11.2 / 11.1. Тук обобщаваме най-често срещаните проблеми с приложението Файлове на iPhone / iPad и как да поправим тези проблеми с приложението Файлове.
Проблеми с приложението за файлове в iOS 12 / 11.4 / 11.3 / 11.2 / 11 на iPhone / iPad и как да ги поправим
Проблем 1: Резултатният екран е празен или се появява във файлове App
"Когато отварям приложение за файлове, за да изследвамфайлове, нищо не се вижда ... в раздела за разглеждане, това е просто празно място под раздела, само раздела iCloud Drive вижда и когато се отвори, показва 0 елемент. защо? Някакви решения?
Това е един от проблемитеповечето от потребителите на iPad. Приложението Файлове не показва файлове и не работи както трябва. Когато спре да показва файлове, не можете да отваряте файлове от приложението Файлове.
Fix:
За да поправите празен проблем с iOS 12/11 Files, следвайте стъпките, за да активирате iCloud устройството на iPhone / iPad или iPod touch.
Придвижете се до приложението Настройки на iPhone / iPad, докоснете име на профил> iCloud> Активиране на iCloud Drive

Проблем 2: Файлове App Crashing / Freezing и Unresponsive
От време на време приложението Файлове може да замръзне и неочаквано да се прекрати, когато качвате или изтегляте файлове. Когато това се случи, екранът не реагира и трябва да принудите да излезете от приложението File.
Fix:
За да принудите да затворите приложение на iPhone 8 или по-рано, трябва само да докоснете двукратно бутона Home, докато не видите превключвателя за приложения. Намерете приложението Файлове и плъзнете нагоре в прегледа на приложението, за да го затворите.

На iPhone X: Докоснете с пръст зоната на жеста в долната част на екрана> плъзнете нагоре и задръжте пръста си на място за момент, докато не видите превключвателя за приложения> натиснете и задръжте върху приложението, което искате да излезете, докато червеният кръг с - "се появява символ> преместете приложението нагоре.
на iPad Air / Pro / Mini: щракнете двукратно върху бутона Home на екрана на iPad, за да отворите превключвателя за приложения, и намерете приложението Файлове, за да го преместите, за да го затворите.
Прочетете също: Как да понижим IOS 11 до iOS 10
Проблем 3. Dropbox не работи с iOS 12/11 файлове App
Dropbox е обновен, за да поддържа iOS 11 Filesап. Ако не можете да влезете в папката Dropbox в приложението Файлове, първо актуализирайте приложението Dropbox до версия 64.3 или по-нова. Ако вече използвате най-новата версия, моля, следвайте стъпките, за да интегрирате приложението Dropbox с приложението Файлове.
Fix:
Стъпки за добавяне на приложението Dropbox към Файлове.
Стъпка 1. Стартирайте приложението Файлове на вашия iDevice.
Стъпка 2. Натиснете раздела Преглед от дясното дъно.
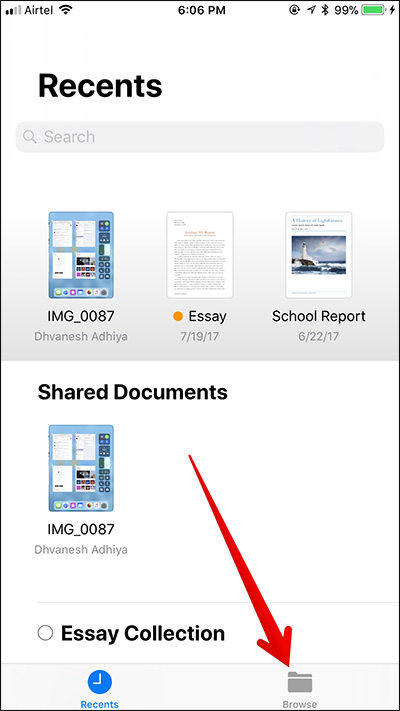
Стъпка 3. Натиснете опцията Редактиране.

Стъпка 4. Превключете ключа до Dropbox и натиснете Done, за да завършите.

Проблем 4: На моя iPhone или на моя IPad липсва във файлове App
"Може ли някой да ми помогне по този проблем? Използвам iPhone 6 и използвам iOS11. В приложението за файлове не виждам никаква опция за файлове на моя iPhone. Отидох да редактирам местоположението и то просто не показва там също. Опитах се и да взема произволен файл и се опитах да използвам опцията "запишете във файл". В наличните места iPhone опцията показва, но бутона "Добави" е сиво. "
Fix:
Ако имате същото „В моя iPhone“ или „В моя iPad“, което не се показва в приложението „Файлове“, моля, следвайте стъпките по-долу, за да активирате тази опция в iOS 12/11 Files app.
- 1. Отворете приложението за снимки на iPhone, iPad и отворете всяка снимка.
- 2. Натиснете бутона за споделяне и намерете опцията "Запази в файлове" в изскачащите опции.
- 3. Изберете местоположение в приложението Файлове, за да запазите тази снимка. Моля, изберете "На моя iPhone" и натиснете "Добавяне".
- 4. Сега можете да отидете в приложението Файлове и да натиснете раздела Разглеждане, за да видите всички файлове.



Ultimate Fix за файлове App не работи на iPhone X / 8/7 / 6s / 6 / 5s, iPad
Ако срещнете проблем с iOS 11 и iOS12 Файлове ап, които не са изброени по-горе, или един от поправките, които споделяме по-горе, не помага, ще ви предложа избор на софтуер за възстановяване на системата ReiBoot. ReiBoot е в състояние да поправи системата на iPhone / iPad, без да изтрива данните, за да поправи много системни проблеми като сривове, грешки, заседнали и т.н.
Стартирайте ReiBoot на PC / Mac и свържете вашето устройство с iOS към компютър с USB кабел. Кликнете върху Fix All iOS Stuck.

На следващия екран кликнете върху "Fix Now" и ще преминете към интерфейса за изтегляне на фърмуера. Кликнете върху бутона Download, за да изтеглите актуалния IPSW файл за вашето устройство преди възстановяване на системата.

Когато пакетът на фърмуера бъде изтеглен, можете да продължите да поправяте операционната система. Възстановяването на системата ще приключи след 10 минути, а iOS устройството ще се зареди до нормалното.
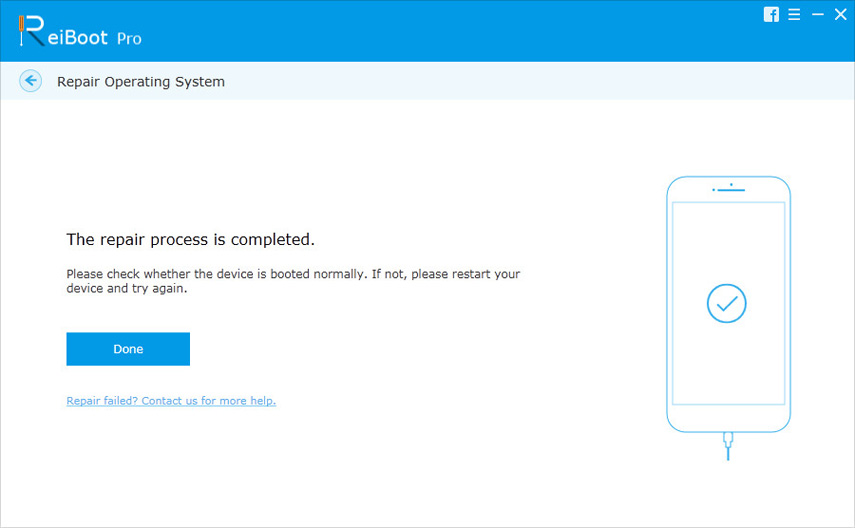
Това е. В тази статия ние изброяваме често срещаните проблеми с приложението Файлове в iOS 11 и възможните решения за тях. Ако имате нещо, за да ни уведомите, просто оставете коментара.