[Пълно ръководство] 5 най-добри начина за изтегляне на снимки от iCloud
iCloud се счита за разширение на вашия твърдшофиране. Ако използвате устройство с iOS или MacOS или дори компютър с Windows, почти всеки го използва за съхранение в облака. А когато става въпрос за снимки, функцията iCloud Photo Library е един от най-добрите начини за съхраняване на вашите снимки. Тази функция е в състояние да съхранява голям брой снимки безжично, но основният проблем тук е, че потребителите нямат представа как да изтеглят снимки от iCloud. Те основно съхраняват файловете, без дори да знаят нищо. Много лесно можете да получите достъп до тези снимки от вашия iPhone XS / XS Max / XR / X / 8/7 / 6S / 6 / 5S или PC или Mac. Разбивката на процедурата е описана подробно в тази статия, така че можете да го направите на Така че нека да започнем.
- Част 1: Как да изтегляте снимки от iCloud на iPhone?
- Част 2: Как можете да изтеглите отделни снимки от iCloud чрез iCloud.com?
- Част 3: Как можете да изтеглите всички iCloud снимки на компютър с iCloud за Windows?
- Част 4: Как можете да изтеглите iCloud Photos към Mac?
- Част 5: Най-лесният начин за изтегляне на снимки от iCloud Backup на PC / Mac?
Част 1: Как да изтегляте снимки от iCloud на iPhone
Една от най-старите iOS приложения, iCloud е проектиранада съхранявате вашите важни файлове по време на нужда и можете също да ги изтеглите, когато имате нужда от тях отново. Когато говорим за снимки, iCloud предоставя специална функция за тази конкретна цел, известна като iCloud Photo Library. По принцип, можете да използвате тази функция, за да изтеглите или прехвърлите съществуващите снимки към вашия iPhone или други устройства, където iCloud е активиран с ваша сметка. Така че можете да изтеглите снимки от iCloud на iPhone или да ги отворите директно чрез уеб сайта iCloud. Следващите стъпки ще ви покажат как можете бързо да изтеглите снимки от iCloud на вашия iPhone.
- Първо активирайте функцията Фото библиотека от Настройки на вашия iPhone. Отидете в Настройки, след това iCloud и след това отново продължете към Снимки. Намерете и активирайте iCloud Photo Library.
- 2. Сега докоснете опцията "Изтегли и запази оригинала".
- 3. След това можете лесно да стартирате приложението Photos на вашия iPhone, за да видите снимките, iCloud Photo Library ще синхронизира данните автоматично.

Този метод за изтегляне на снимки от iCloud е много прост, но ефективен. Можете да получите копие на изтеглената снимка, но оригиналът е безопасен в фото библиотеката.
Част 2: Как можете да изтеглите отделни снимки от iCloud чрез iCloud.com
Имате ли една или много снимки, съхранени във ВашатаiCloud акаунт, но искате да изтеглите снимки от iCloud безопасно? iCloud може да ви помогне да изтеглите или да получите достъп до единични или няколко снимки. Ето как можете да го направите:
- На първо място, този метод е приложим за Mac, PC или всяко друго поддържано устройство.
- 2. Започнете с отварянето на браузър на вашето устройство и въведете www.icloud.com.
- 3. След като уебсайтът се отвори, можете да влезете с Apple ID.
- 4. След като сте влезли, кликнете върху иконата „Снимки“ в уебсайта.
- 5. Кликнете върху снимка, която искате да изтеглите.
- 6. След като снимките бъдат заредени на екрана, щракнете в горния десен ъгъл на екрана, има бутон за изтегляне.
- 7. Трябва да повторите процеса за всяка снимка, която искате да изтеглите.
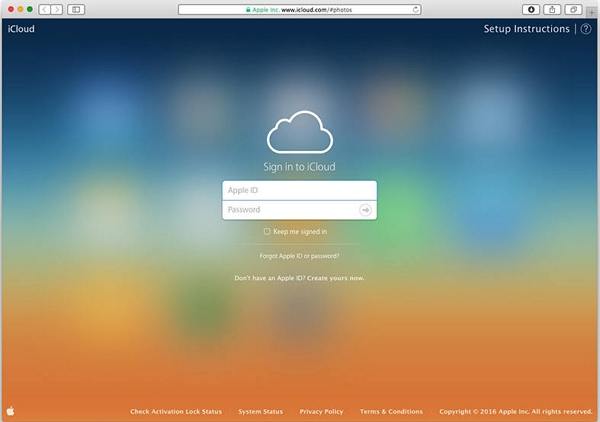


Имате го, така можете да изтеглитеснимки директно от iCloud.com. Процедурата е еднаква за всеки уеб-браузър, така че няма значение къде сваляте вашите снимки, тя е в основата си същата.
Част 3: Как можете да изтеглите всички iCloud снимки на компютър с iCloud за Windows
Без съмнение, iCloud Photo Library е една от най-сигурнитеместа за запазване на вашите снимки, но повечето от потребителите искат някакъв вид застраховка в случай, че нещо се случи с любимите им снимки, което може да е причина за необходимостта от изтегляне на iCloud снимки на компютъра. Сега процедурата за получаване на всички снимки наведнъж е много проста. Погледни:
- 1. Отидете в Настройки на вашия iPhone и след това отидете в iCloud. Отворете "Снимки" и активирайте iCloud Photo Library.
- 2. На вашия компютър изтеглете и инсталирайте софтуера iCloud за Windows.
- 3. Сега стартирайте инструмента и въведете акаунта iCloud с вашия Apple ID и парола.
- 4. След като сте се регистрирали успешно, изберете „Опции“ точно до „Снимки“.
- 5. Включете iCloud Photo Library.
- 6. Отидете в Windows Explorer и намерете папката iCloud Photos.
- 7. Натиснете "Изтегляне на снимки и видеоклипове" и изберете снимките.
- 8. Можете да изберете всички или съответно да изберете годините.
- 9. След като всички от тях са избрани, можете да кликнете върху „Изтегляне“.
- 10. Сега отворете папката Downloads в папката iCloud Photos и веднага ще получите достъп до вашите iCloud снимки.
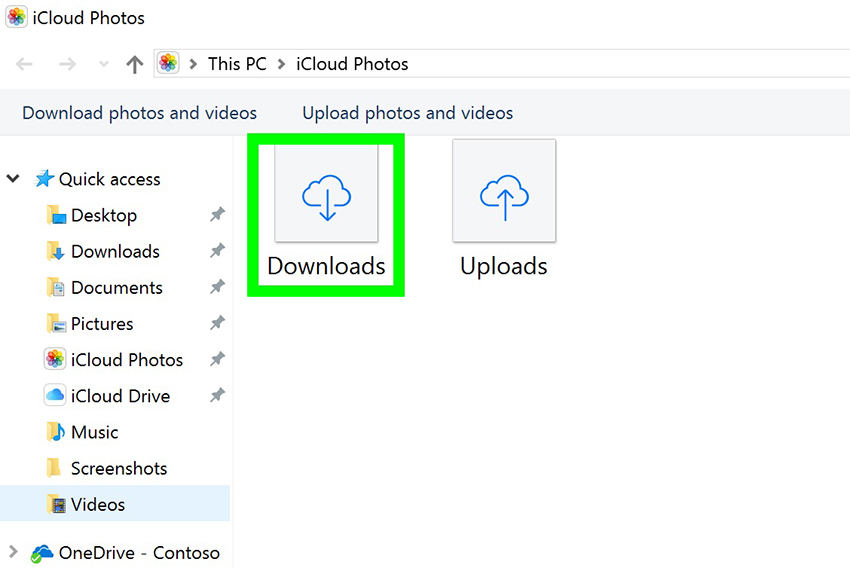
Това е прост процес и снимките могат да бъдат намерени в папката Downloads. Можете също да промените местоположението, когато изтегляте файловете.
Част 4: Как можете да изтеглите iCloud Photos към Mac
Ако работите с Mac устройство, тогава най-добрият варианте да изтеглите снимките на това устройство, преди да ги прехвърлите на друг сървър. По този начин можете да запазите копие на своята библиотека с снимки на вашия Mac. Процедурата за извеждане на вашите снимки от iCloud в Mac е както следва:
- 1. Ако приемем, че функцията iCloud Photo Library е активирана на вашия iPhone.
- 2. Отворете "Снимки" на вашия Mac и кликнете върху "Снимки".
- 3. След това преминете към Предпочитания.
- 4. Сега отидете в iCloud и влезте в акаунта iCloud с помощта на вашия Apple ID и парола.
- 5. Активирайте iCloud Photo Library и изберете опцията "Изтегляне на оригиналите на този Mac".
- 6. Сега можете да затворите Предпочитания и да изберете Снимки.
- 7. Можете да натиснете "Command + A", за да изберете всички снимки или просто натиснете върху желаната снимка.
- 8. След това кликнете върху Файл и кликнете върху Експортиране.
- 9. Когато експортирате снимките, можете да изберете някоя от двете опции; Експортиране на немодифициран оригинал или Избор на елементи.
- 10. И накрая, изберете папка и натиснете Експортиране.

Това е така! По този начин можете лесно да изтеглите всички снимки от iCloud към вашето устройство Mac.
Част 5: Най-лесният начин за изтегляне на снимки от iCloud Backup на PC / Mac
HTTPS: //www.tenorshare.com / products / iphone-data-recovery.html е инструмент на трета страна, който се използва от потребителите по целия свят за възстановяване на iCloud резервно копие и дори за възстановяване на изтрити данни. Селективната функция за възстановяване на този инструмент е предимство за потребителите, които искат да получат снимки от резервното копие на iCloud. Да, чухте го правилно; този звезден софтуер също така ще ви позволи да изтеглите снимки от iCloud архив много лесно и това твърде избирателно. Инструментът се поддържа както на Windows, така и на Mac. Скоростта на трансфер е невероятна и няма шанс за загуба на данни. Така че, ако имате Windows PC или Mac, не се притеснявайте, просто следвайте процедурата, посочена по-долу:
1. Започнете с изтеглянето и инсталирането на Tenorshare UltData на вашия компютър, щракнете върху "Възстановяване от архива на iCloud" в главния прозорец. След това влезте в iCloud с Apple ID.

2. След като сте влезли в системата, можете да изберете архив, който съдържа вашите снимки и да кликнете върху "Напред".
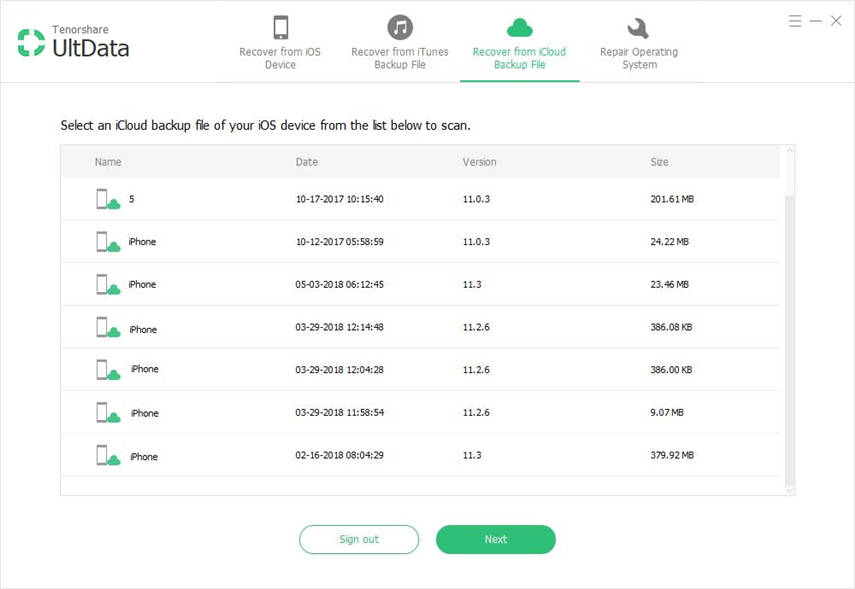
3. Изберете опцията „Камера и видеоклипове“ и „Снимки на приложението“ в раздела „Снимки и видеоклипове“, след което кликнете върху Напред за сканиране и изтегляне.

4. След като изтеглянето приключи, изберете необходимите снимки и просто натиснете "Възстановяване".

Е, вашата цел да изтеглите снимки от резервно копие свършва тук. Да, толкова е лесно! Селективната функция е страхотна добавка към този невероятен софтуер.
заключение
Като цяло, това са най-добрите начини да получите свояСнимките на iCloud към съответните ви устройства. Всички тези методи са изпробвани и тествани и работят както трябва, ако се прави правилно! Изберете този, според вашите нужди, и следвайте инструкциите внимателно. Надяваме се, че ще ви информира и ще реши всички ваши проблеми с изтеглянето на снимките от iCloud.
Според нас, ако искате да знаете най-добротометод тук, ние силно препоръчваме да отидете за Tenorshare UltData. Имайте предвид, освен UltData, че всяка опция тук е безжична и включва известен риск от загуба на данни и бавни скорости на прехвърляне. Така че, по-добре да отидете за най-безопасния вариант! Това е просто най-добрият начин да получите вашите iCloud снимки, тъй като той идва с чудесни функции и предлага най-простият, но ефективен метод за изтегляне както на вашия компютър, така и на Mac.



![[Пътеводител] Как да синхронизирате iPhone с iTunes](/images/transfer-music/full-guide-how-to-sync-iphone-music-to-itunes.jpg)





