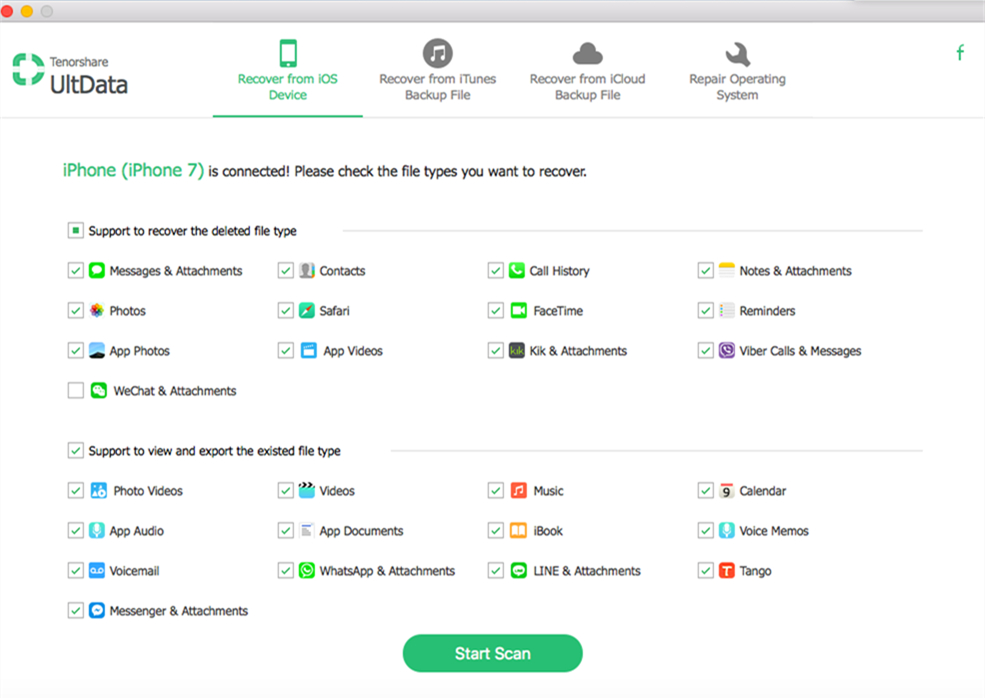Как да изтеглите данни от iTunes Backup
Ако нямате начин да възстановите данни от iOS устройство, възстановяването на данни от iTunes архивиране ще бъде вашият предпочитан избор. Преди да започнем, моля, уверете се, че вашата резервна копие на iTunes съществува от желаните от вас данни.
Стъпка 1: Превключете на режим за възстановяване на iTunes Backup и изберете iTunes Backup
Превключете към „Възстановяване от iTunes архивен файл“раздел и UltData автоматично ще покажат всички iTunes архивиране на този компютър. Можете да разграничите тези архивни файлове според името на устройството, датата на архивиране, серийния номер или размера на резервното копие. Изберете правилния архивен файл, който съдържа данните, които искате, и натиснете бутона "Стартиране на сканиране".
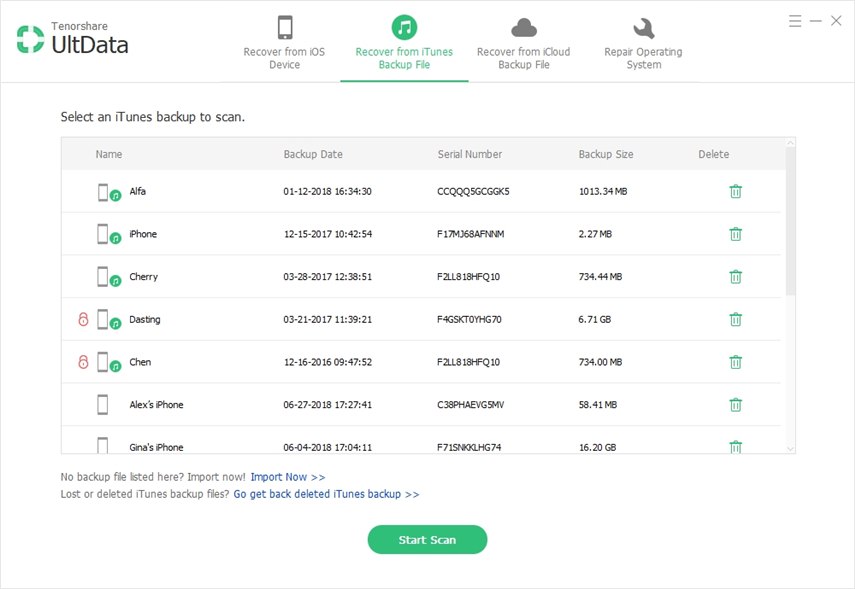
Бележка 1: Ако вашият iTunes архивен файл не се съхранява в пътя по подразбиране, трябва ръчно да импортирате файла за архивиране. Щракнете върху „Импортиране сега >>“ и отворете конкретния архивен файл, след което го добавете към UltData.

Бележка 2: (Само версия на Windows) Да предположим, че сте изтрили вашияiTunes архивиране и по-късно разбрах, че има важни данни в този архивен файл. Има шанс да върнете изтритите резервни копия. Кликнете върху „Върни се изтрити резервно копие на iTunes >>“ в долната част, изберете местоположение и щракнете върху „Стартиране на сканиране“, за да търсите изтритите резервни копия.

Сканирането отнема известно време, а архивирането виизтритите ще се появят в списъка веднага след приключване на сканирането. Изберете резервния файл и щракнете върху бутона Възстановяване. Вашият архивен файл ще бъде в списъка, за да изберете да изтеглите данни от.
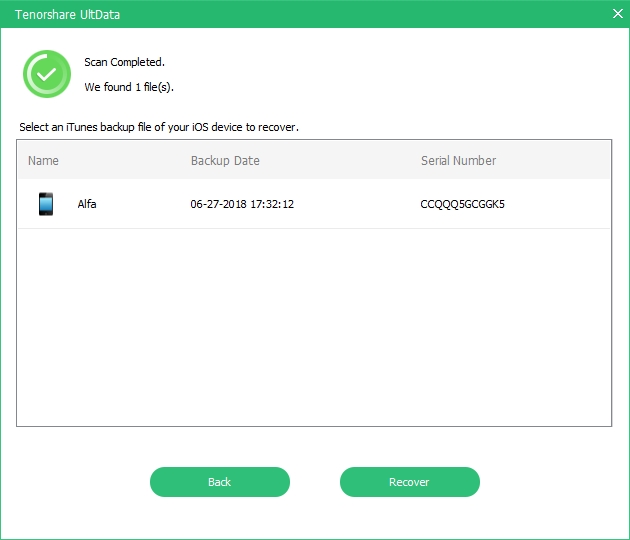
Стъпка 2: Визуализация на загубени файлове от iTunes архивиране
Когато процесът на сканиране приключи, подробносъдържанието се намира според категорията, към която принадлежат. Моля, докоснете конкретна категория отляво, за да разгънете подробни данни. Докато проверявате информацията, резултатите от сканирането съдържат както съществуващи, така и изтрити елементи с отделени цветове. Можете да изберете „Покажи само изтрити“, за да филтрирате изтритите данни.

Стъпка 3: Изберете файлове за iTunes Възстановяване на данни
Можете да вземете елементи избирателно и да кликнетеБутон „Възстановяване“ за възстановяване. Преди възстановяване можете да щракнете върху иконата Настройки на изхода, за да изберете файлови формати и да определите изходна директория. Съдържанието на медиите (снимки, видеоклипове и бележки) ще бъде възстановено като оригинални формати.
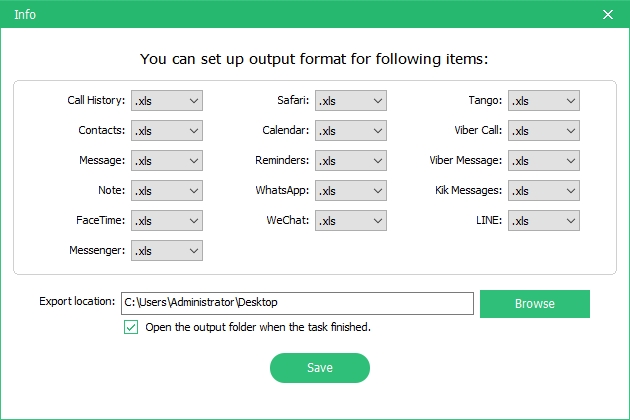
Забележка: За контакти, съобщения и бележки има две възможности за възстановяване: Възстановяване на устройство и Възстановяване на компютъра. Ако изберете „Възстановяване на устройство“, моля, свържете устройството си с iOS към компютъра с USB кабел. Съобщенията ще се прехвърлят на вашето устройство като нови непрочетени съобщения в приложението за iPhone съобщение, така че правите бележки и контакти.