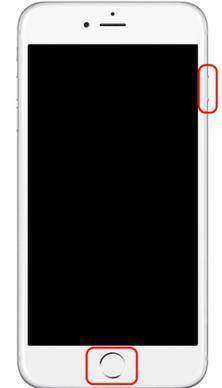Как да изтеглите липсващия iPhone 6s / 6s Plus / 6 Plus / 6 / 5S / 5C / 5 / 4S Контакти
"Не мога да чакам да последвам урока за iOS 9/8актуализация на iPhone 6s / 6s Plus / 6/6 Plus / 5s / 5c / 5 / 4S на Mac, но iPhone 5s замръзна по време на процеса! Аз неволно го ребутирах, но само за да открия всичко iPhone контактите изчезнаха! "
Всъщност, това е често срещано явление, че вашият iPhoneконтакти, снимки, съобщения и др. необяснимо изчезват след рестартиране или нулиране на фабриката, причинявайки големи неудобства на повечето потребители. Тогава как бързо да изтеглите изчезналите контакти на iPhone става най-голямото главоболие.
Честно казано, iPhone инструмент за възстановяване на данни заПотребителите на OS X са надеждна програма за възстановяване на данни за вас. Тя ви позволява да изтеглите до 20 вида липсващи или изтрити файлове на iPhone, като контакти, съобщения, история на обажданията и т.н. в рамките на няколко кликвания. Освен това, той не само поддържа SE / 6s / 6s Plus / 6/6 Plus / 5s / 5c / 5 / 4S, но и най-новия iPhone SE, работещ с iOS 10 / 9.3.2 / 9.1 / 9. Прочетете и научете как работи.
И ако вашият компютър работи с Windows 10 / 8.1 / 8/7 / Vista / XP, можете да се възползвате от iPhone Data Recovery, еквивалентна на Windows версия на iPhone Data Recovery за Mac.
<H2 ">Как да извлечем изчезнали контакти с iPhone Data Recovery за MacЗа да функционира по-удобен за потребителя, iPhone данниВъзстановяването за Mac осигурява 3 режима на възстановяване за вашия избор в случай, че вашият iPhone не може да бъде добре свързан с Mac или не сте синхронизирали iPhone наскоро. Следното е ръководството стъпка по стъпка за всеки режим. Изберете най-подходящия за вас.
Режим 1: Възстановете контактите директно от iPhone 6s / 6s Plus / 6 Plus / 6 / 5S / 5C / 5 / 4S
Ако не сте синхронизирали своя iPhone с iCloud или iTunes наскоро, този режим е най-добрият избор. Но се уверете, че вашият iPhone може да бъде добре свързан с Mac.
- Стъпка 1: Първо, изтеглете iPhone Data Recovery за Mac и го стартирайте след инсталацията. След това свържете iPhone към Mac чрез USB кабел.
- Стъпка 2: Изберете "Възстановяване на данни от iOS устройства" от основния интерфейс и щракнете върху "Стартиране на сканирането".
- Стъпка 3: В рамките на минути всички сканирани данни ще бъдат изброени в категорията отляво. Кликнете върху „Контакти“ и проверете желаните от вас контакти един по един или просто кликнете върху „Избиране на всички“ след визуализиране.

- Стъпка 4: Щракнете върху "Възстановяване" и посочете път за запазване на възстановените контакти на Mac. И като цяло, те ще бъдат запазени като VCF / vCard файлове.
Режим 2: Извличане на липсващи контакти от iPhone 6s / 6s Plus / 6 Plus / 6 / 5S / 5C / 5 / 4S от резервното копие на iTunes
Този режим е особено полезен, когато вашият iPhone е изгубен или физически повреден. Но условието е, че сте го подкрепили на Mac.
- Стъпка 1: Отворете програмата, щракнете върху "Възстановяване на данни от iTunes архивно копие" и изберете архив, от който се нуждаете.
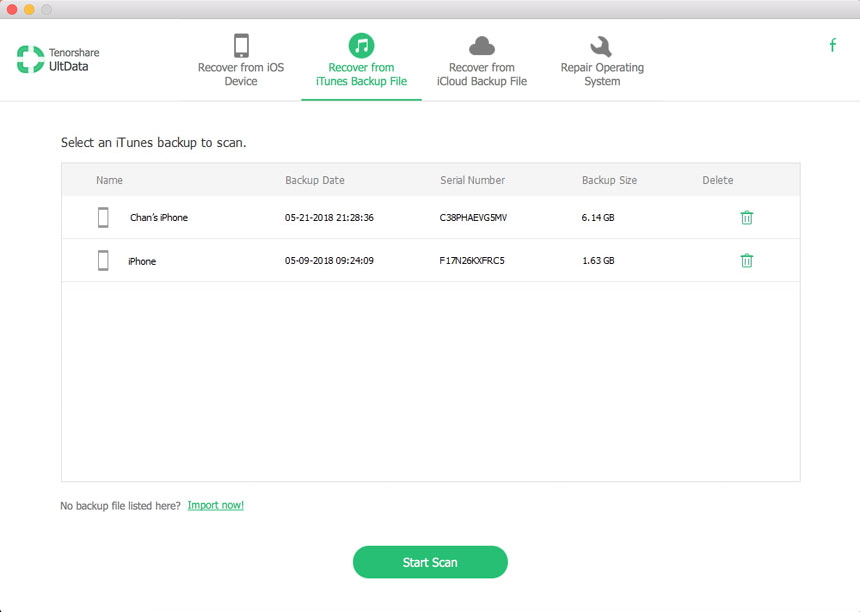
- Стъпка 2: Кликнете върху "Стартиране на сканирането" и след това прегледайте всички възстановими контакти в резервната част на iTunes.
- Стъпка 3: Изберете тези контакти, които искате да изтеглите и щракнете върху "Възстановяване", за да ги запишете в определена папка на Mac.

Режим 3: Възстановяване на изчезнали контакти от iPhone 6s / 6s Plus / 6 Plus / 6 / 5S / 5C / 5 / 4S от iCloud архивиране
Въпреки че iCloud архивирането не е толкова често използвано като iTunes резервно копие, този режим е все още много полезен, тъй като няма да покрива текущите данни на вашия iPhone.
Подробните стъпки са почти същите като на Режим 2, с изключение на това, че трябва да влезете в iCloud акаунта, за да изтеглите iCloud архива на Mac преди сканиране.
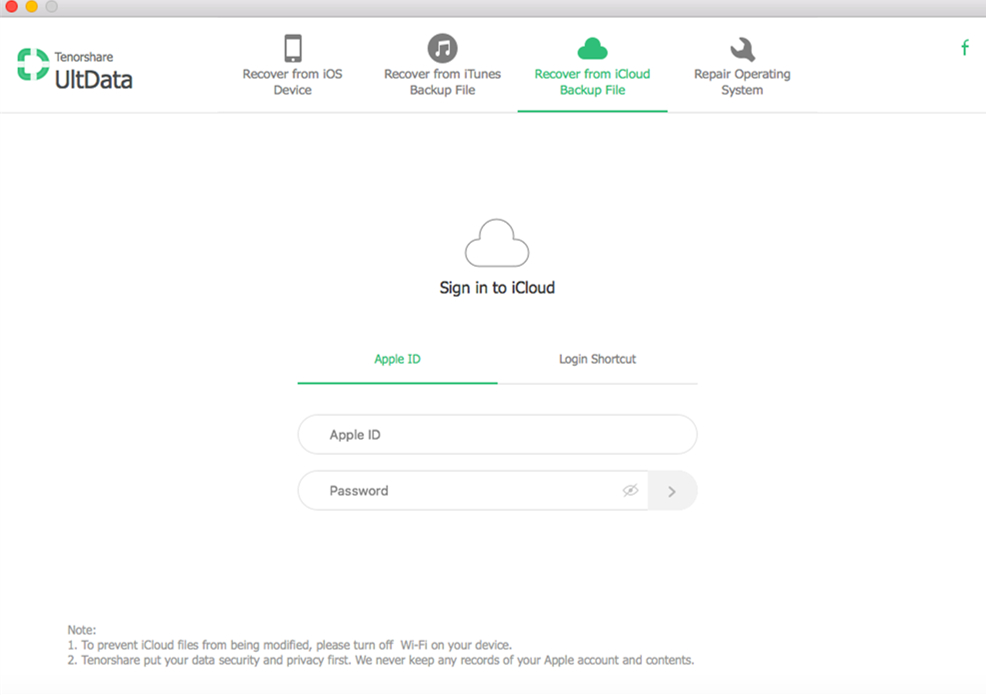
FYI, в случай, че чат историята на WhatsApp загуби от вашия iPhone, можете да кликнете, за да видите whatsapp-данни-възстановяване-за-iphone-ipad-ipod.html.
</ H2 ">