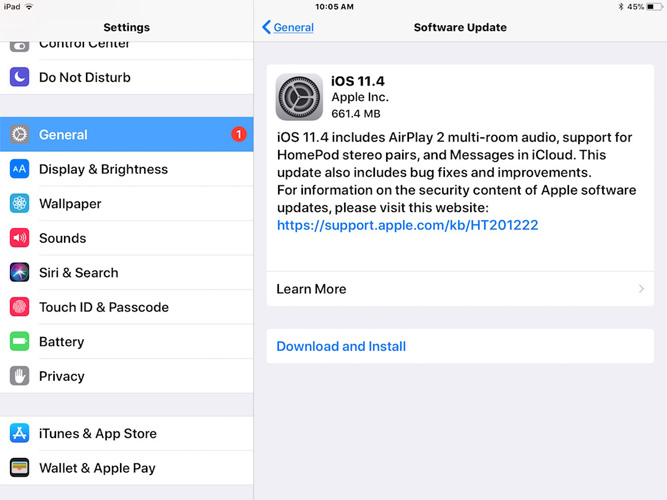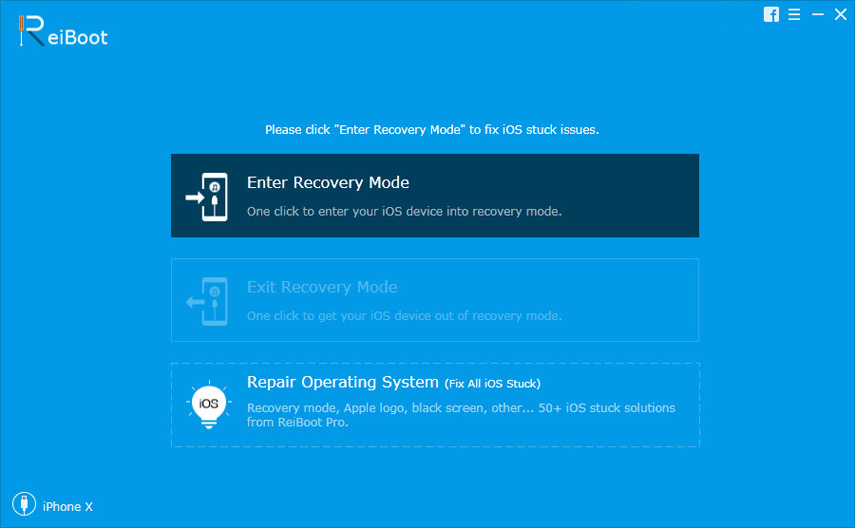Как да поправите iPhone Stuck при проверка за актуализация
Много потребители на iOS наскоро съобщиха, че тяхнатаустройство не може да провери за актуализация за iOS 12. Въпреки че причините за този проблем с актуализацията са съвсем очевидни, някои потребители могат да измислят начин да отстранят проблема. Потребителите заявяват, че изтеглянето отнема много време, не могат да достигнат до сървъра и устройството се забива на екрана за актуализиране.
И така, тук, в тази статия, ще оправим iPad / iPhone остана при проверка за актуализация екран. Събрахме цял списък с решения, които могат да бъдат полезни за отстраняване на iPhone / iPad dheck за актуализация.
- Решение 1: Проверете дали Apple Server не е включен
- Решение 2: Проверете мрежовата връзка
- Решение 3: Рестартирайте вашия iPhone / iPad
- Решение 4: Принудително рестартирайте вашия iPhone, за да поправите Проверка за актуализация
- Решение 5: Освободете достатъчно място за съхранение, преди да проверите за актуализация
- Решение 6: Нулиране на мрежовите настройки
- Решение 7: Актуализирайте iPhone с помощта на iTunes
- Решение 8: Крайно решение: Fix iPhone не може да се провери за актуализация Stuck без загуба на данни
Решение 1: Проверете дали Apple Server не е включен
Първото нещо, което трябва да направите, ако вашият iPhone енеспособността да провери за актуализация за iOS 12 е да провери дали Apple Server не е в състояние. Трябва да посетите уеб страницата на състоянието на системата на Apple. ако състоянието на сървъра е жълто, това означава, че има някои проблеми със сървъра и затова актуализацията не се показва. Можете да се свържете с поддръжката на Apple, но и ще ви помолят да изчакате известно време, докато сървърът стане активен отново ,

Ако символът на състоянието е зелен, това означава, че всичко е наред със сървъра и трябва да проверите за друг проблем, който може да причини проблема.
Решение 2: Проверете мрежовата връзка
Мрежовата връзка също играе много голяма ролядокато проверявате за актуализацията. Ако силата на мрежовия сигнал е слаба, има шансове проверката за актуализация да се затвори. Затова проверете Wi-Fi връзката и също така включете зарядното устройство. Изключете Wi-Fi и отново го свържете след няколко секунди и вижте дали проблемът е решен.

Решение 3: Рестартирайте вашия iPhone / iPad
Ако iPhone е заседнал при проверка за актуализацияекран, след това опитате да го изключите и включите. Натиснете и задръжте бутона Sleep / Wake за няколко секунди, докато се появи плъзгачът. След това плъзнете плъзгача надясно и изключете вашия iPhone / iPad. Включете го отново, като натиснете бутона Sleep / Wake и включете устройството си отново. Сега отново проверете актуализацията и вижте дали актуализацията се показва или не.
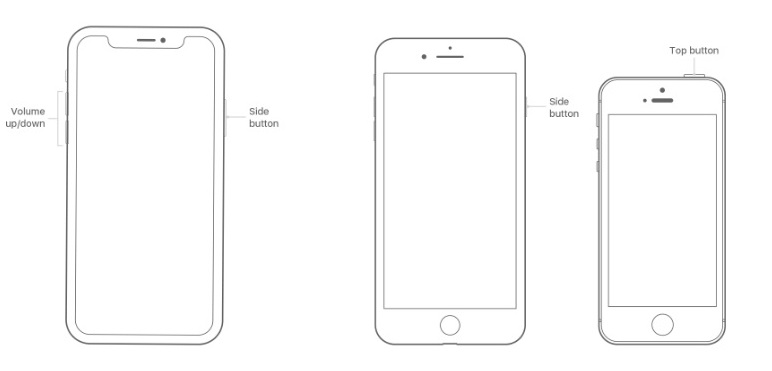
Решение 4: Принудително рестартирайте вашия iPhone, за да поправите Проверка за актуализация
В случай, че никой от горните методи не работи и виеотново се заби в екрана за актуализация, тогава е време да опитате рестартирането на сила. Принудителното рестартиране ще изключи устройството, ще изчисти кеша и ще затвори всички приложения, работещи на заден план. Така че, ако вашият iPhone за проверка на екрана за актуализация е заседнал, опитайте да го рестартирате.
За iPhone 8 и по-нови версии: Натиснете бутона за увеличаване на силата на звука и бързо го освободете. След това натиснете бутона за намаляване на силата на звука и бързо го освободете. След това натиснете и задръжте бутона Lock, докато логото на Apple се появи на екрана.
За iPhone 7 и 7 Plus: Натиснете бутона за заключване и бутона за намаляване на звука и го задръжте поне 10 секунди и пуснете бутоните, след като логото на Apple се появи на екрана.
За iPad / iPhone 6 и по-стари: Натиснете бутона Home и бутона Lock за 10 секунди и изчакайте, докато видите логото на Apple. След това включете отново, като натиснете същите бутони.
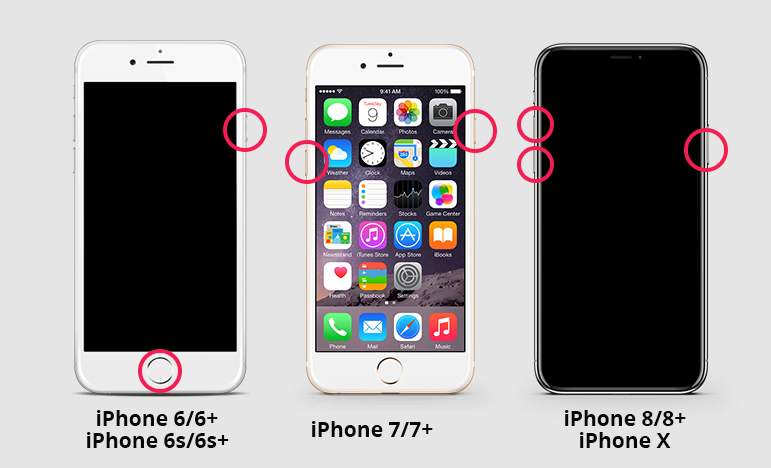
Решение 5: Освободете достатъчно място за съхранение, преди да проверите за актуализация
Понякога, когато няма достатъчно място наiPhone / iPad, за да изтеглите и инсталирате най-новата актуализация. Това ще направи невъзможно да провери за актуализация за iOS 12 и ще трябва да изтриете някои от приложенията от устройството, за да направите място за актуализацията. Няма да се притеснявате за данните, тъй като данните ще останат в безопасност по време и след актуализацията. Изтрийте някои приложения и отново проверете дали актуализацията се показва или не.
Решение 6: Нулиране на мрежовите настройки
Има някои други неща, които можете да опитате, аковашият iPhone има проверка за актуализация на проблема с актуализацията. Има вероятност мрежата да създаде проблеми. Така че можете да опитате да нулирате мрежовите настройки. Следвайте стъпките по-долу и нулирайте мрежовите настройки на вашето устройство:
Стъпка 1: Стартирайте приложението Настройки и стигнете до Общи настройки.
Стъпка 2: Превъртете надолу, за да намерите опцията за почивка и кликнете върху нея. След това докоснете опцията за нулиране на мрежовите настройки. Ще трябва да въведете паролата на устройството си, за да потвърдите действието.

Всички настройки ще бъдат изтрити, без да засягат данните на устройството.
Решение 7: Актуализирайте iPhone с помощта на iTunes
Ако iPhone X / XR / Xs / 8 проверява за актуализацияи въртене и не можете да намерите начин да отстраните проблема, тогава можете да използвате iTunes за актуализиране на устройството. Следвайте стъпките по-долу и актуализирайте iPhone / iPad до най-новата версия на iOS:
Стъпка 1: Стартирайте iTunes на вашия компютър и свържете устройството си с него.
Стъпка 2: Отидете в раздела Резюме и първо създайте резервно копие на всичките си данни. След това кликнете върху опцията Проверка за актуализации.

Стъпка 3: Актуализациите ще се покажат и вие получавате опция за изтегляне и актуализиране на вашето устройство. Изберете бутона Съгласен и потвърдете актуализацията.
Също така ще трябва да въведете парола на вашето устройство и iTunes ще актуализира устройството ви възможно най-скоро.
Решение 8: Крайно решение: Fix iPhone не може да се провери за актуализация Stuck без загуба на данни
Ако нито едно от гореизброените решения не е работило,тогава можете да опитате Tenorshare ReiBoot. Софтуерът е проектиран като инструмент за възстановяване на системата iOS, който може да коригира почти всеки от работните проблеми в iOS устройства. Софтуерът може да коригира над 50 вида проблеми с iOS, без да изтрива данните на вашето устройство. Така че, ако вашият iPhone проверяваше за актуализация и сега се върти, тогава можете да използвате ReiBoot, за да го върнете в нормално състояние. И не само проблемът с актуализацията може да бъде отстранен с този инструмент. Известно е, че разрешава черен екран на iPhone / iPad, бял екран, замразен екран, iPhone се заби в режим на възстановяване и т.н.
Просто изтеглете софтуера безплатно и изчакайте, докато бъде инсталиран правилно. След това следвайте стъпките, дадени по-долу:
Стъпка 1: Стартирайте софтуера и свържете устройството си с компютъра. След това от главния екран изберете функцията за възстановяване на операционната система.

Стъпка 2: В следващия екран ще получите бутона Старт, за да стартирате процеса. Поддържайте стандартния режим на ремонт и натиснете бутона Старт ремонт.

Стъпка 3: Софтуерът ще ви подкани да изтеглите пакет за фърмуер, подходящ за устройството. Софтуерът автоматично ще открие версията на iOS на устройството и ще предостави подходящ файл, който може да бъде изтеглен веднага.

Стъпка 4: След като изтеглянето приключи, кликнете върху бутона Repair Now и ремонта ще започне. Ще отнеме известно време, докато процесът приключи.

Когато софтуерът отстрани проблема, вашето устройство ще се рестартира и вие също ще бъдете уведомени. Сега ще имате устройство, което би работило нормално с всички непокътнати данни.
Долния ред
Надяваме се, че едно от гореизброените решенияви помогна да разрешите iPhone, заседнал при проверка за актуализация на проблема. Въпреки че проблемът може или не може да бъде решен с други методи ReiBoot може да гарантира, че проблемът ви ще бъде отстранен.