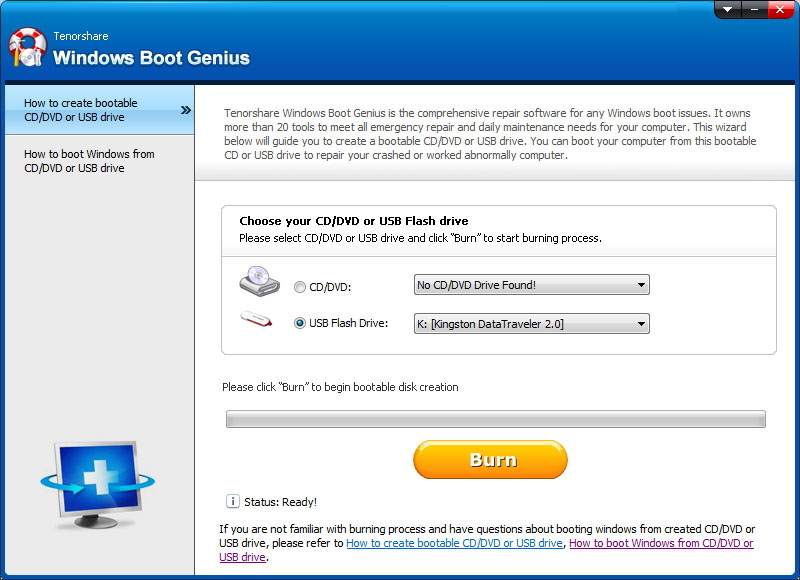CHDKSK няма да работи в Windows? Поправи го сега!
"Докато изпълнявам cmd с CHKDSK, аз се забих напълно! Просто не работи, независимо от начина, по който се опитвам. Не можех да работя върху новия си дял.
"Исках да проверя грешките на диска на твърдия си диск. Но за съжаление, когато пробвах CHKDSK на cmd, цялата работа не се получи. Това някак си не завърши целия процес. Има ли някакъв начин да преодолея този проблем? Има ли алтернатива на това?
Ако имате този проблем на вашия компютър, с CHKDSK остана без по-нататъшно изпълнение, тогава сте на правилното място. Тук сме с решенията на този проблем. И така, какво да направя, ако CHKDSK не работи на компютъра ви? Просто следвайте тези методи:
Използвайте Възстановяване на системата
ако CHKDSK не работи на вашия компютър един от най-ефективните начини е да опитате опцията за възстановяване на системата, за да възстановите системата до предишна точка.
Ако CHKDSK няма да работи в Windows 7, изпълнете следните стъпки:
- Кликнете върху „Старт“, а след това към „Всички програми“.
- Кликнете върху раздела „Аксесоари“, след това върху „Системни инструменти“.
- Ще намерите раздела „Възстановяване на системата“.
- Сега щракнете върху раздела "Възстановяване на системата" и след това щракнете върху "Напред".
- Сега внимателно изберете точката за възстановяване, която искате да поправите CHKDSK грешка и след това отново натиснете "Next".
- Кликнете върху “Finish” и след това “Yes”, за да започнете възстановяването на системата.


След като процесът на възстановяване на системата приключи, уверете се, черестартирате компютъра. Това ще гарантира, че всичките ви промени ще бъдат запазени. След рестартиране, стартирайте CHKDSK на cmd проверете дали да извършите проверка или поправка на вашия диск и дялове.
Ако CHKDSK не работи в Windows 10/8 / 8.1, изпълнете следните стъпки:
- Кликнете върху Старт и след това отидете на „Контролен панел“
- Отворете раздела „Система и сигурност“ и кликнете върху „Система“
- Сега изберете “System protection” от менюто и кликнете върху “System” Restore от прозореца.
- Сега щракнете върху “Next” и изберете предишната точка за възстановяване, която искате да коригирате CHKDSK грешка.
- Потвърдете точката за възстановяване и кликнете върху „Край“
- Сега изберете “Да” и процесът ще започне.


След приключване на възстановяването на системата, рестартирайте компютъра, за да запишете промените. Сега можете лесно да поправите или поправите с помощта на командата CHKDSK.
Ако искате да управлявате вашия диск или да поправите зарежданетопроблеми, Windows Boot Genius може да помогне. Това е инструмент "всичко в едно", който ви помага да проверявате и поправяте грешки във вашата Windows система, дялове и целия процес на стартиране. Също така може да помогне при управлението на дисковите дялове, проверките и грешките при отстраняването им.
Така че, това са начините, по които можете да поправите CHKDSK заседналия проблем, докато проверявате твърдия диск на компютъра си. Ако намерите тази публикация полезна, направете коментар по-долу!