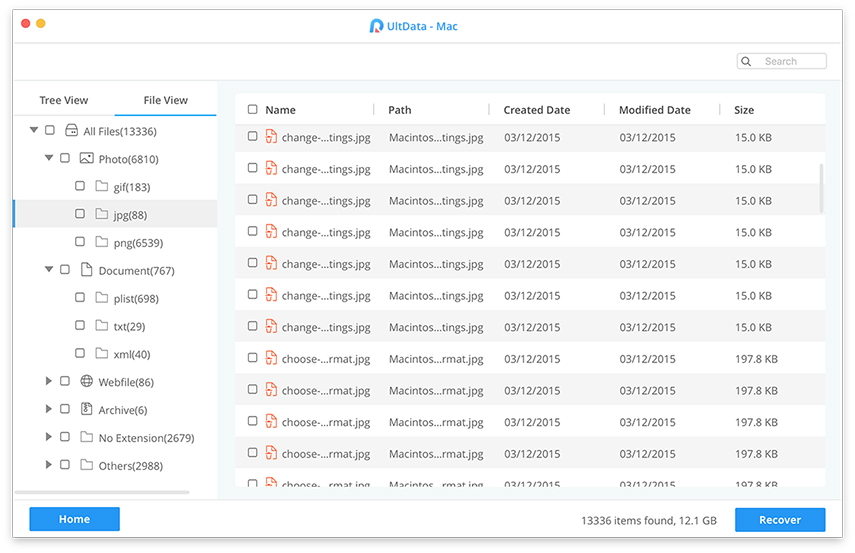Как да понижите MacOS Сиера до Ел Капитан
Един от многото облаги на потребителите на Mac, които Windowsпотребителите никога не биха си представили, че получават безплатно обновяване на ОС. Всеки път, когато Apple пуска най-новите и най-добрите macOS, те винаги идват с цена от нула долара. Ето защо честотата на приемане на най-новите macOS винаги преминава през покрива. Кой би могъл да устои безплатно на най-добрата ОС на планетата за своите Macs?
Но за съжаление, най-новият и най-добър macOS не винаги означава най-доброто за вашата машина, особено ако вашата машина е стара.
Въпреки че вашата машина все още е съвместима снай-новата macOS High Sierra, колкото по-стар е вашият Mac, толкова повече напрежение от macOS трябва да издържи. Ето защо е разбираемо, че някои хора с по-стари Macs може да искат да свалят Сиера до Ел Капитан или от High Sierra до Sierra.
Как понижавате macOS? А какво ще стане, ако нямате резервни копия на Time Machine, които да ви помогнат?
Спускане на една версия
Най-лесният начин за понижаване е да използвате резервното копие, което имате във вашата машина на времето, и ние ще го обсъдим по-късно. Но ако нямате такъв, можете да използвате описания по-долу процес.
Стъпките, които предстои да обсъдим, ще бъдатповече или по-малко същото, дори при различни macOS. Ще има малки разлики в детайлите, но те не са съществени. Така че независимо дали намалявате от Сиера до Ел Капитан или от Висока Сиера до Сиера или по-ниско, моля, направете разпечатка или прочетете тази дискусия на друго устройство, за да можете да направите стъпките, докато инструкциите са под ръка.
Стъпка 1: Архивирайте текущите си macOS
Тъй като понижаването ще изтрие текущия macOSизцяло, включително файловете, програмите или документите, е разумно да архивирате важните си файлове преди да започнете процеса. Използвайте външен твърд диск или услуги, базирани на облак за съхранение като Dropbox, OneDrive или iCloud.
Стъпка 2: Създайте стартиращ диск на предишния macOS
Ако понижавате скоростта от Сиера до Ел Капитан, имате нужда от зареждащо устройство на El Capitan под ръка. Но ако намалявате от High Sierra, имате нужда от Sierra.
Изтеглете инсталатора от AppStore и използвайте помощта на DiskMaker X програма, за да създадете стартиращия диск.
Стъпка 3: Изтрийте текущия macOS
Сега е моментът да изтриете macOS, който в момента е инсталиран на вашия компютър. Ако намалявате от Сиера към Ел Капитан, това е моментът да заличите Сиера. Ето стъпките.
- 1. Свържете вашия Mac към интернет чрез Wi-Fi или Ethernet.
- 2. Кликнете върху Apple икона в горния ляв ъгъл на екрана.
- 3. Изберете Рестартирам от падащото меню.

- 1. Задръжте надолу Команда + R, и продължавайте да държите клавишите, докато компютърът не се рестартира.
Това ще постави вашия компютър в режим на възстановяване. - 2. Кликнете върху Disk Utility в селектора на OS X Utilities.
- 3. Кликнете върху Продължи.

- 1. Изберете вашия Стартиращ диск.
- 2. Кликнете върху Изтрива в горната част на прозореца.

- 1. Въведете име за файла, който ще бъде унищожен (като macOS High Sierra или нещо подобно).
- 2. Изберете Mac OS Extended (Journaled) от списъка с формати.
- 3. Кликнете върху Изтрива.

След приключване на процеса излезте от Disk Utility от падащото меню в горния ляв ъгъл на екрана, за да се върнете към селектора на OS X Utilities.
Стъпка 4: Инсталирайте предишната версия на macOS
След като изтриете текущата си инсталация на macOS,трябва да преинсталирате предишната версия на macOS. Ако намалявате от Сиера до Ел Капитан, това е моментът да инсталирате El Capitan. Трябва да включите инсталационния си USB.
- 1. Свържете вашия Mac към интернет чрез Wi-Fi или Ethernet.
- 2. Кликнете върху Apple икона в горния ляв ъгъл на екрана.
- 3. Изберете Рестартирам от падащото меню.

- 1. Задръжте надолу опция докато компютърът ви се рестартира. Това ще ви изпрати до опцията за избор на стартиращ диск.
- 2. Изберете macOS El Capitan (или каквото и да macOS, който искате да инсталирате) от списъка с опции за стартиращ диск и той ще започне да се инсталира на вашия Mac.
- 3. Кликнете върху продължи в прозореца за инсталиране.
Просто следвайте процеса и след като той приключи, ще имате готов току-що инсталиран Mac за пускане.
Най-лесният начин да преминете към Mac OS X EI Captitan
Ако имате скорошно архивиране на вашия Mac, можете да заобиколите тези доста сложен процес за връщане към EI Captain.
- 1. Свържете вашия Mac с интернет чрез Wi-Fi или Ethernet.
- 2. Кликнете върху Apple икона.
- 3. Изберете Рестартирам от падащото меню.
- 4. Задръжте надолу Команда + R когато чуете звук за стартиране и продължете да държите клавишите, докато компютърът не се рестартира.
- 5. Изберете Възстановяване от архива на машината на времето в селектора на OS X Utilities.
- 6. Кликнете върху Продължи.

- 1. Кликнете върху продължи след като прочетете важната информация за възстановяване от резервно копие.
- 2. Изберете Резервен източник за мястото, където се съхранява резервното копие на Time Machine.
- 3. Кликнете върху Продължи.
- 4. Изберете най-новото архивиране на macOS Sierra на устройството.
- 5. Щракнете Продължи.

Тогава процесът на възстановяване ще започне. Може да отнеме известно време, така че можете да седнете и да се отпуснете.
Друг метод за архивиране и възстановяване
Времето на Apple не е единственият играчполето за архивиране на данни и възстановяване. Друг препоръчителен инструмент за работата е Tenorshare Data Recovery for Mac. Това приложение е цялостно решение за възстановяване на данни на Mac за възстановяване на всички видове файлове от твърдия диск на Mac и други преносими устройства като USB флаш устройство, външен твърд диск, SD карта, iPhone и т.н. на macOS или mac OS X.