4 أفضل الطرق لإرسال الصور من الكمبيوتر إلى iPhone
قد يواجه معظم مستخدمي iPhone مشكلة واحدة وهي نقل البيانات. يتساءلون كيفية نقل الصور من جهاز الكمبيوتر إلى iPhone بدون جهد. لذلك ، هل أنت غير مدرك له أم أنك فشلت في القيام بذلك؟ لا تقلق نحن هنا للمساعدة. في هذه المقالة ، قمنا بإنشاء قائمة من أكثر الخيارات كفاءة وفعالية التي يمكنك البحث عنها.
- الطريقة 1: كيفية الحصول على صور من الكمبيوتر إلى iPhone باستخدام iTunes
- الطريقة 2: كيفية نقل الصور من الكمبيوتر إلى iPhone
- الطريقة 3: كيفية إرسال الصور من الكمبيوتر إلى iPhone مع Airdrop
- الطريقة 4: كيفية مزامنة الصور من الكمبيوتر إلى iPhone مع الخدمات السحابية
الطريقة 1: كيفية الحصول على صور من الكمبيوتر إلى iPhone باستخدام iTunes
عندما تبحث عن كيفية إرسال الصور من الكمبيوتر إلى iPhone ، فستجد خيارين أساسيين ، أحدهما هو نقل الصور من الكمبيوتر إلى iPhone باستخدام iTunes وبدون iTunes.
يعتبر iTunes أقدم تطبيق iOS. ويتميز بوظائف مختلفة لدعم المستخدمين في احتياجاتهم. لسوء الحظ ، فإن كفاءة ودقة التطبيق ليست هي نفسها كما كانت من قبل. حسنًا ، الحقيقة هي أن الخدمة هي نفسها كما كانت قبل 10 سنوات. حيث تغمر المزيد من التطبيقات الحديثة السوق بخيارات أكثر ملاءمة ، لا يزال iTunes كما هو. ولكن هناك مستخدمو iTunes مخصصون في جميع أنحاء العالم ، ويمكنك أيضًا استخدامه لنقل صورك. ضع في اعتبارك أن سرعة النقل البطيئة سوف تستغرق الكثير من وقتك وقد تتعطل في بعض الأحيان. ومع ذلك ، إليك كيفية استخدامها:
1. لذلك ، قم بتوصيل جهاز iPhone X / 8/8 Plus / 7/6 / 6s / 5 / SE بالكمبيوتر باستخدام كابل USB.
2. سيتم إطلاق iTunes تلقائيًا.
3. الآن ، على لوحة iTunes ، حدد جهازك وانتقل إلى علامة التبويب "الصور" في الأسفل.
4. انقر فوق "مزامنة الصور" واختر المجلد الذي احتفظت بصورك فيه مسبقًا.
5. ثم ، انقر فوق تطبيق.

الصور سوف تبدأ في النقل على الفور. كما ترى ، أصبح نقل الصور باستخدام iTunes أمرًا سهلاً ، لكن لاحظ أنه بمجرد نقل الصور باستخدام iTunes إلى iPhone الخاص بك ، سيتم حذف جميع الصور الموجودة على هاتفك.
الطريقة 2: كيفية نقل الصور من الكمبيوتر إلى iPhone
إذا كنت تبحث لنقل الثمين الخاص بكالصور من جهاز الكمبيوتر الخاص بك إلى جهاز iPhone الخاص بك ، ثم هناك الكثير من الخيارات بخلاف استخدام iTunes. في الوقت الحالي ، طورت بعض الشركات الخارجية تقنية ناضجة في نقل ملفات iOS. يعتبر https://www.tenorshare.com/products/icarefone.html أداة رائعة مع إمكانية نقل صورك من جهاز الكمبيوتر إلى جهاز iPhone الخاص بك بسرعة كبيرة والعكس بالعكس. يمكنك نقل أي نوع من الصور بغض النظر عن حجم وطبيعة الملف وذلك أيضًا دون أي فرصة لفقدان البيانات أو قيود التخزين. يمكن الوصول إليه من نظامي التشغيل Windows و Mac ، وقد أثبت أنه فعال للغاية عندما يتعلق الأمر بنقل ليس فقط الصور ولكن الملفات الأخرى بسرعات فائقة. لذلك ، إذا كنت تريد معرفة كيفية الحصول على صور من كمبيوتر إلى iPhone باستخدام Tenorshare iCareFone ، فاقرأ الخطوات التالية:
1. لذلك ، أولاً ، يجب عليك تنزيل وتثبيت الإصدار المجاني من Tenorshare iCareFone على جهاز الكمبيوتر الخاص بك.
2. قم بتشغيل التطبيق على جهاز الكمبيوتر الخاص بنا ثم قم بتوصيل iPhone بالكمبيوتر باستخدام كبل USB.
3. انتظر بضع ثوان حتى يكتشف جهاز الكمبيوتر الخاص بك جهاز iPhone ثم انتقل إلى "الإدارة" في القائمة العلوية.
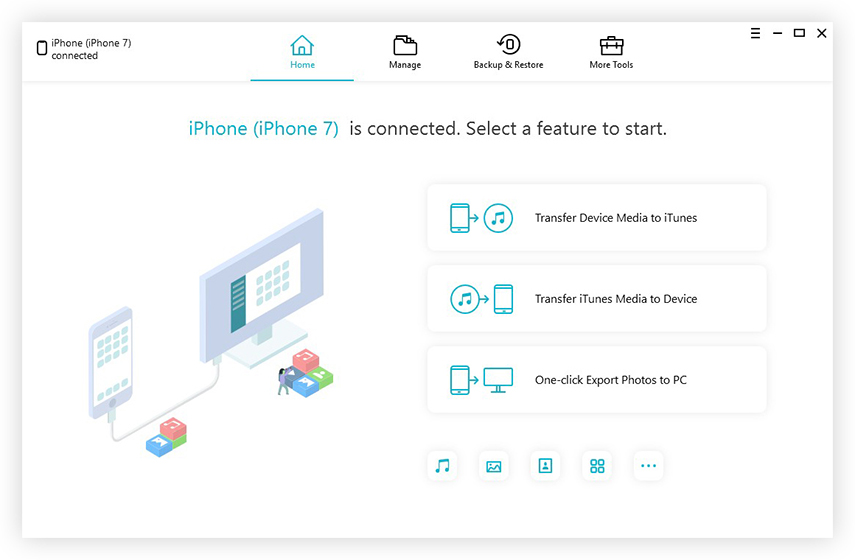
4. الآن ، سيتم سرد جميع أنواع الملفات القابلة للنقل على اللوحة اليمنى.
5. حدد "صور" من القائمة وانقر على خيار "استيراد" ثم اختر الصور التي تريد نقلها.

6. أخيرًا ، حدد "فتح" في الرسالة المنبثقة وسوف تبدأ الملفات في النقل فورًا.

4. الآن ، سيتم سرد جميع أنواع الملفات القابلة للنقل على اللوحة اليمنى.
يعتقد الكثير من المستخدمين أن تطبيقات Apple المعتمدة هيالأفضل من حيث الاستخدام والفعالية ، ولكن كما ترون هنا Tenorshare iCareFone تطبيق ممتاز وهو بالتأكيد قادر على نقل ملفاتك من جهاز إلى آخر دون أي ضجة. أيضًا إذا كنت تبحث عن كيفية نسخ الصور من جهاز الكمبيوتر إلى جهاز iPhone ، فعليك بالتأكيد استخدام هذا التطبيق ، لأن Tenorshare iCareFone يدعم كلاً من Windows PC و Mac.
الطريقة 3: كيفية إرسال الصور من الكمبيوتر إلى iPhone مع Airdrop
Airdropping هو وسيلة سهلة للغاية للنقلصورك من جهاز Mac إلى جهاز iPhone الخاص بك. AirDrop هو تطبيق لاسلكي يستخدم كلاً من اتصال Wi-Fi وجهاز Bluetooth لنقل الملفات لاسلكيًا. إذا كانت إحدى هذه الميزات لا تعمل بشكل صحيح ، فسوف تفشل Airdropping. لكنه خيار كبير لنقل الملفات دون أي فقدان البيانات وبسرعة. وهو يعمل في اتجاهين كذلك! لذا ، إذا كنت تريد معرفة كيفية وضع الصور من جهاز الكمبيوتر إلى جهاز iPhone باستخدام AirDrop ، فاقرأ الخطوات التالية:
1. قم بتشغيل تطبيق AirDrop على جهاز Mac الخاص بك وقم بتشغيل الرؤية على "الجميع". يمكنك بسهولة العثور على AirDrop من Finder.
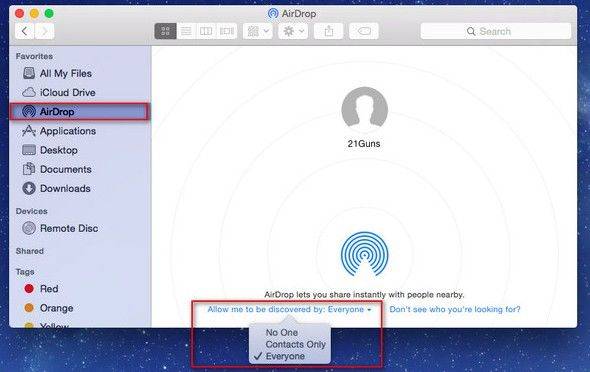
2. الآن ، قم بتشغيل التطبيق نفسه على iPhone الخاص بك.</ لى>
3. ثم اجعل جهاز iPhone مرئيًا من لوحة AirDrop. اضغط على "الجميع".

4. الآن ، انتقل إلى جهاز Mac الخاص بك ، وابحث عن جهاز iPhone.
5. عندما يتم العثور عليه ، قم بتوصيله بجهاز Mac عبر AirDrop.
6. الآن ، قم بسحب وإسقاط الصور التي تريد إرسالها على لوحة المستلم في AirDrop.
7. أخيرًا ، انقر فوق "إرسال" و "قبول" على جهاز iPhone الخاص بك.

يستخدم AirDrop طريقة بسيطة للغاية للنقلالملفات لاسلكيا. حافظ على أجهزتك المستهدفة متصلة بشبكة Wi-Fi نفسها ، واحتفظ بأجهزتك داخل نطاق معين حتى يعمل التطبيق. أيضًا ، هذا التطبيق غير مناسب لنقل الملفات الكبيرة.
الطريقة 4: كيفية مزامنة الصور من الكمبيوتر إلى iPhone مع الخدمات السحابية
على الرغم من أن أبل لديها خدمات سحابة خاصة بهاiTunes و iCloud ، هناك خدمة سحابية أخرى يفضلها الكثير من المستخدمين هذه الأيام وهي Dropbox. الخدمة السحابية التي يستخدمها Dropbox لا تشبه بالضبط iCloud ولكنها مفيدة للغاية عندما يتعلق الأمر بنقل الملفات عبر التطبيق وعبر جميع المنصات مثل Windows و Mac و iOS و Android و Linux وما إلى ذلك. لذا ، فهي تدعم جميع المنصات بفضل عملية المزامنة الذكية من خلال مجلدات Dropbox وحساب موقع الويب المخصص لها. عندما يتعلق الأمر بنقل الصور أو الملفات من جهاز كمبيوتر إلى iPhone ، فإنه يستخدم مجلد Dropbox ومزامنتها مباشرة مع الحساب المرتبط عبر جميع المنصات. لذلك ، إذا كنت تريد معرفة كيفية نقل الصور من جهاز الكمبيوتر إلى جهاز iPhone ، فاقرأ التعليمات التالية:
1. قم بتثبيت برنامج Dropbox على جهاز الكمبيوتر الخاص بك.
2. قم بتشغيل التطبيق وتسجيل الدخول إلى حساب Dropbox الخاص بك.
3. افتح مستكشف Windows ، وسترى مجلد Dropbox الآن. الآن ، اختر الصور أو مجلد الصورة بالكامل واسحبها وإفلاتها بداخلها.

4. بمجرد الانتهاء من ذلك ، انتقل إلى iPhone الخاص بك وتثبيت تطبيق Dropbox.
5. قم بتسجيل الدخول إلى نفس حساب Dropbox من جهاز iPhone الخاص بك وانقر على الصور.
6. ابحث عن الصور التي أضفتها للتو واضغط لفترة طويلة على الصور. سيظهر خيار للحفظ في Camera Roll.
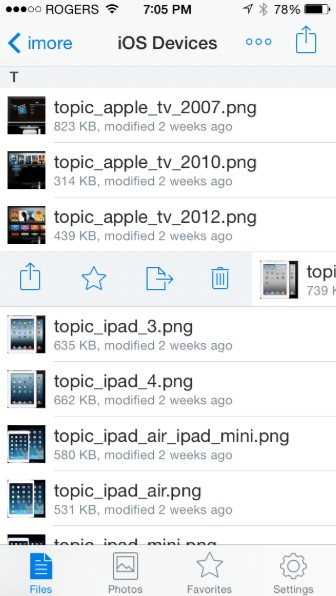
بشكل أساسي ، يوفر Dropbox خدمة بسيطة جدًا ومفيدة جدًا لنقل البيانات أو مزامنتها. لكن ضع في اعتبارك تحصل فقط على 2 غيغابايت من السعة التخزينية المجانية في البداية أثناء التسجيل.
استنتاج
كما تعلم أن هناك الكثير من التطبيقات علىسوق لنقل البيانات ولكن الطرق الأربع المذكورة في هذه المقالة مناسبة لأي مستخدم يتطلع إلى النقل من جهاز كمبيوتر إلى iPhone. على الرغم من أننا نلقي بعض الضوء على موضوع iTunes ، إلا أنه يمثل وسيلة قابلة للتطبيق لنقل صورك. ويفضل الكثير من المستخدمين أيضًا تطبيقات Dropbox و AirDrop كما أنها فعالة على قدم المساواة عندما يتعلق الأمر بنقل البيانات. لكن البساطة والكفاءة اللذين توفرهما Tenorshare iCareFone هما الأفضل. أيضًا ، لا يوجد به أي قيود على التخزين أو مشكلات في اتصال Wi-Fi أو أي نوع من العيوب الرئيسية مثل الآخرين هنا ولهذا السبب نحن الفائزون ونحن نوصي بشدة!









