5 طرق لإرسال الصور من iPhone إلى الكمبيوتر المحمول
يعتبر iPhone أحد أكثر الأجهزة ذكاءًالأدوات من جيلنا. تطلق Apple نموذجًا جديدًا كل عام مع العديد من التطورات والكاميرات القوية ولكن لا تزال مساحة التخزين محدودة. على الرغم من أن iCloud يوفر تخزين سحابي مجاني ولكن هذا لا يكفي. لذلك ، يذهب العميل إلى أبسط خيار عن طريق نقل بياناته إلى أجهزة الكمبيوتر المحمولة الخاصة بهم ، وخاصة تلك الصور التي تشغل مساحة كبيرة من الذاكرة. لذلك ، بعض الطرق البسيطة جرا كيفية نسخ الصور من iPhone إلى الكمبيوتر المحمول مذكورة أدناه للمراجع الخاصة بك.
- أسهل طريقة لنسخ الصور من iPhone إلى الكمبيوتر الشخصي وماك
- انسخ الصور من iPhone إلى الكمبيوتر المحمول باستخدام البريد الإلكتروني
- مزامنة صور iPhone مع الكمبيوتر المحمول باستخدام iTunes
- قم بتنزيل iCloud Photos على الكمبيوتر المحمول من iPhone
- انسخ الصور من iPhone إلى الكمبيوتر المحمول باستخدام كبل USB
الطريقة 1: أسهل طريقة لنسخ الصور من iPhone إلى الكمبيوتر الشخصي وماك
Tenorshare iCareFone هي أسهل طريقة للنسخالصور من iPhone إلى الكمبيوتر المحمول دون المساومة في الجودة. إنها أداة احترافية يمكنها إرسال أي نوع من الصور من الكاميرا ، ودفق الصور ، والألبومات ، وصور WhatsApp والعديد من المصادر الأخرى ، إلى جهاز الكمبيوتر الخاص بك.
- متوافق مع ماك وويندوز
- لا حاجة واي فاي.
- انتقائية والسائبة نقل الصور.
- لا قيود الاستيراد والتصدير مثل الكمية والحجم.
- ملفات قابلة للقراءة بالكامل بعد النقل.
فيما يلي كيفية استخدام Tenorshare iCareFone لتصدير الصور:
1. قم بتنزيل وتثبيت Tenorshare iCareFone على جهاز الكمبيوتر الخاص بك.
2. الآن ، قم بتشغيل البرنامج وتوصيل كل من iPhone والكمبيوتر باستخدام كابل USB.

3. ابحث عن "File Manager" ، من القائمة ، ثم انقر فوق "Photos".
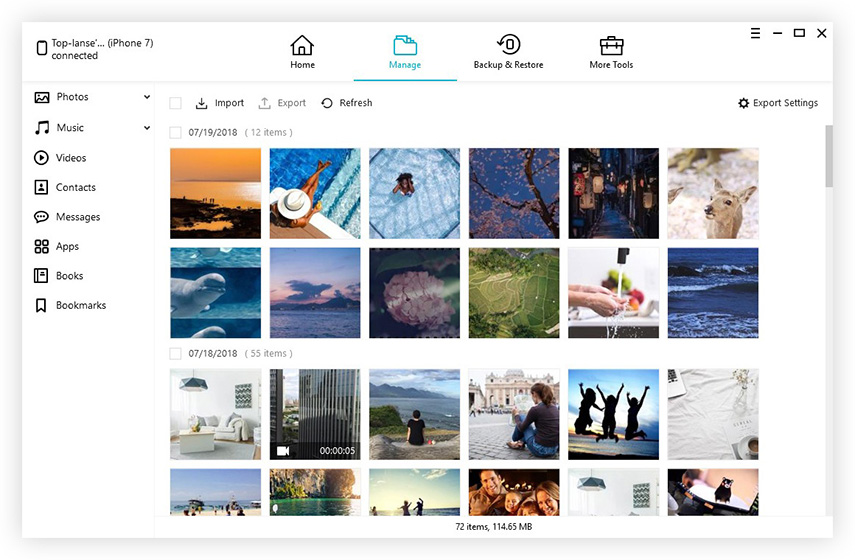
4. الآن ، حدد الصور وانقر فقط على "تصدير".

ستحصل على صورك المختارة على جهاز الكمبيوتر الخاص بك الآن.
الطريقة 2: نسخ الصور من iPhone إلى الكمبيوتر المحمول مع البريد الإلكتروني
هناك طرق مختلفة لأداء صورةنقل من iPhone إلى الكمبيوتر المحمول ولكن في بعض الأحيان ننسى الخيار الأكثر أساسية ، وذلك عن طريق إرسالها عبر البريد الإلكتروني. إرسال الصور عن طريق البريد الإلكتروني هو خيار سهل للغاية متاح للجميع. الشيء الوحيد الذي عليك القيام به هو اختيار الصور وكتابة العنوان. ويرد وصف كامل أدناه ...
1. إذا لم يكن لديك حساب ، فقم بإعداد حساب بريد إلكتروني جديد.
2. الآن ، انقر فوق ألبوم وحدد الصور التي تريد إرسالها وانقر فوق "مشاركة".
3. بعد التحديد ، اختر خيار "البريد" من القائمة.

4. حددها بعناية واكتب عنوان البريد الإلكتروني ، حيث تريد إرساله ، ثم انقر فوق إرسال.

5. يمكنك إضافة رسالة إذا كنت ترغب في ذلك.
لسوء الحظ ، يعد خيار البريد الإلكتروني هذا قابلاً للتطبيقعدد محدود فقط من الصور. إذا كنت ترغب في إرسال كميات كبيرة من الصور ، مثل ألبوم كامل يحتوي على أكثر من 500 صورة ، فعليك البحث عن طرق أخرى ممكنة لإرسالها.
الطريقة الثالثة: مزامنة صور iPhone مع الكمبيوتر المحمول باستخدام iTunes
إذا كنت تمتلك جهاز Apple وترغب في استخدام الجهاز بالكاملالخدمات الكلاسيكية التي تقدمها الشركة ، تحتاج إلى التسجيل في تطبيق iTunes أو iCloud. تتوفر هذه التطبيقات لجميع إصدارات iPhone مثل 6 / 6S / 7 / 7Plus / 8 وحتى أحدث iPhone X. تساعد هذه التطبيقات بالفعل على استغلال الإمكانات الكاملة لجهاز iPhone. سنتحدث بشكل أساسي عن iTunes وكيف أنها خدمة محددة واحدة ستساعدك على مزامنة جهاز iPhone الخاص بك مع جهاز الكمبيوتر المحمول.
هناك طريقتان يمكنك من خلالهما مزامنة صور iPhone مع الكمبيوتر المحمول وهي موضحة أدناه.
1. أثناء إجراء هذه العملية ، فإن أول شيء يجب عليك فعله هو تنزيل وتثبيت أحدث إصدار من iTunes على الكمبيوتر المحمول.
2. قم بتوصيل iPhone والكمبيوتر المحمول بكابل USB.
3. سوف يستغرق بضع دقائق لتأسيس الاتصال.
4. إذا قمت بفتح iTunes على الكمبيوتر المحمول ، فسترى أن أيقونة جهاز محمول قد ظهرت هناك.
5. أدخل الجهاز المحمول وابحث عن زر Back Up Now.
6. انقر فوق تم عند الانتهاء.
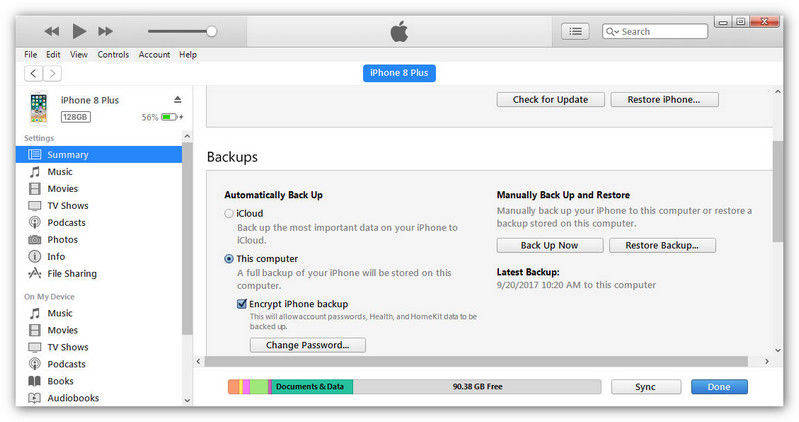
لحفظ المشكلات في المرة القادمة ، يمكنك أيضًا تمكين خيار "مزامنة هذا الجهاز عبر Wi-Fi" وسيقوم جهاز iPhone الخاص بك تلقائيًا بالمزامنة مع iTunes عندما يكون في نفس الشبكة.

الآن ، إذا اتبعت الإرشادات بشكل صحيح ،ستكون مزامنة أجهزتك عبر iTunes سهلة للغاية ولكن يجب أن تعلم أن الملفات المخزنة على الكمبيوتر المحمول من خلال iTunes هي ملفات احتياطية فقط ، يمكنك نقلها أو إرسالها ولكنها غير قابلة للقراءة.
الطريق 4: قم بتنزيل صور iCloud على جهاز الكمبيوتر المحمول من iPhone
سيوفر تطبيق iCloud دعمًا ومساعدة كبيرينعليك البقاء على اتصال مع iDevices الأخرى. لحسن الحظ ، عندما تقوم بالتسجيل على iCloud ، ستوفر الشركة مساحة تخزين 5 جيجابايت لبياناتك الإضافية. لسوء الحظ إذا كنت بحاجة إلى أكثر مما يجب عليك دفعه
أحد أهم أجزاء iCloud هو"مكتبة صور iCloud" ، والتي تتوفر حتى لنظام Windows. سيساعدك هذا على إرسال جميع الصور ومقاطع الفيديو إلى الكمبيوتر المحمول. طريقة تطبيق العملية مذكورة أدناه.
1. قم بتشغيل مكتبة صور iCloud على iPhone وجهاز الكمبيوتر المحمول
- على iPhone: إذا كنت تستخدم نظام iOS 11 وما فوق على جهازكiPhone ثم عليك أن تذهب إلى "الإعدادات" ، اضغط على اسمك للذهاب إلى "iCloud". ثم يتعين عليك الانتقال إلى "الصور" وتشغيل "مكتبة صور iCloud" ، ولكن إذا كنت تستخدم الإصدار 10.3 من نظام التشغيل iOS والإصدارات السابقة ، فانتقل إلى "iCloud" من "الإعدادات" ثم انتقل إلى "الصور" لتشغيل ذلك على.
- على كمبيوتر محمول ويندوز: اذهب إلى "الصور" وانقر على "خيارات". حدد "مكتبة صور iCloud" من الخيارات ، ثم انقر فوق "تطبيق".
- على MacBook: انتقل إلى "تفضيلات النظام" وابحث عن "iCloud" ، وأدخله. الآن ، انتقل إلى "الصور" واختر "مكتبة صور iCloud".

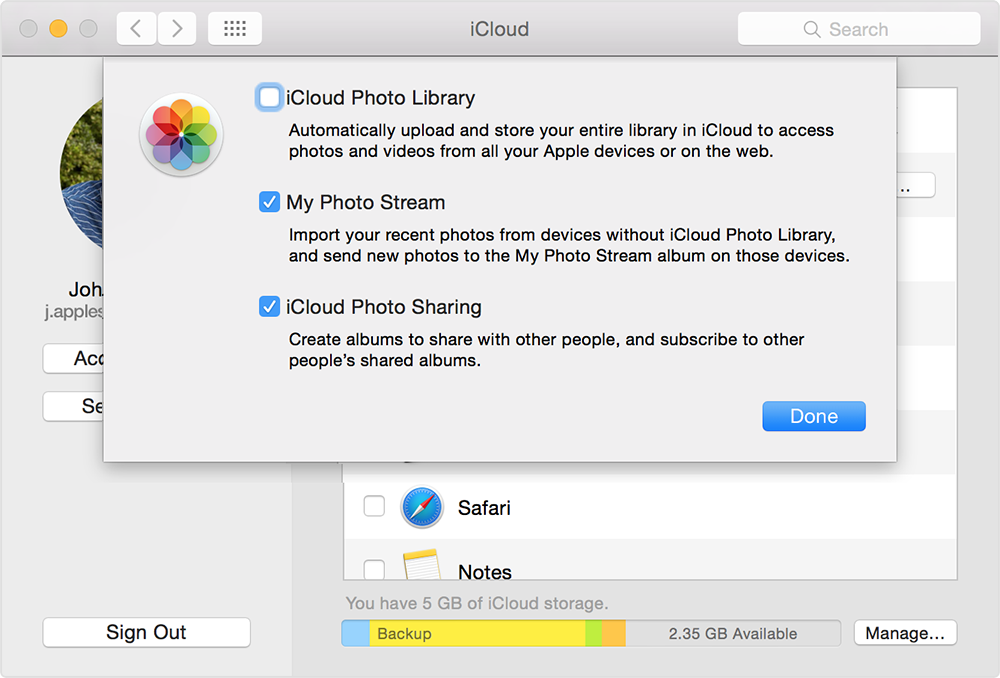
2. الوصول إلى الصور على iCloud على laotop الخاص بك
بعد ذلك ، سوف يقوم iCloud بتحميل وتخزين صورك تلقائيًا على جميع الأجهزة. للوصول إلى صور iCloud على الكمبيوتر المحمول ، اتبع الإجراء التالي.
- لمستخدمي ويندوز: افتح "مستكشف الملفات" وابحث عن "iCloud"الصور "ضمن" المفضلة ". افتحها وانقر فوق مجلد التنزيلات. ببساطة قم بتنزيل الصور وستحصل على جميع الصور على جهاز الكمبيوتر الخاص بك على الفور.
- لمستخدمي ماك: قم بتشغيل تطبيق الصور وسيتم عرض صورك. أو يمكنك تسجيل الدخول إلى iCloud.com لعرض جميع الصور المتزامنة من iPhone.
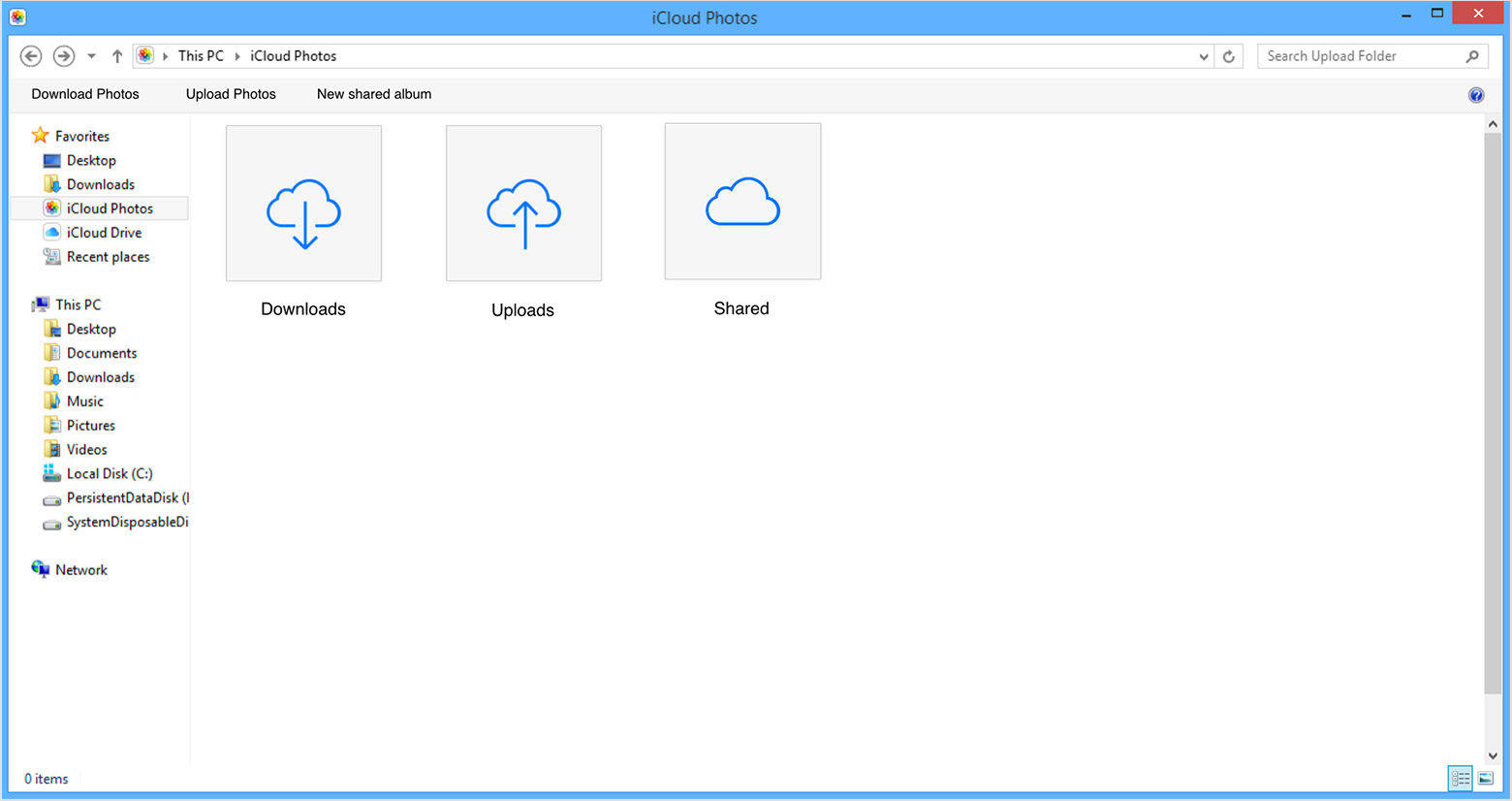
الطريق 5: نسخ الصور من iPhone إلى الكمبيوتر المحمول باستخدام كبل USB
نسخ الصور من جهاز iPhone إلى جهاز الكمبيوتر المحمولمع توفر كابل USB أيضًا وقبل كل شيء ، لا يتعين عليك الاعتماد على أي تطبيقات ، فقط احصل على كابل USB وابدأ في نسخ الصور مباشرة من هاتفك. يعمل كبل USB على كل من نظامي التشغيل Windows و iOS ، والطريقة مختلفة بعض الشيء والتي تم توضيحها أدناه.
ويندوز كمبيوتر محمول مع مستكشف الملفات
يعد نقل الصور من جهاز iPhone إلى جهاز كمبيوتر محمول يعمل بنظام Windows أمرًا سهلاً ، خاصةً مع كبل USB وتثبيت iTunes مسبقًا. العملية المذكورة أدناه.
1. اضغط على زر Win + E لفتح File Explorer على الكمبيوتر المحمول.
2. ابحث عن iPhone الخاص بك وانقر نقرًا مزدوجًا على Internal Storage ، ثم افتح مجلد DCIM.
3. سيتم عرض الصور ولقطات الفيديو ومقاطع الفيديو على جهاز iPhone حسب ترتيب الوقت. حدد الصور التي تريدها ونسخها إلى مجلد آخر.

ماك مع تطبيق الصور
إذا كنت تستخدم جهاز كمبيوتر محمول Mac ، فأنت تعرف عن تطبيق الصور. الطريقة سهلة للغاية ومذكورة أدناه ...
1. تأكد من أن لديك أحدث إصدار من iTunes على جهاز Mac.
2. الآن ، قم بتوصيل iPhone الخاص بك مع Mac من خلال كابل USB.
3. سيستغرق Mac بضع لحظات لقراءة الجهاز ثم سيتم تشغيل تطبيق الصور.
4. ستظهر لوحة Photo App مع كل الصور ومقاطع الفيديو على جهاز iPhone الخاص بك. حدد ما تريد تنزيله ، ثم انقر فوق الزر "استيراد" في الزاوية اليمنى العليا.

5. تم الانتهاء من عملك ، يمكنك فصل الجهاز.
لذلك ، إليك أفضل 5 طرق لكيفية النسخالصور من iphone إلى الكمبيوتر المحمول. تغطي هذه الطرق كل ما تحتاج لمعرفته حول نقل صور iOS. اتبع الخطوات بعناية ويمكنك القيام بذلك بنفسك بسهولة. استخدم Tenorshare iCareFone لجعل العملية برمتها سلسة وخالية من الصداع. ينصح به بشده! إذا أعجبك هذا المقال ، فقم بالمشاركة والتعليق !!









