كيفية عمل نسخة احتياطية لماك مع آلة الزمن Tenorshare
منذ Mac OS X Leopard ، توفر Apple لمستخدمي Mac طريقة نسخة احتياطية ماك مع آلة الزمن، أداة برمجية مصممة للعمل مع Timeمنتج كبسولة التخزين ، وكذلك محركات الأقراص الداخلية والخارجية الأخرى. يعد إجراء نسخ احتياطي لجهاز Mac الخاص بك باستخدام Time Machine خطوة مهمة ، لا سيما إذا كنت تخطط لتهيئة محرك الأقراص الثابتة على نظام Mac ، وإعادة تثبيت Mac وإجراء تغييرات كبيرة أخرى على جهاز Mac.
يدعم Time Machine جهاز Mac بالكامل ، بما في ذلكملفات النظام والتطبيقات والحسابات والتفضيلات ورسائل البريد الإلكتروني والموسيقى والصور والأفلام والمستندات. اتبع البرنامج التعليمي لمعرفة كيفية عمل نسخة احتياطية لنظام Mac مع Time Machine.
المتطلبات:
- 1. القرص الصلب أو القسم المتصل مباشرة بالكمبيوتر ، إما داخليًا أو بواسطة ناقل مثل USB أو FireWire ، وتنسيقه كما هو مجدول HFS +.
- 2. مجلد على نظام ملفات HFS + مفصل مشترك بواسطة Mac آخر على نفس الشبكة يعمل على الأقل Leopard.
- 3. محرك مشترك من قبل Apple Time Capsule على نفس الشبكة.
كيفية استخدام آلة الزمن لعمل نسخة احتياطية من جهاز Mac
- 1. أولاً وقبل كل شيء ، يجب عليك إعداد Time Machine وهو أمر سهل مثل توصيل محرك أقراص خارجي بجهاز Mac عبر Thunderbolt أو FireWire أو USB.
إذا لم تحدد جهاز نسخ احتياطي Time Machine وقمت بتوصيل محرك أقراص خارجي ، فسيقوم Time Machine بعرض مربع الحوار التالي:
 ملحوظة: "النسخ الاحتياطي الخاص بي" هو اسم القرص الصلب الخارجي.
ملحوظة: "النسخ الاحتياطي الخاص بي" هو اسم القرص الصلب الخارجي.- استخدام كقرص النسخ الاحتياطي - انقر هنا لتأكيد رغبتك في استخدام محرك الأقراص للنسخ الاحتياطية لـ Time Machine. يتم فتح تفضيلات Time Machine مع تحديد محرك الأقراص هذا كوجهة احتياطية.
- تشفير قرص النسخ الاحتياطي - حدد هذا الخيار إذا كنت ترغب في تشفير محرك أقراص النسخ الاحتياطي الخارجي لـ Time Machine باستخدام FileVault 2 (OS X Lion والإصدارات الأحدث).
- 2.إذا كانت هناك ملفات على جهاز Mac لا تريد نسخها احتياطيًا ، فانقر فوق "خيارات" في نافذة تفضيلات Time Machine وأضف الملفات والمجلدات إلى قائمة "عدم النسخ الاحتياطي" بالنقر فوق الزر + (علامة الجمع). مجلد التطبيقات ، حدد محرك الأقراص الثابت لنظام التشغيل Mac> التطبيقات> استثناء.
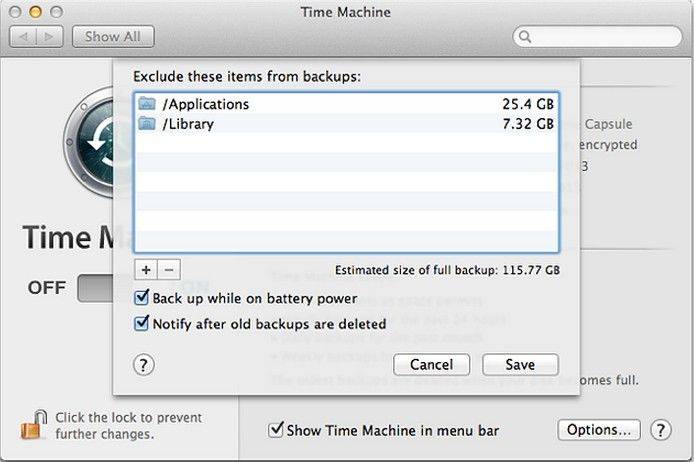
- 3. عند بدء تشغيل أول نسخة احتياطية لـ Time Machine ، تظهر نافذة جديدة على سطح المكتب لإعلامك بأن النسخ الاحتياطي قد بدأ. يمكنك إغلاق تفضيلات النظام الآن ؛ انها لن تؤثر على النسخ الاحتياطي.
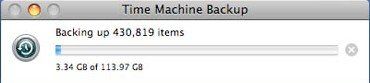
- 4.إذا كانت هذه هي المرة الأولى التي تقوم فيها بإجراء نسخ احتياطي لـ Mac باستخدام Time Machine ، فستأخذك النسخة الاحتياطية وقتًا طويلاً حيث يتم نسخ كل شيء على جهاز Mac. بعد هذا الوقت ، ستعمل آلة الزمن تلقائيًا على نسخ التغييرات الإضافية إلى ملفاتك احتياطيًا كل ساعة طالما أنك تترك محرك النسخ الاحتياطي متصلاً بجهاز Mac. ستعمل النسخ الاحتياطية المستقبلية فقط على نسخ الملفات الجديدة أو التي تم تغييرها ، لذلك سوف تستغرق وقتًا أقل.
يمكنك استخدام قائمة Time Machine في Macشريط الأدوات للتحقق من حالة النسخ الاحتياطية الخاصة بك. عندما تقوم Time Machine بعمل نسخة احتياطية من بياناتك ، تدور الدائرة والساعة بعكس اتجاه عقارب الساعة. انقر على هذه القائمة لمعرفة وقت آخر نسخة احتياطية. يتيح لك خيار Back Up Now إجراء نسخ احتياطي Mac على الفور.
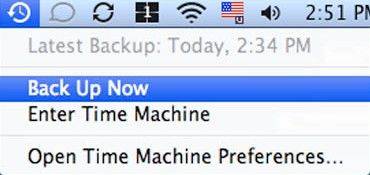
بالنسبة لأولئك الذين فقدوا البيانات على جهاز Mac الخاص بك ولكنهم نسوا إجراء نسخ احتياطي لـ MacBook Pro أو MacBook Air أو كمبيوتر Mac آخر ، قد يعطيك المنشور "كيفية استرداد البيانات المفقودة على Mac Hard Drive" بعض الأفكار الثاقبة.

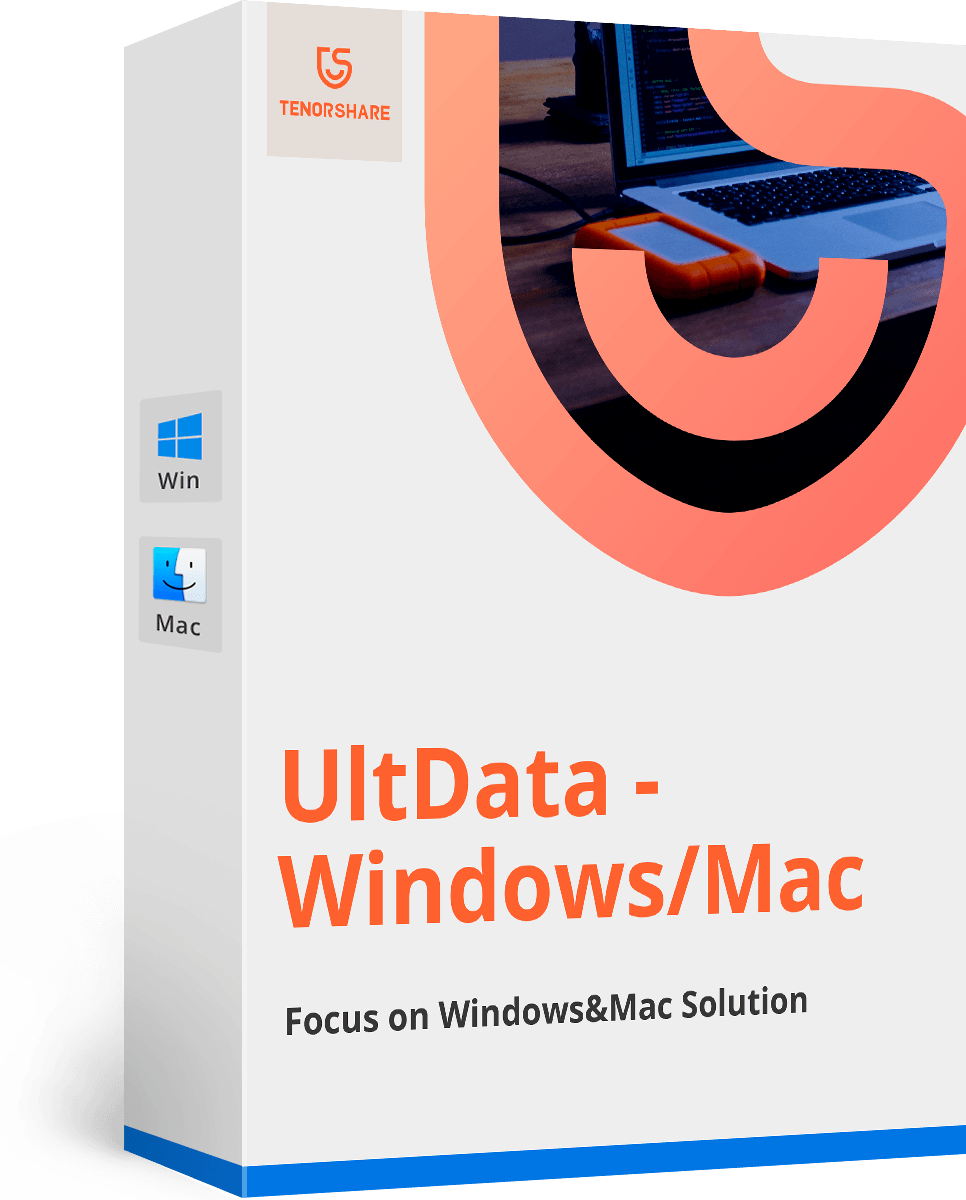





![[استرداد 100 ٪] كيفية استرداد الفيديو المحذوف على ماك](/images/mac-data/100-recovery-how-to-recover-deleted-videos-on-mac.jpg)

![[نسبة النجاح العالية] كيفية استرداد ملفات Excel المحذوفة على ماك](/images/mac-data/high-success-rate-how-to-recover-deleted-excel-files-on-mac.jpg)
