[استرداد 100 ٪] كيفية استرداد الفيديو المحذوف على ماك
"منذ بضعة أيام ، قمت بحذف 489 بطريق الخطأمجموعة غيغابايت من ملفات الفيديو وملفات الصوت من macOS High Sierra ، وليس لدي نسخة احتياطية متوفرة من آلة الزمن. هل هناك أي حل متاح لاستعادة مقاطع الفيديو المحذوفة وملفات الصوت من MacOS Hard Drive؟ "
إذا كنت تستخدم جهاز Mac كجهاز الكمبيوتر الأساسيقم بتنفيذ جميع مهامك الشخصية والمهنية ، فمن المحتمل أنك واجهت مواقف قمت فيها بحذف بعض مقاطع الفيديو بطريق الخطأ من جهازك. إنه شعور سيء عندما تفقد مقطع فيديو كان مهمًا جدًا لك. هناك أيضًا حالات فقد فيها الأشخاص وظائفهم لأنهم حذفوا مقطع فيديو تجاريًا مهمًا من أجهزة Mac الخاصة بهم. يجب أن يرشدك الدليل التالي حول كيفية القيام بذلك استعادة أشرطة الفيديو المحذوفة ماك.
عندما تقوم بحذف مقطع فيديو من جهاز Mac الخاص بك ، فإنه يفعللا يتم حذفها إلى الأبد ما لم تستخدم طريقة حذف دائمة. في معظم الحالات ، يمكنك استعادة الفيديو المحذوف وهناك العديد من برامج استعادة الفيديو المجانية المتوفرة على Mac والتي تتيح لك القيام بذلك. حتى جهاز Mac لديك يحتوي على أداة مساعدة مضمّنة تسمى Time Machine تتيح لك استرداد المحتوى المحذوف.
دعنا نتحقق من كيفية استرداد مقاطع الفيديو المحذوفة على Mac باستخدام أسهل الطرق المتاحة لك:
- الجزء 1. كيفية استرداد الفيديو المحذوف على ماك بدون برامج
- الجزء 2. كيفية استرداد الفيديو المحذوف مع ماك فيديو الاسترداد
الجزء 1. كيفية استرداد الفيديو المحذوف على ماك بدون برامج
إذا كنت لا تفضل استخدام طرف ثالثبرنامج لاستعادة الفيديو الذي فقدته على جهاز Mac الخاص بك ، يمكنك استخدام أداة Time Machine المثبتة مسبقًا على جميع أجهزة Mac لاستعادة ملفك. يعد استخدام الأداة لاستعادة الملف المحذوف أمرًا سهلاً للغاية ويوضح لك ما يلي كيفية القيام بذلك على جهازك.
تأكد من إغلاق أي تطبيقات تعمل على جهاز Mac قبل اتباع الخطوات التالية.
الخطوة 1. أول شيء ستحتاج إليه هو تشغيل Time Machine على جهاز Mac. ويمكن أن يتم ذلك عن طريق النقر على آلة الزمن أيقونة في شريط القائمة واختيار الخيار الذي يقول أدخل آلة الزمن.
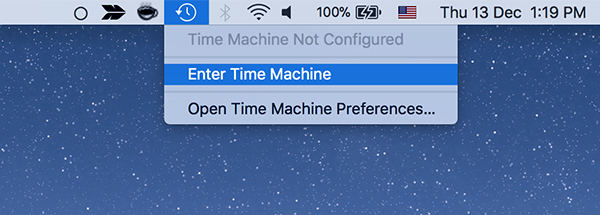
الخطوة 2. سترى الآن عدة نسخ من نافذتك الحالية على شاشتك. ما عليك القيام به الآن هو الانتقال إلى نسخة من نافذتك حيث لم تحذف الفيديو ، وانقر على ملف الفيديو عندما تعثر عليه ، واختر استعادة زر.

ما ستفعله آلة الزمن هو أنها ستستعيد إصدار ملف الفيديو الذي حددته في نافذتك. يجب أن يكون الملف المستعاد متاحًا لمشاهدته على جهاز Mac.
هذه هي الطريقة التي تسترجع بها مقاطع الفيديو المحذوفة بدون برنامج على جهاز Mac.
الجزء 2. كيفية استرداد الفيديو المحذوف مع ماك فيديو الاسترداد
إذا لم يساعد Time Machine في استعادة الفيديوأو إذا كنت لا ترغب في استخدامه في عملية الاسترداد ، فيمكنك الاستفادة من أي من برامج استعادة فيديو Mac المتوفرة في السوق. إذا لم تكن متأكدًا من الشخص الذي يجب عليك اختياره ، فسوف يساعدك ما يلي في اختيار واحد.
أدخل UltData - Mac Data Recovery ، فيديواسترداد برنامج Mac الذي يسمح لك باستعادة مقاطع الفيديو وكذلك العديد من أنواع تنسيقات الملفات الأخرى على جهاز Mac. الهدف الرئيسي من البرنامج هو مساعدتك في استعادة الملفات المفقودة على جهازك. يمكنه استرداد الملفات من محركات الأقراص الداخلية وكذلك الخارجية بمعدل نجاح مرتفع لاستعادة الملفات.
- يمكنك استرداد جميع أنواع مقاطع الفيديو مثل RM و RMVP و MP4 و WMA و MEPG ، إلخ.
- يمكنك استرداد مقاطع الفيديو المحذوفة أو المفقودة من القرص الصلب لنظام Mac ، والتنزيل ، وإفراغ سلة المهملات ، ومحرك أقراص فلاش USB ، وبطاقة الذاكرة ، والقرص الصلب الخارجي ، إلخ.
- استرجع مقاطع الفيديو عالية الدقة على Mac.
- استعادة جميع مقاطع الفيديو المحذوفة الفيلم دون أي خسارة الجودة
- استرجع مقاطع الفيديو السينمائية المفقودة من القرص الصلب الذي يتعذر الوصول إليه أو التالف على جهاز Mac.
- ارتفاع معدل الاسترداد الناجح وسرعة المسح السريع.
- دعم نظام التشغيل MacOS 10.14 Mojave و 10.13 High Sierra و 10.12 Sierra و verisons السابقة.
إذا كنت تعتقد أن البرنامج يناسب متطلباتك ، فإن ما يلي هو كيفية استخدامه لاستعادة مقاطع الفيديو المحذوفة على جهاز Mac:
الخطوة 1: أول ما تريد القيام به هو تنزيل وتثبيت برنامج استعادة البيانات - استعادة البيانات على جهازك. قم بتشغيل البرنامج بمجرد تثبيته ، حدد محرك أقراص حيث تم حفظ ملف الفيديو الخاص بك قبل حذفه ، وانقر فوق تفحص زر.

الخطوة 2: إذا كنت تقوم بتشغيل macOS High Sierra أو إصدار أحدث على جهاز Mac ، فستحتاج أولاً إلى تعطيل SIP قبل أن تتمكن من استعادة البيانات. اتبع الإرشادات الموجودة في الصورة أدناه ، ويجب أن تكون قادرًا على القيام بذلك.

الخطوة 3: سترى النتائج على الشاشة عندما يقوم البرنامج بمسح محرك الأقراص الذي اخترته. حدد الفيديو أو مقاطع الفيديو التي تريد استردادها وانقر فوق استعادة زر.

الخطوة 4: سيتم سؤالك عن المكان الذي تريد حفظ ملفات الفيديو المستردة فيه. اختر وجهة على جهاز Mac الخاص بك وانقر فوق افتح زر. تأكد من عدم اختيار محرك الأقراص الذي تم حفظ الفيديو فيه مسبقًا.

سيقوم البرنامج باسترداد وحفظ الفيديو أو مقاطع الفيديو المختارة في الوجهة المحددة على جهاز Mac. يمكنك بعد ذلك تشغيل الفيديو مثلما تفعل مع أي ملف فيديو آخر على جهاز Mac.
الحكم النهائي
لن تحتاج إلى الذعر إذا فقدت مقطع فيديويجب أن يساعدك الملف على جهاز Mac الخاص بك كدليلنا أعلاه في استعادة مقاطع الفيديو المحذوفة ، وستعود مقاطع الفيديو الخاصة بك إلى جهاز Mac دون أي خسارة. نأمل أن يساعدك الدليل.









