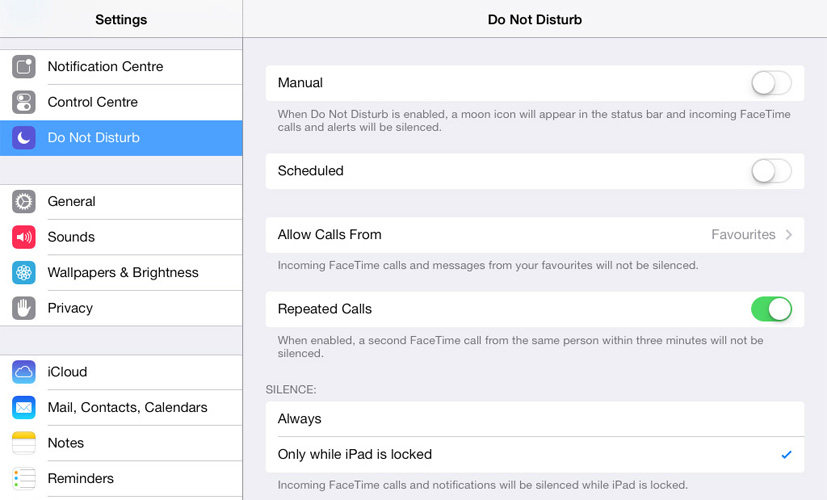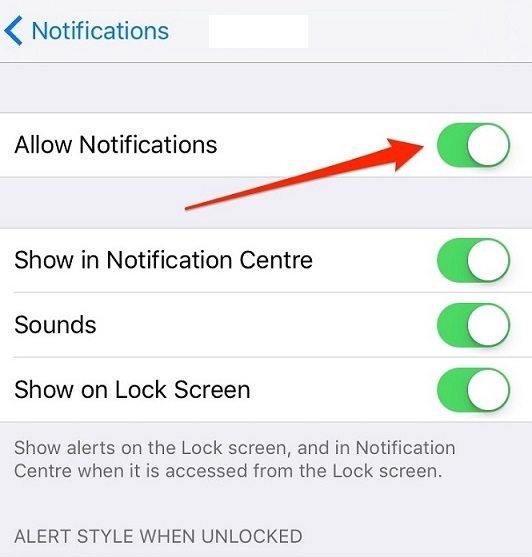صوت ماك لا يعمل - كيفية إصلاح
في بعض الأحيان تكون السماعات الداخلية على جهاز Macلا يعمل بشكل صحيح ، هناك الكثير من الأسباب وراء حدوث ذلك. يتم عكس بعضها بسهولة والبعض الآخر أكثر صعوبة في الإصلاح وقد يتطلب حلولا أكثر كثافة. بغض النظر عن سبب المشكلة ، سيقوم هذا الدليل بمشاركة بعض الخطوات التي يمكنك اتخاذها لإصلاح Mac بدون صوت.
1. تلعب شيئا
أول شيء تريد القيام به عندما يكون MacBookالصوت لا يعمل هو التأكيد على عدم خروج أي صوت من مكبرات صوت الجهاز. للقيام بذلك ، ما عليك سوى فتح iTunes والنقر على "الأغاني". حدد أي مسار واضغط على تشغيل. إذا رأيت الشريط يتقدم ولكن لا يمكن سماع أي موسيقى في Mac لديه مشكلة في الصوت.
2. ارفع الصوت
قد ترغب أيضًا في التأكد من عدم انخفاض مستوى الصوت. اضغط على زر رفع مستوى الصوت على لوحة المفاتيح أو انقر فوق خيار الصوت في شريط القائمة أعلى الشاشة.
3. أعد تشغيل Mac
إذا استمرت المشكلة ، فقد تحتاج إلى إعادة تشغيل Mac لإصلاحه. لإعادة تشغيل Mac ، اتبع هذه الخطوات البسيطة ؛
- الخطوة 1: انقر على زر "القائمة" في الزاوية اليسرى العليا من الشاشة.
- الخطوة 2: انقر فوق "إعادة التشغيل" ثم انقر فوق "إعادة التشغيل" مرة أخرى في النافذة المنبثقة التي تظهر.

4. افصل الملحقات من Mac
إذا قمت بإعادة تشغيل نظام Mac وما زلت لا تستطيع أي صوتمن Mac ، حاول فصل جميع الملحقات الأخرى التي قد تكون متصلة بـ Mac. افصل أي من كابلات HDMI ، وأجهزة USB التي قد تكون موصولة بها لأنها يمكن أن توجه الصوت بعيداً عن السماعات.
5. تحديث البرنامج
يمكن أن يؤدي تحديث البرنامج أيضًا إلى سماع صوت معينالمشكلات التي قد تحدث بسبب الأخطاء المتعلقة بالبرامج. ذلك لأن التحديث سيؤدي في كثير من الأحيان إلى تحديث نظام التشغيل MacOS ، مما يلغي أي مشاكل أو إعدادات قد تسبب المشكلة. لتحديث جهاز Mac ، اتبع هذه الخطوات البسيطة ؛
- الخطوة 1: افتح App Store على جهاز Mac الخاص بك ، ثم انقر فوق "تحديثات".
- الخطوة 2: انقر فوق "تحديث الكل" لتحديث جميع البرامج

6. أعد تشغيل وحدة التحكم في الصوت
يمكنك أيضًا حل المشكلة بمجرد إعادة تشغيل وحدة التحكم في الصوت. للقيام بذلك ، اتبع هذه الخطوات البسيطة ؛
- الخطوة 1: افتح "مراقب النشاط" على جهاز Mac.
- الخطوة 2: ابحث عن "coreaudio" في قائمة العمليات وحددها.
- الخطوة 3: انقر على "X" لإنهاء العملية وستتم إعادة التشغيل على الفور ، ومن المأمول أن يحل هذا المشكلة مع الصوت.
7. تحقق من تفضيلات النظام
إذا كان ماك لن يلعب الصوت من خلال آخرجهاز متصل مثل جهاز تلفزيون يتصل بجهاز Mac عبر HDMI ، قد ترغب في التحقق من تفضيلات النظام لضمان إعداد كل شيء بشكل صحيح. للقيام بذلك ، اتبع هذه الخطوات البسيطة ؛
- الخطوة 1: افتح "تفضيلات النظام" على جهاز Mac وانقر على "الصوت".
- الخطوة 2: انقر فوق علامة التبويب "الإخراج"
- الخطوة 3: إذا كنت تحاول تشغيل الصوت على جهاز تلفزيون ، فحدد خيار HDMI.
8. إعادة تعيين PRAM
إعادة تعيين PRAM قد تساعدك أيضًا في حل هذه المشكلة. اتبع هذه الخطوات البسيطة لإعادة تعيين PRAM ؛
- الخطوة 1: قم بإعادة تشغيل جهاز Mac ، ثم اضغط باستمرار على مفاتيح الأوامر والخيارات و P و R.
- الخطوة 2: استمر في الاحتفاظ بها حتى يبدأ الكمبيوتر وتسمع رنينًا.
- الخطوة 3: انتظر حتى تسمع رنينًا ثانيًا قبل ترك المفاتيح.
9. اذهب إلى ورشة التصليح
إذا كانت جميع الحلول المذكورة أعلاه لا تعمل ، لديكسيكون الخيار الوحيد هو توصيل جهاز Mac الخاص بك إلى ورشة إصلاح حتى يتمكن خبير من إلقاء نظرة عليه. من المهم التأكد من أن ورشة الإصلاح التي تختارها تضم خبراء مؤهلين لن يتسببوا في مزيد من الضرر.
إذا فقدت بعض البيانات على ماك بسببحذف بطريق الخطأ أو هجوم فيروس ، فإن أفضل برنامج لاستعادة البيانات هو Tenorshare Any Data Recovery لنظام التشغيل Mac. مع تثبيت هذا البرنامج على جهاز Mac الخاص بك ، يمكنك ببساطة اختيار قسم ومسح الملفات المفقودة بسرعة.

الآن لديك حلول يمكنها مساعدتك في إصلاح جهاز mac بدون صوت. شارك تجاربك معنا في قسم التعليقات أدناه.

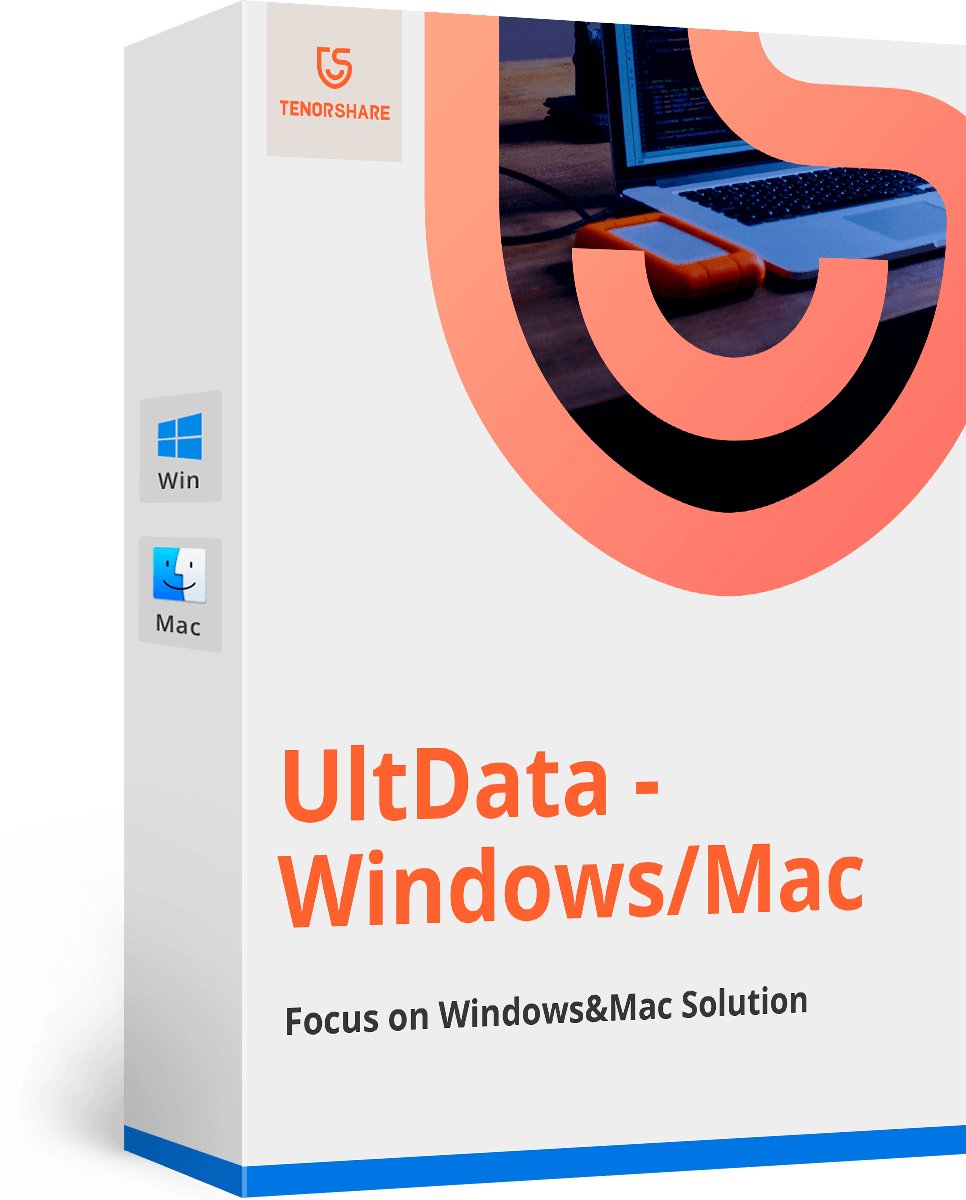





![[محلول] كيفية إصلاح iOS 11 / iOS 12 لا توجد مشكلة في الصوت](/images/ios-11/solved-how-to-fix-ios-11ios-12-no-sound-issue.jpg)