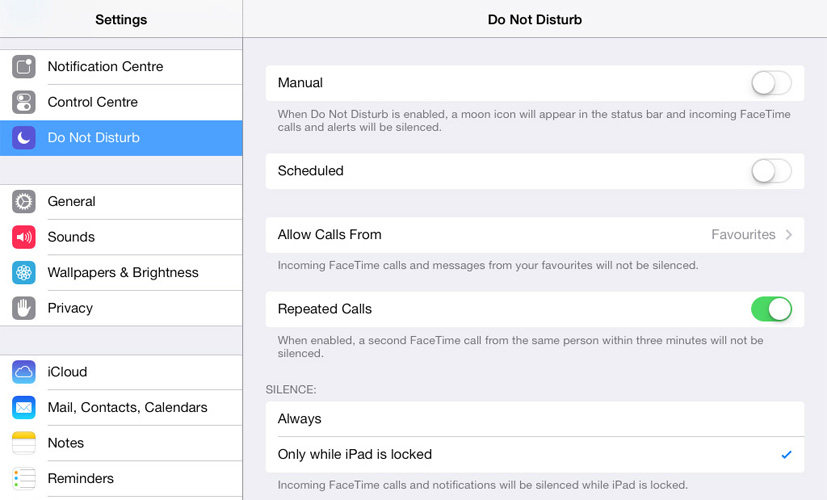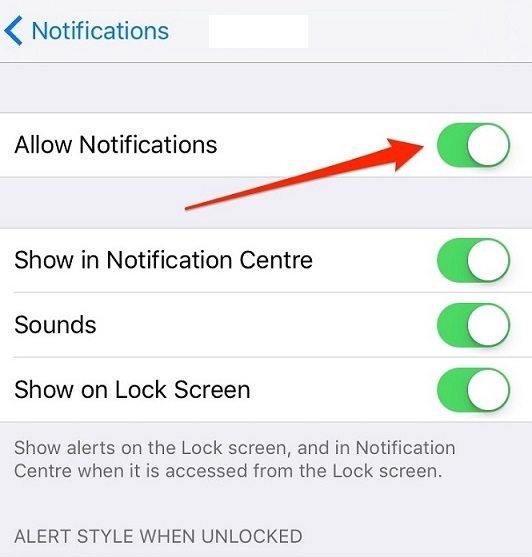إصلاحات بسيطة للمكالمات الهاتفية مع عدم وجود صوت على iOS 11 و iOS 12
عندما يفكر البعض في تحديث أجهزة iPhone الخاصة بهم8/8 Plus / X / 7/7 Plus / 7s / 6s / 6 Plus / 5s أو iPad أو iPod إلى iOS 12 / 11.4 / 11.3 / 11.2 ، أبدى آخرون أسفهم للقيام بذلك ويشكون من مشاكله التي توجد في كل مكان تقريبًا على أجهزتهم. تشير التقارير إلى أن iOS 11 و iOS 12 قد تسببا في الكثير من مستخدمي iPhone بسبب مشكلة الصوت أثناء المكالمات الهاتفية. سواء كانوا يتلقون مكالمات أو يتصلون بالآخرين ، فلن يصدر صوت من جهاز الاستقبال على الإطلاق. وحدثت هذه المشكلة فقط أثناء المكالمات الواردة أو الصادرة. إذا بدا هذا مثلك ، فقد وصلت إلى المكان الصحيح لإيجاد حل مثالي وسهل لمشكلتك. اقرأ هذه المقالة لمعرفة كيفية حل المكالمات الهاتفية بدون صوت على نظام iOS 12 / 11.4 / 11.3 / 11.2 / 11.1 / 11.
الطريقة 1: تنظيف جهاز استقبال iPhone
سخيفة كما يبدو هذا الحل ، يمكن أن تعمل فيبعض الحالات ، خاصةً عندما يكون جهاز iPhone الخاص بك موجودًا داخل جهاز الاستقبال بعد استخدامه لفترة طويلة. في هذه الحالة ، يمكن لأداة المسواك النحيفة والمدببة أو أي أشياء أخرى مماثلة أن تقوم بالخدعة ، طالما أنها ليست مصنوعة من المعدن. اكتشف الغبار أو الأوساخ التي تم تجميعها في جهاز الاستقبال وحاول الاتصال مرة أخرى.

الطريقة 2: رفع مستوى الصوت
قد ينجح هذا عندما ترفضحجم جهاز iPhone الخاص بك للاستماع بشكل أفضل إلى الموسيقى أو مشاهدة مقاطع الفيديو باستخدام EarPods قبل الرد أو إجراء مكالماتك. حاول رفع مستوى الصوت عن طريق الضغط على زر رفع الصوت عندما لا تسمع صوتًا من جهاز الاستقبال الخاص بجهاز iPhone. ربما قد ينقذك من تجربة طرق أخرى أكثر تعقيدًا.
الطريق 3: إيقاف تشغيل البلوتوث
الموقف التالي شائع: جئت إلى المنزل ثم رن هاتفك. لقد استلمت لتلقي المكالمة ، لكنك لم تسمع صوتًا من جهاز الاستقبال. وبعد أن أمضيت ساعة واحدة لاستبعاد كل احتمالات المشكلة ، اتضح أنه كان لديك فقط Beats Solo3 Wireless على الطاولة التي تم توصيلها تلقائيًا بجهاز iPhone 7 Plus دون أن يلاحظها أحد من خلال Bluetooth عند عودتك إلى المنزل. إذا كان هذا هو الحال بالفعل ، فيجب عليك إيقاف تشغيل Bluetooth الخاص بك لقطع اتصال جهازك بالسماعة اللاسلكية. انتقل إلى الإعدادات >> Bluetooth ، أو اسحب لأعلى لعرض مركز التحكم لإيقاف تشغيل Bluetooth.


الطريق 4: إعادة تشغيل iPhone الخاص بك
من خلال إعادة تشغيل جهاز iPhone الخاص بك ، يمكنك إصلاح العديد من أنظمة التشغيل iOSمشاكل على جهاز iPhone الخاص بك ، بما في ذلك مشكلة عدم الصوت أثناء إجراء مكالمات هاتفية على نظامي iOS 12 و 11 أو إصدار أحدث. اضغط مع الاستمرار على زر خفض مستوى الصوت (الزر الرئيسي إذا كان جهازك هو iPhone 6s أو إصدار سابق) وزر النوم / الاستيقاظ في نفس الوقت ، واتركه حتى ترى شعار Apple.

الطريقة الخامسة: إصلاح المكالمات الهاتفية بدون صوت على نظام iOS 12/11 باستخدام Tenorshare ReiBoot
ربما ، قد تفشل جميع الطرق المذكورة أعلاه في الدوراناي فون الخاص بك الصوت مرة أخرى إلى وضعها الطبيعي. إذا كان الأمر كذلك ، فقد تفكر في إصلاح نظام التشغيل iOS باستخدام https://www.tenorshare.com/products/reiboot.html. هذا البرنامج سهل الاستخدام ومفيد في حل جميع أنواع مشاكل iOS بما في ذلك أحدث iOS 12 ، وربما لا يتضمن أي صوت على iPhone أثناء المكالمات على iOS 12/11.
الخطوة 1: قم بتوصيل جهازك بـ Tenorshare ReiBoot. اختر "Fix All iOS Stuck" >> "Fix Now".
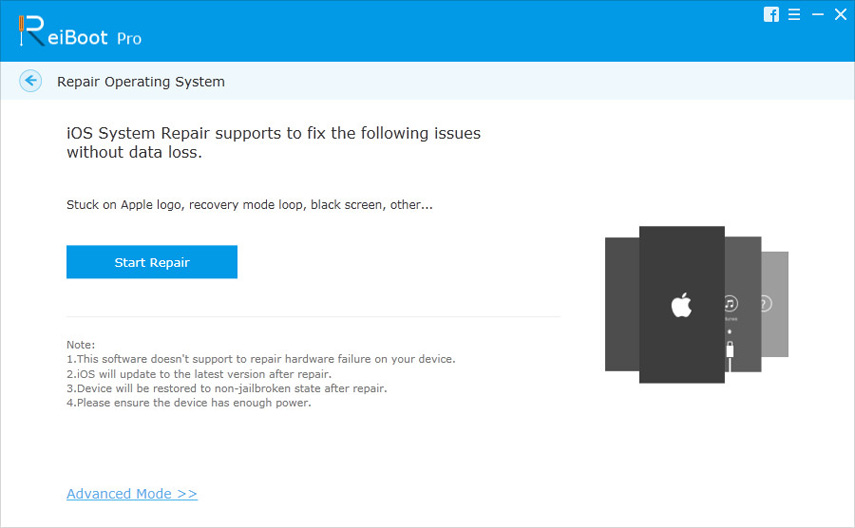
الخطوة 2: انقر فوق "تنزيل" لتمكين Tenorshare ReiBoot من تنزيل البرنامج الثابت المطابق لنظام iOS. أو يمكنك النقر فوق "تحديد" واختيار البرامج الثابتة التي تم تنزيلها بالفعل في Windows / Mac.

الخطوة 3: عند اكتمال التنزيل ، انقر على "Start Repair" لإصلاح iOS 12/11. ثم سيتم إصلاح iDevices الخاص بك بنجاح.

ملخص
هذه المادة توصي عدة الحيل لاستكشاف الأخطاء وإصلاحها مشكلة عدم الصوت أثناء المكالمات الهاتفية على iOS 12 / 11.4 / 11.3 / 11.2 / 11 ، بما في ذلك البرنامج Tenorshare ReiBoot في متناول يدي ، والذي يساعد على إصلاح دائرة الرقابة الداخلية الخاصة بك بسهولة دون التسبب في أي فقدان البيانات لجهاز iPhone الخاص بك.






![[محلول] كيفية إصلاح iOS 11 / iOS 12 لا توجد مشكلة في الصوت](/images/ios-11/solved-how-to-fix-ios-11ios-12-no-sound-issue.jpg)