3 طرق سهلة لاستعادة الصور المحذوفة من MacBook
"قمت بحذف ملف photos.library عن طريق الخطأ ، وقمت بتنظيف سلة المهملات. الرجاء المساعدة في كيفية استعادة مكتبة الصور المحذوفة على MacBook؟ شكرًا
لمستخدمي ماك هناك ، هناك العشرات منالتطبيقات التي يمكنك استخدامها لعرض الصور وإدارتها بجودة عالية على أجهزتك. ربما هذا هو السبب في أن الكثير من الناس يذهبون إلى MacBooks عندما يدور عملهم حول الصور. ومع ذلك ، تجدر الإشارة هنا إلى أن تخزين الصور على جهاز رقمي يتعرض لخطر فقد البيانات. إذا فقدت صورًا على جهاز Mac بسبب أي سبب ، فلديك عدة طرق ماك بوك استعادة الصور.
يمكن الحصول على الصور المحذوفة لمجموعة متنوعة من الأسباب. ربما قمت بالضغط بطريق الخطأ على زر الحذف أو ربما كنت تعمل مع تطبيق وحذف فجأة جميع الصور على جهازك. بغض النظر عن السبب ، يجب أن يعلمك الدليل التالي كيفية استرداد الصور المحذوفة من MacBook Pro باستخدام طرق متعددة.
لذلك ، إذا كنت مستعدًا لاستعادة الصور المحذوفة ، فإليك كيفية القيام بذلك على جهاز Mac:
- الطريقة الأولى: استرداد الصور المحذوفة على MacBook من المهملات
- الطريقة 2. البحث عن الصور / مكتبة الصور المحذوفة من MacBook في الألبوم المحذوف مؤخرًا
- الطريقة الثالثة: استرداد الصور المحذوفة من MacBook باستخدام MacBook Photo Recovery
الطريقة الأولى: استرداد الصور المحذوفة على MacBook من المهملات
إلا إذا كنت الشخص الذي لم تستخدمالكمبيوتر ، ستعلم أن أي شيء تقوم بحذفه باستخدام طريقة الحذف القياسية على جهاز Mac لا يتم حذفه نهائيًا. تبقى الملفات المحذوفة في "سلة المحذوفات" على Windows وفي Trash على أجهزة Mac.
لذلك ، ما يمكنك القيام به هو أنه يمكنك استردادالصور المحذوفة من المهملات على جهاز MacBook. إذا لم تكن متأكدًا من كيفية القيام بذلك ، فيجب أن يعلمك التالي كيفية استرداد الصور المحذوفة على MacBook من المهملات:
الخطوة 1. قم بتشغيل تطبيق Trash على جهاز Mac الخاص بك عن طريق النقر فوق الرمز الخاص به في Launchpad.

الخطوة 2. عندما يتم إطلاق Trash ، ابحث عن الصورة التي قمت بحذفها عن طريق الخطأ وانقر بزر الماوس الأيمن عليها وحدد Put Back.

سيقوم تطبيق Trash باستعادة الصورة في موقعها الأصلي على جهاز Mac. هذه هي الطريقة التي تسترجع بها الصور على جهاز Mac من المهملات.
سلبيات: العيب الرئيسي لاستخدام الطريقة الخاصة بكيتم حذف الصور حتى من المهملات بعد مرور 30 يومًا على حذفها لأول مرة. هذه ليست طريقة مثالية إذا كنت ترغب في استرداد الصور التي تم حذفها قبل شهر.
الطريقة 2. البحث عن الصور / مكتبة الصور المحذوفة من MacBook في الألبوم المحذوف مؤخرًا
إذا كنت تستخدم تطبيق إدارة الصور مثلتطبيق الصور على جهاز Mac الخاص بك ، لديك خيار لاستعادة الصور المحذوفة. يتوفر لمعظم تطبيقات إدارة الصور بما في ذلك تطبيق الصور خيار للسماح لك باستعادة الصور المحذوفة على جهاز Mac.
يوضح التالي كيف يمكنك العثور على الصور المحذوفة واستعادتها باستخدام تطبيق الصور على جهاز MacBook الخاص بك:
الخطوة 1. انقر فوق Launchpad في Dock ، وابحث عن Photos وانقر فوقه ، وسيتم تشغيل تطبيق Photos على جهازك.

الخطوة 2. عند بدء تشغيل التطبيق ، ستجد ألبومًا تم حذفه مؤخرًا تحت قسم المكتبة. اضغط عليها لفتح الألبوم.

الخطوة 3. على الشاشة التالية ، حدد الصور التي ترغب في استردادها على جهاز Mac الخاص بك ، ثم انقر فوق الزر "استرداد" في الجزء العلوي لبدء استعادة صورك.

سيقوم التطبيق باستعادة الصور التي اخترتها وسيتم إضافة هذه الصور إلى ألبومات الصور الموجودة في التطبيق.
سلبيات: يمكن حذف الصور ومقاطع الفيديو المحذوفة من أجلحتى 30 يومًا (ما لم يكن لديك مساحة تخزين صفرية على جهاز الكمبيوتر الخاص بك) ، أو يمكن حذفها على الفور وإلى الأبد. أبلغ بعض المستخدمين أنهم لم يعثروا على خيار قائمة "المحذوفة مؤخرًا" في الصور على نظام التشغيل Mac.
الطريقة الثالثة: استرداد الصور المحذوفة من MacBook باستخدام MacBook Photo Recovery
إذا لم تتمكن من استعادة صورك باستخدام أي منالطرق المذكورة أعلاه ، قد ترغب في استخدام برنامج تابع لجهة خارجية لاستعادة الصور المحذوفة مرة أخرى على جهاز MacBook. لحسن الحظ ، هناك برنامج رائع يسمى UltData - Mac Data Recovery والذي يسمح لك باستعادة الصور بالإضافة إلى العشرات من تنسيقات الملفات الأخرى على جهاز Mac.
- استرجع صورك حتى عندما تم حذف صورك باستخدام Shift + Del
- استرجع الصور غير الموجودة في Trash على جهاز Mac
- يدعم استعادة الصور بتنسيقات الملفات المختلفة التي تشمل JPEG و PNG و GIF و TIFF / TIF و BMP و PSD و ORF و RAF و MRW و RAW
- استعادة جميع الصور المحذوفة دون أي خسارة في الجودة
- ارتفاع معدل الاسترداد الناجح وسرعة المسح السريع
- دعم نظام التشغيل MacOS 10.14 Mojave و 10.13 High Sierra و 10.12 Sierra و verisons الأقدم
إذا كنت تعتقد أنك عثرت على البرنامج الذي كنت تبحث عنه ، فإن ما يلي هو كيفية استخدامه لاستعادة صورك.
الخطوة 1: قم بتنزيل البرنامج وتشغيله على جهاز Mac. اختر محركًا تم حفظ صورك فيه قبل حذفها وانقر فوق تفحص زر.

الخطوة 2: إذا كان MacBook يعمل بنظام MacOS High Sierra أو إصدارًا أحدث ، فقم بتعطيل خيار SIP كما هو موضح أدناه في نظامك.
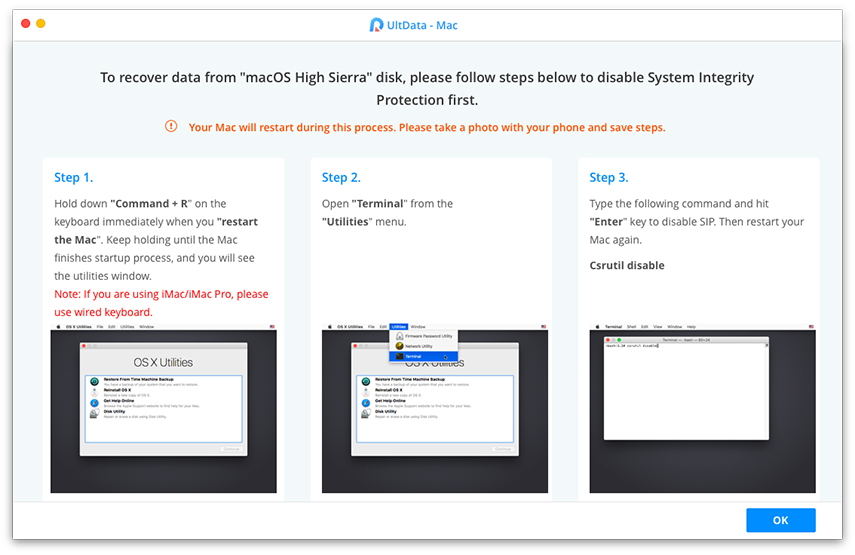
الخطوة 3: عندما يقوم البرنامج بفحص محرك الأقراص الخاص بك ، حدد الصور التي ترغب في استردادها وانقر فوق استعادة زر في القاع.

الخطوة 4: اختر مجلدًا ترغب في حفظ الصور المستردة فيه وانقر فوق افتح زر.
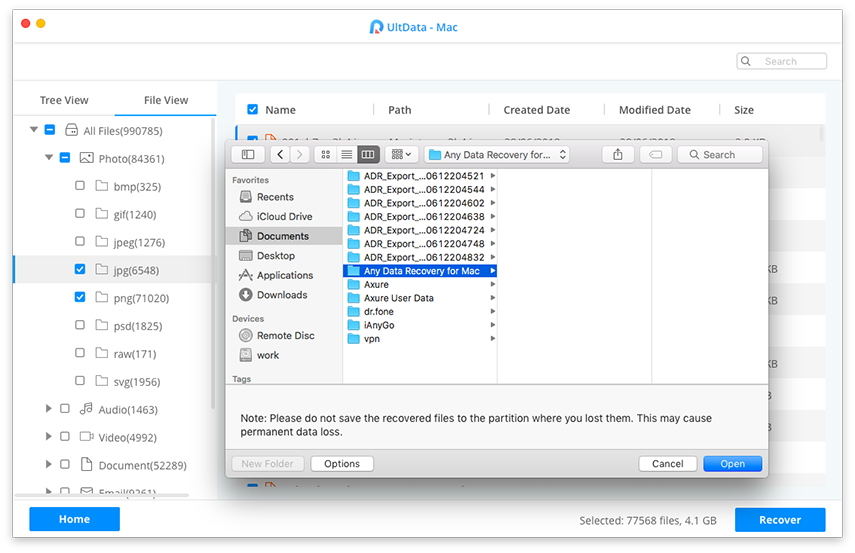
ها أنت ذا. يجب أن تكون الصور التي اخترتها متاحة الآن في وجهتك المختارة.
استنتاج
إذا كنت قد حصلت على صورك المحذوفةMacBook ، لا داعي للقلق كثيرًا لأن دليلنا أعلاه يجب أن يعلمك استعادة الصور المحذوفة MacBook وستحصل على صورك المحذوفة مرة أخرى في أي وقت من الأوقات.









