أفضل 8 طرق لإصلاح MacBook Pro لن يتم تشغيلها
هناك العديد من الأسباب لماذا MacBook Pro لن يتم تشغيله. ربما هناك خلل في التطبيق الجديد لديكمثبتة على جهاز Mac الخاص بك أو ربما قام فيروس بحذف ملفات النظام الهامة في جهازك. يعني رفض نظام التشغيل Mac وجود شيء خطير يحدث في النظام ويجب إصلاحه في أسرع وقت ممكن.
لحسن الحظ ، هناك بعض الطرق التي اقترحهالن يقوم العديد من المستخدمين الذين يسمحون لك بإصلاح MacBook Pro بتشغيل المشكلة على جهازك. تعمل هذه الطرق على إصلاح الأدوات التي تتسبب في عدم تشغيل جهاز Mac الخاص بك. لكل طريقة من هذه الطرق مقاربة فريدة للمشكلة وتحتاج إلى الاستمرار في تجربة كل الطرق حتى تحصل على الطريقة المناسبة لك.
- الجزء 1. كيفية إصلاح MacBook Pro لا قيد التشغيل
- الجزء 2. كيفية استرداد البيانات من ماك بوك برو لن "تشغيل"
الجزء 1. كيفية إصلاح MacBook Pro لا قيد التشغيل
كما ذكر من قبل ، لديك طرق متعددة لإصلاح ماك بوك لن تتحول القضية على جهازك. ابدأ من الطريقة الأولى ثم انزل إلى أسفل حتى تجد جوهرة تحل المشكلة لك.
الطريقة 1. تحقق من مشكلات الطاقة في MacBook
أول شيء تريد التحقيق فيه هومصدر الطاقة وشاحن جهاز Mac الخاص بك. تأكد من أن مقبس الطاقة الذي تستخدمه لشحن أعمال Mac لديك ولديه قوة في ذلك. الشيء الثاني للتحقق هو الشاحن الخاص بك. تأكد من أن الكبل غير سليم ولا يوجد أي تلف للشاحن على الإطلاق.
في كثير من الأحيان ، قام الناس بتمزيق كابلات أجهزة الشحن الخاصة بهم ويشكون من تشغيل أجهزة Mac الخاصة بهم. بمجرد إصلاح هذه الأشياء ، سيتم تشغيل جهاز Mac دون أي مشاكل.
الطريقة 2. أداء دورة الطاقة
إذا كان كابل شاحن Mac الخاص بك يعرض مصباح مؤشر أخضر مما يعني أن جهازك مشحون ولكن جهاز Mac يرفض التشغيل ، يمكنك تشغيل جهازك في وضع دورة الطاقة لإصلاح المشكلة.
لإحضار جهاز Mac الخاص بك إلى دورة طاقة ، أخرج الشاحن من جهاز Mac. اضغط باستمرار على قوة المفتاح لمدة عشر ثوانٍ تقريبًا وقم بتوصيل الشاحن بجهاز Mac بينما لا يزال المفتاح مضغوطًا. انتظر لمدة عشر ثوانٍ أخرى ثم قم بإقلاع جهاز Mac الخاص بك.
ستجد جهاز Mac يعمل دون أي مشاكل.
الطريق 3. بدء تشغيل Mac الخاص بك في الوضع الآمن
يأتي macOS على جهاز Mac الخاص بك مع وضع يسمىالوضع الآمن الذي يسمح لك لإصلاح مختلف القضايا على جهازك. نظرًا لأنك تواجه مشكلة في تشغيل Mac الخاص بك ، يمكنك استخدام الوضع المذكور لإصلاح المشكلة.
لتشغيل جهاز Mac الخاص بك في الوضع الآمن ، اضغط على قوة و تحول أزرار معا لبضع ثوان. عندما ترى شاشة تسجيل الدخول ، اترك تحول زر ، وسوف تكون في الوضع الآمن الآن. ستظهر لك رسالة تفيد بالتمهيد الآمن أعلى شاشتك تؤكد أنك في الوضع الآمن بالفعل.
يمكنك بعد ذلك التحقيق في المشكلة للعثور على الجاني وإصلاح المشكلة.
طريقة 4. إعادة تعيين SMC
SMC عبارة عن اختصار لوحدة التحكم في إدارة النظام وستؤدي إعادة تعيينها إلى حل مشكلة التمهيد التي تواجهها على جهاز Mac.
لإعادة ضبط SMC على جهاز MacBook Pro ، اضغط مع الاستمرار على التحول + التحكم + الخيار مفاتيح واضغط على قوة زر. احتفظ بالمفاتيح لمدة عشر ثوانٍ ثم اتركها. اضغط على قوة زر للتمهيد ماك الخاص بك.
الطريقة 5. إعادة تعيين PRAM / NVRAM
تساعد إعادة تعيين PRAM / NVRAM أيضًا على إصلاح المشكلة التي لا يعمل بها جهاز Mac ، ومن السهل جدًا القيام بذلك على جهاز MacBook Pro.
الخطوة 1. باستثناء لوحة المفاتيح والماوس ، قم بإزالة أي أجهزة طرفية أخرى متصلة بجهاز Mac. الآن ، إعادة تعيين PRAM / NVRAM.
لإعادة ضبط NVRAM ، اضغط على قوة المفتاح ثم اضغط باستمرار Alt + Command + R + P مفاتيح معا لمدة عشرين ثانية. اترك المفاتيح وسيقوم جهاز Mac الخاص بك بالتمهيد.
طريقة 6. تشغيل القرص المساعدة في وضع الاسترداد
إذا كانت لديك مشكلة في القرص الصلب الرئيسي ، فيمكنك استخدام Disk Utility في وضع الاسترداد لإصلاح القرص على جهازك. ما يلي هو كيف تفعل ذلك.
الخطوة 1. إعادة تشغيل جهاز Mac الخاص بك واضغط القيادة + ص مفاتيح معا عندما تسمع رنين التمهيد.
الخطوة 2. حدد فائدة القرص عندما يظهر وضع الاسترداد.

الخطوة 3. انقر على القرص الخاص بك في الأداة المساعدة ، ثم انقر فوق الخيار الذي يقول الإسعافات الأولية.

الخطوة 4. انقر على يركض في الشاشة التالية ، يجب أن تكون قادرًا على إصلاح القرص.

بمجرد إصلاح القرص ، يجب أن تكون قادرًا على تشغيل MacBook Pro بشكل طبيعي.
الطريق 7. إعادة تثبيت ماك من وضع الاسترداد
إذا كانت هناك مشكلة خطيرة في نظام التشغيل Mac الخاص بك ، فيجوز لك تثبيت إصدار جديد ولم يمس من ماك على جهاز Mac الخاص بك.

للقيام بذلك ، أعد تشغيل جهاز Mac الخاص بك واضغط القيادة + ص للتمهيد في وضع الاسترداد. تحديد أعد تثبيت macOS في وضع الاسترداد وسيتم تثبيت إصدار جديد من نظام التشغيل على جهازك.
الطريق 8. اصطحب جهاز MacBook إلى شريط Apple Genius
إذا لم تساعدك أي من الطرق المذكورة أعلاه على تشغيل جهاز Mac الخاص بك ، فإن الخيار الأخير هو جلب جهاز MacBook Pro إلى شريط Apple Genius. يجب أن يكونوا قادرين على اكتشاف المشكلة وحلها على جهاز Mac الخاص بك.
الجزء 2. كيفية استرداد البيانات من ماك بوك برو لن "تشغيل"
إذا كانت هناك بيانات مهمة محفوظة على جهاز Mac وترفض تشغيلها ، فيمكنك استخدام طريقة لاستعادة البيانات لاستعادة بياناتك على الأقل
أدخل Tenorshare UltData - Mac ، استعادة البياناتالبرنامج الذي يسمح لك باستعادة البيانات من أي حالة فقدان للبيانات تقريبًا على جهازك. فيما يلي كيفية استخدامك لاستعادة البيانات من محرك الأقراص الثابت الخاص بجهاز Mac.
الخطوة 1 أخرج القرص الصلب من جهاز Mac الذي لا يعمل لديك ، ضعه في علبة محرك أقراص خارجي ، وقم بتوصيله بجهاز Mac يعمل.
الخطوة 2 قم بتنزيل وتثبيت البرنامج المذكور أعلاه على جهاز MacBook Pro. قم بتشغيل البرنامج ، وانقر فوق القرص الصلب ، ثم حدد المسح الضوئي.

الخطوه 3 عند الانتهاء من المسح ، حدد الملفات التي تريد استردادها وانقر فوق "استرداد".

الخطوة 4 حدد مجلدًا لحفظ الملفات المستردة فيه.
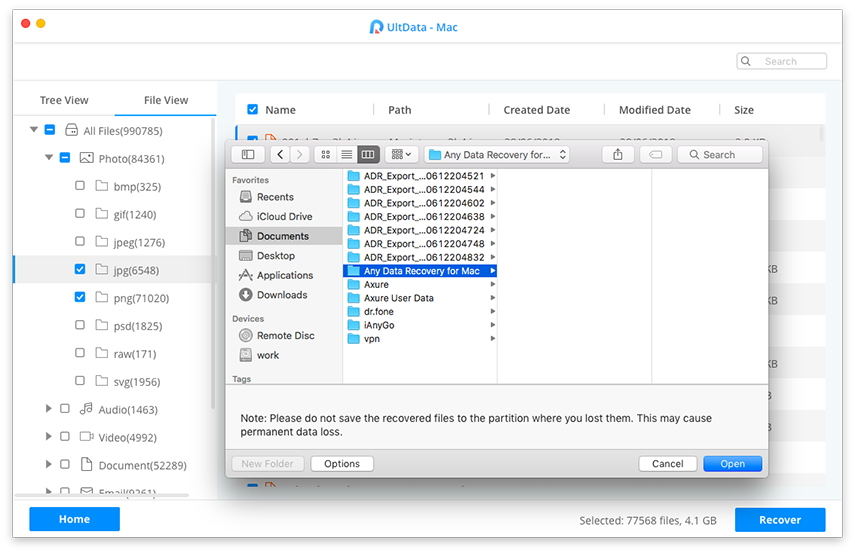
هذا كل شيء. لقد نجحت في استعادة الملفات من محرك الأقراص الثابت Mac الخاص بك غير العامل.
استنتاج
إذا كان جهاز MacBook Pro لا يعمل لأي شيءالأسباب ، سيساعدك الدليل أعلاه في حل المشكلة باستخدام طرق مختلفة. كما يوضح أيضًا كيف يمكنك استرداد بياناتك إذا فقدت بياناتك أثناء تنفيذ أي من الطرق.


![[محلولة] كاميرا فيس تايم لا تعمل على ماك بوك](/images/os-x/solved-facetime-camera-not-working-on-macbook.jpg)






