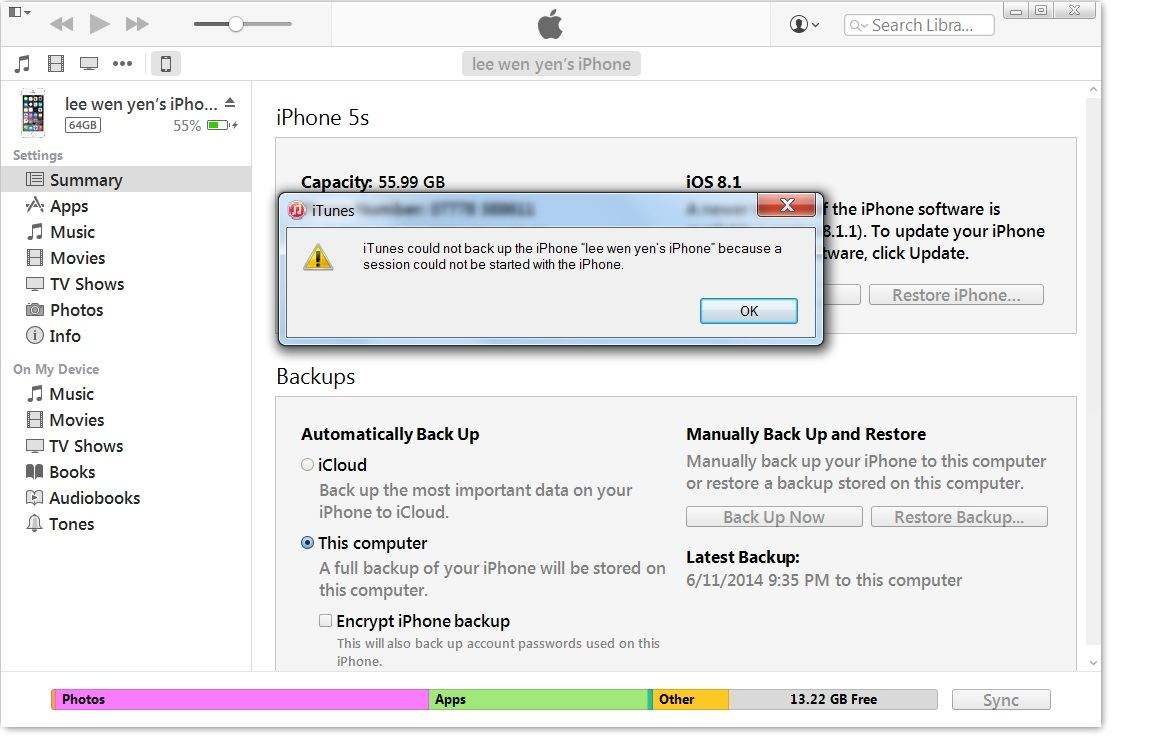مشاكل ملفات التطبيقات والإصلاحات في نظام التشغيل iOS 11 على iPhone / iPad
تطبيق الملفات جديد في نظام iOS 11 ويتيح لكتنظيم (عرض وتحرير وحفظ) جميع ملفاتك في مكان واحد. يمكن لمستخدمي iPhone / iPad الذين يقومون بالتحديث إلى iOS 11 أو iOS 12 الاستفادة من تطبيق الملفات الآن. في الوقت نفسه ، يواجه بعض الأشخاص مشكلات في تطبيق الملفات في نظام التشغيل iOS 12 / 11.4 / 11.3 / 11.2 / 11.1. نحن هنا نلخص المشاكل الأكثر شيوعًا مع تطبيق Files على iPhone / iPad وكيفية حل مشاكل تطبيق الملفات هذه.
مشاكل مع تطبيق الملفات في iOS 12 / 11.4 / 11.3 / 11.2 / 11 على iPhone / iPad وكيفية إصلاحها
المشكلة 1: الشاشة الناتجة فارغة أو تظهر الملاحظة في تطبيق الملفات
"عندما أقوم بفتح تطبيق الملفات من أجل استكشاف بلديالملفات ، لم يتم رؤية أي شيء ... ضمن علامة التبويب "استعراض" ، إنها فارغة فقط. علامة تبويب المواقع ، فقط علامة تبويب iCloud Drive تظهر وعندما يتم فتحها ، تظهر 0 عنصر. لماذا ا؟ أي حلول؟ "
هذه هي واحدة من المشاكل التي واجهتهاأكثر من مستخدمي باد. تطبيق الملفات لا يعرض الملفات ولا يعمل كما ينبغي. عندما يتوقف عن عرض الملفات ، لا يمكنك فتح الملفات من تطبيق الملفات.
الإصلاح:
لإصلاح المشكلة الفارغة في تطبيق iOS 12/11 Files ، يرجى اتباع الخطوات لتمكين محرك iCloud على iPhone / iPad أو iPod touch.
انتقل إلى تطبيق الإعدادات على iPhone / iPad ، وانقر فوق اسم الملف الشخصي> iCloud> تمكين iCloud Drive

المشكلة 2: ملفات التطبيق Crashing / Freezing و لا تستجيب
بين الحين والآخر ، قد يتجمد تطبيق الملفات ويتوقف بشكل غير متوقع عند تحميل الملفات أو تنزيلها. عندما يحدث هذا ، لا تستجيب الشاشة ويجب عليك إنهاء تطبيق File.
الإصلاح:
لإغلاق تطبيق ما على iPhone 8 أو إصدارًا سابقًا ، ما عليك سوى النقر نقرًا مزدوجًا على زر الصفحة الرئيسية حتى ترى أداة تبديل التطبيق. ابحث عن تطبيق الملفات وانتقد معاينة التطبيق لإغلاقه.

على iPhone X: المس إصبعك على منطقة الإيماءات في أسفل الشاشة> اسحب للأعلى مع الاستمرار بإصبعك في مكانه للحظة حتى ترى محوّل التطبيق> انقر مع الاستمرار فوق التطبيق الذي تريد إنهاءه حتى الدائرة الحمراء مع " - "يظهر الرمز> نفض الغبار عن التطبيق.
على جهاز iPad Air / Pro / Mini: انقر نقرًا مزدوجًا فوق زر الصفحة الرئيسية على شاشة iPad لفتح أداة تبديل التطبيق ، وابحث عن تطبيق "الملفات" لتمريره لإجباره على إغلاقه.
اقرأ أيضا: كيفية تقليل مستوى iOS 11 إلى iOS 10
المشكلة 3. دروببوإكس لا يعمل مع تطبيق ملفات iOS 12/11
تم تحديث Dropbox لدعم ملفات iOS 11التطبيق. إذا لم تتمكن من الوصول إلى مجلد Dropbox في تطبيق الملفات ، فيرجى أولاً تحديث تطبيق Dropbox إلى الإصدار 64.3 أو الأحدث. إذا كنت تستخدم الإصدار الأحدث بالفعل ، فيرجى اتباع الخطوات لدمج تطبيق Dropbox مع تطبيق الملفات.
الإصلاح:
خطوات لإضافة Dropbox إلى تطبيق الملفات.
الخطوة 1. قم بتشغيل تطبيق الملفات على iDevice.
الخطوة 2. اضغط على علامة التبويب تصفح من أسفل اليمين.
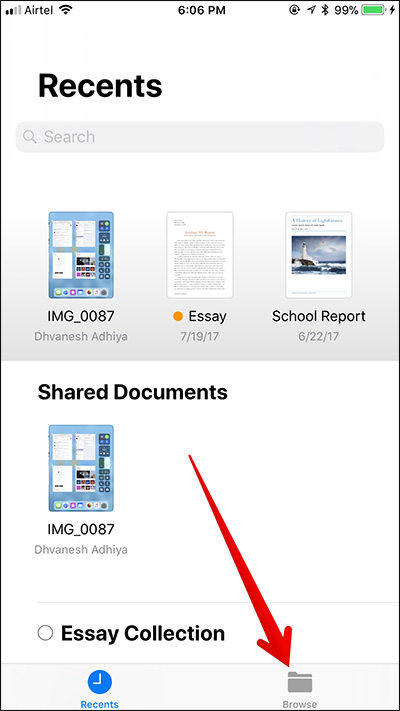
الخطوة 3. اضغط على خيار تحرير.

الخطوة 4. قم بتبديل المفتاح بجوار Dropbox واضغط على Done لإكماله.

المشكلة 4: على جهاز iPhone أو على جهاز iPad مفقود في تطبيق الملفات
"هل يستطيع أحد مساعدتي في هذه المشكلة؟ أنا أستخدم iPhone 6 وتشغيل iOS11. في تطبيق الملفات ، لا يمكنني رؤية أي خيار للملفات الموجودة على جهاز iPhone الخاص بي. ذهبت لتعديل الموقع ولا يظهر هناك أيضًا. لقد حاولت أيضًا التقاط ملف عشوائي وحاولت استخدام خيار "حفظ إلى ملف". في المواقع المتاحة ، يظهر خيار iPhone الآن لكن الزر "إضافة" رمادي. "
الإصلاح:
إذا كنت لا تظهر نفس "On My iPhone" أو "On My iPad" في تطبيق "الملفات" ، فيرجى اتباع الخطوات أدناه لتمكين هذا الخيار في تطبيق iOS 12/11 Files.
- 1. افتح تطبيق الصور على iPhone و iPad وافتح أي صورة.
- 2. اضغط على زر المشاركة وابحث عن خيار "حفظ في الملفات" في الخيارات المنبثقة.
- 3. حدد موقعًا في تطبيق الملفات لحفظ هذه الصورة. يرجى اختيار "On My iPhone" والنقر فوق "Add".
- 4. الآن يمكنك الانتقال إلى تطبيق "الملفات" والنقر فوق علامة التبويب "استعراض" لمشاهدة جميع الملفات.



الإصلاح النهائي لتطبيق ملفات لا يعمل على iPhone / 8/7 / 6s / 6 / 5s ، iPad
إذا واجهت مشكلة في نظامي iOS 11 و iOSتطبيق 12 Files الذي لا ندرجه أعلاه ، أو لا يساعد أي من الإصلاحات التي نشاركها أعلاه ، أقترح عليك اختيار برنامج استرداد النظام ReiBoot. ReiBoot قادر على إصلاح نظام iPhone / iPad دون مسح البيانات لإصلاح العديد من مواطن الخلل في النظام مثل الأعطال ، والأخطاء ، عالقة ، إلخ.
قم بتشغيل ReiBoot على جهاز الكمبيوتر / جهاز Mac ، وقم بتوصيل جهاز iOS بالكمبيوتر باستخدام كبل USB. انقر فوق Fix All iOS Stuck.

في الشاشة التالية ، انقر فوق "إصلاح الآن" وستنتقل إلى واجهة تنزيل البرنامج الثابت ، انقر فوق الزر "تنزيل" لتنزيل ملف IPSW المحدث لجهازك قبل استرداد النظام.

عند تنزيل حزمة البرامج الثابتة ، يمكنك متابعة إصلاح نظام التشغيل. سيتم إكمال استرداد النظام في غضون 10 دقائق ، وسوف يتم تشغيل جهاز iOS الخاص بك إلى الوضع الطبيعي.
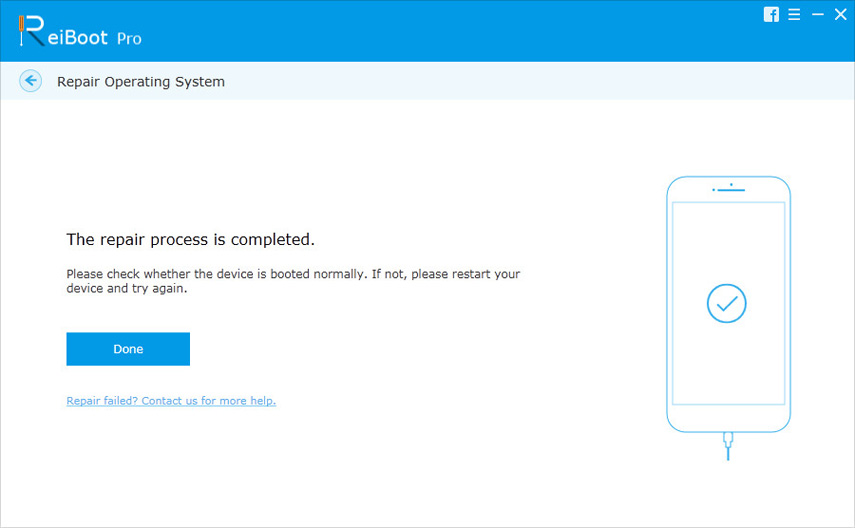
هذا هو. في هذه المقالة ، ندرج المشاكل الشائعة المتعلقة بتطبيق Files في نظام التشغيل iOS 11 والحلول الممكنة لإصلاحها. إذا كان لديك أي شيء لإخبارنا به ، فما عليك سوى ترك التعليق.