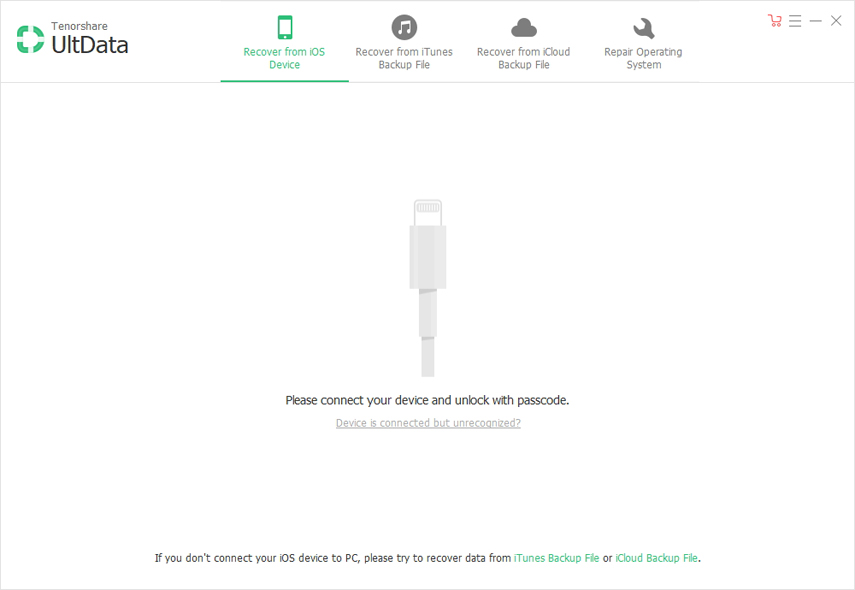كيفية النسخ الاحتياطي iPhone 7 إلى Mac مع 4 طرق بسيطة
واحدة من الأشياء الأساسية حول استخدام الجهازمثل iPhone هو النسخ الاحتياطي لبياناتها من وقت لآخر. صحيح أن iPhone يحتوي على مساحة تخزين كبيرة تستوعب الكثير من البيانات ، لكن إذا حدث شيء ما ، فسوف تفقد كل ذلك في عملية مسح واحدة. هذا هو السبب في أن شركة Apple قد وفرت للمستخدمين القدرة على عمل نسخة احتياطية لأجهزة iOS الخاصة بهم من خلال تطبيقات مثل iTunes و iCloud. إذا كنت تستخدم iPhone 7 ، فستساعدك هذه التطبيقات على احتياطية فون 7 إلى ماك وهذه العملية قابلة للتطبيق عبر جميع أجهزة iPhoneمثل iPhone 5/6/8 / 8Plus / X إلخ. التطبيقات فعالة ولكنها ليست ذكية أو مريحة مثل خيارات الطرف الثالث الأخرى المتاحة الآن. لذلك ، لإزالة اللبس ، يتم سرد جميع الإجراءات أدناه لراحتك:
1. iCareFone
Tenorshare iCareFone هو الخيار الأفضل في هذامقالة - سلعة. وفقًا لاختباراتنا ، فهو الفائز من حيث الجوانب المختلفة. إنها أداة لنقل البيانات يمكنها عمل نسخة احتياطية لأي نوع من البيانات بمساعدة ميزة النسخ الاحتياطي والاستعادة. إنه مصمم لمساعدة المستخدمين على عمل نسخة احتياطية من أجهزتهم ككل أو بشكل انتقائي وتخزينها في مكان آمن. وعندما يحين الوقت المناسب ، يمكن للمستخدم استعادته بسهولة أيضًا. يجب عليك بالتأكيد استخدام هذه الأداة لإجراء نسخ احتياطي iPhone 7 إلى Mac. سيكون مريحة للغاية بالنسبة لك. تم ذكر دليل المستخدم لهذا البرنامج أدناه:
1. ابدأ بتنزيل iCareFone على جهاز Mac.
2. الآن ، قم بتثبيت Tenorshare iCareFone ثم قم بتشغيله على جهاز Mac.
3. ثم ، ابحث عن كابل USB وقم بتوصيل iPhone و Mac به.
4. انتظر حتى تظهر رسالة "Trust This Computer" على جهاز iPhone الخاص بك ثم قم بتأكيد الاتصال من خلال النقر على هذه الرسالة.
5. الآن ، انقر فوق خيار "النسخ الاحتياطي والاستعادة" في نافذة iCareFone الرئيسية.

6. ستكون جميع الملفات المتوفرة على جهازك مرئية في النافذة التالية.
7. سيتم اختيارهم جميعًا افتراضيًا ولكن لا تقلق ، يمكنك تخصيص التحديد.

8. الآن ، فقط قم بتغيير التحديد وانقر على زر "Backup" الأزرق أدناه.

Tenorshare iCareFone هي أداة من الجيل التالي يمكنها نسخ ملفاتك على الفور تقريبًا بكفاءة عالية. بعض التفاصيل الأكثر أهمية هي كما يلي:
الايجابيات:
- إجراء النسخ الاحتياطي البسيط بنقرة واحدة.
- الواجهة سهلة الاستخدام للغاية.
- دعم للنسخ الاحتياطي الانتقائي.
- يمكن الوصول إليها البيانات بعد النسخ الاحتياطي.
- لا حاجة واي فاي.
- لا توجد قيود على التخزين مثل iCloud.
سلبيات:
- النسخة المدفوعة لمزيد من الميزات.
2. آي كلاود
كأحد أفضل تطبيقات iOS ، يتميز iCloud ببعضهاخصائص استثنائية تجعلها واحدة من أكثر التطبيقات المستخدمة في مجتمع iOS. إنشاء نسخة احتياطية هي واحدة من تلك الخصائص التي يستخدمها الكثيرون يحب معظم الأشخاص عملية النسخ الاحتياطي اللاسلكي التي توفرها iCloud وكذلك الإجراء بسيط للغاية. القيد الوحيد هو التخزين. إنه يوفر مساحة تخزين مجانية تبلغ 5 غيغابايت فقط. الإجراء مذكور أدناه:
1. أولاً ، قم بتوصيل iPhone 7 بشبكة Wi-Fi قوية.
2. ثم ، انتقل إلى iCloud من "الإعدادات".
3. يجب عليك تقديم معرف Apple الخاص بك لإدخال حساب iCloud الخاص بك.
4. ثم انتقل إلى "التخزين" وانقر على "النسخ الاحتياطي".
5. الآن ، قم بتشغيل "iCloud Backup" ثم قم بتنشيط "Backup Now".

الآن ، يمكنك أن تفهم لماذا تعتبر iCloud واحدة من أفضل الطرق لعمل نسخة احتياطية لأجهزة iOS الخاصة بك ، فهي موثوقة ومريحة.
الايجابيات:
- هذا هو التطبيق الرسمي المقدم للمستخدمين مجانًا من قِبل Apple.
- تخزين سحابي مجاني بسعة 5 جيجابايت لجميع المستخدمين المسجلين.
- النسخ الاحتياطي للبيانات اللاسلكية رائعة حقًا.
- يوفر iCloud سهولة الوصول إلى البيانات الخاصة بك.
سلبيات:
- بدون شبكة Wi-Fi قوية ، ستكون iCloud عديمة الفائدة بالنسبة لك.
- مساحة التخزين السحابية 5 جيجا بايت صغيرة جدًا إذا كنت تفكر في سعة تخزين جهاز iPhone. الاشتراكات المدفوعة غالية الثمن.
- هناك تهديد أمان لحفظ بياناتك على الإنترنت.
- سرعة نقل البيانات بطيئة للغاية ، غير مناسبة لنقل الملفات الكبيرة.
3. اي تيونز
اي تيونز ، أيضا واحدة من الجيل الأول دائرة الرقابة الداخليةالتطبيقات ، معروفة بوظائفها المختلفة التي تساعد المستخدمين على إدارة أجهزة iPhone الخاصة بهم بشكل أفضل. إنها واحدة من تلك التطبيقات الموثوقة بشكل عمياء من قبل مستخدمي iOS. ولكن بفضل عملية عمل معقدة ، لا يعرف معظم المستخدمين كيفية عمل نسخة احتياطية من iPhone 7 إلى Mac باستخدام iTunes. لا تقلق ، فأنت بحاجة فقط إلى متابعة الإجراء التالي ، إذا كنت تريد عمل نسخة احتياطية لجهاز iPhone 7 على جهاز Mac عبر iTunes:
1. قم بتوصيل جهاز iPhone بجهاز Mac الخاص بك ، استخدم كابل بيانات لهذه العملية.
2. سيتم إطلاق iTunes فور اكتشاف نظام Mac للجهاز.
3. ثم انتقل إلى أيقونة الجهاز واختر iPhone 7 من بينها.
4. الآن ، انتقل إلى علامة تبويب الملخص ، وابحث عن قسم النسخ الاحتياطية بداخله.
5. اختر خيار "This Computer" لتخزين نسخة احتياطية على جهاز Mac.
6. أخيرًا ، على لوحة iTunes ، حدد "Backup Now" للنسخ الاحتياطي لملفاتك.

قد يكون iTunes هو الطريقة الرسمية للنسخ الاحتياطي للملفات المقدمة من Apple ، لكن يجب أن تتذكر دائمًا أن كل شيء له نقاط قوته وضعفه ، وقد تم ذكرها أدناه:
الايجابيات:
- iTunes هو تطبيق مجاني مقدم من Apple ، وهو متاح لجميع المستخدمين.
- يعمل بشكل جيد مع أجهزة iOS.
- ملف النسخ الاحتياطي مشفر بشدة. لا يمكن اختراقه من قبل طرف ثالث.
سلبيات:
- المشكلة الأولى في نسخة iTunes الاحتياطية هي أن التطبيق بطيء للغاية.
- نظرًا لضعف الصيانة ، فقد طور التطبيق بعض الثغرات في الآونة الأخيرة.
- يحدث فقدان البيانات أو تلف البيانات أثناء النقل أو النسخ الاحتياطي بشكل متكرر.
- أخيرًا ، ملف النسخ الاحتياطي المشفر لا فائدة منه إلا إذا كان يمكنك استعادته بشكل صحيح.
4. خدمة سحابة أخرى مثل Dropbox
خيار بديل آخر للنسخ الاحتياطي الخاص بك iPhoneهو استخدام خدمات Dropbox. تم إطلاق Dropbox في عام 2007 ، ويوفر خدمة سحابية أصبحت نجاحًا كبيرًا. بادئ ذي بدء ، Dropbox يختلف تمامًا عن الخدمات السحابية الأخرى التي تعرفها ، مثل iCloud أو iTunes. تشمل الخدمات المجانية لـ Dropbox 2 غيغابايت من مساحة التخزين ولكن يمكن زيادتها إلى 500 جيجابايت مع التسجيل المدفوع. الآن ، السؤال هو كيفية عمل نسخة احتياطية من iPhone 7 على جهاز الكمبيوتر باستخدام الخدمة السحابية في Dropbox ، الخطوات المذكورة أدناه:
1. تحتاج إلى تثبيت التطبيق على جهاز iPhone وتشغيله.
2. يحتوي التطبيق على عملية تحميل سريعة ، لذلك فقط ادخل إلى حساب Dropbox الخاص بك عن طريق توفير كلمة المرور الخاصة بك ومعرفك.
3. الآن ، حدد الملفات ، وانتقل إلى النقاط الثلاثة وحمِّلها على حساب Dropbox السحابي الخاص بك.

4. الآن ، افتح جهاز Mac الخاص بك.
5. يحتوي تطبيق Dropbox على تطبيق سطح مكتب ، ثم تشغيله وإدخال حساب Dropbox. يتكون من مجلد Dropbox مخصص يحتوي على جميع ملفاتك المخزنة بأمان.
6. الآن ، قم بتنزيل الملفات المطلوبة على جهاز Mac الخاص بك.

يوفر تطبيق Dropbox إجراء نقل سريع وبسيط للمستخدمين. أنها مريحة للغاية ومحبوبة من قبل المستخدمين في جميع أنحاء العالم. الخصائص المختلفة للتطبيقات هي كما يلي:
الايجابيات:
- الواجهة سهلة الاستخدام للغاية.
- التخزين السحابي قابل للتوسيع.
- تزامن ملف انتقائي.
- وأخيرا ، فإن التطبيق قادر على استعادة الملفات المحذوفة.
سلبيات:
- واحدة من أكبر عيوب استخدام التطبيقهو أن لمسؤولي التطبيق الحق في حذف البيانات من حسابك. هذا يعني أنه إذا تركت الحساب خاملاً أو إذا كان لديك حساب مجاني في غضون بضعة أشهر ، فسيتم حذف بياناتك.
- هناك أيضًا مخاوف أمنية حول التطبيق ، حيث كانت هناك بعض المحاولات الناجحة لاختراق التدابير الأمنية لخادم Dropbox.
- ملفات النسخ الاحتياطي محدودة.
استنتاج
كل أربعة منهم فعالة جدا وقابلة للتنفيذخيارات للمستخدمين ولكن لا يزال هناك مسألة أي واحد للاستخدام. انظر ، بغض النظر عما يقوله أي شخص ، فإن الطرق الرسمية هي iTunes و iCloud ، وكلاهما مقبول وموثوق. ولكن من الحقائق أيضًا أنه كان هناك مؤخرًا عدة تقارير تتعلق بكفاءة iTunes و iCloud. إنها ببساطة بطيئة للغاية ولن تعمل بدون شبكة Wi-Fi قوية على التوالي. الآن ، خيار الطرف الثالث Dropbox هو أيضًا خدمة سحابية ولكن من نوع مختلف ، يمكنك نقل البيانات إلى حساب Dropbox الخاص بك ثم تنزيلها على جهاز آخر عندما يكون مناسبًا لك. أخيرًا ، يمكن لـ Tenorshare iCareFone ، وهي أيضًا أداة خارجية ، إنشاء نسخ احتياطية انتقائية لبياناتك وتخزينها على جهاز الكمبيوتر الخاص بك بشكل سريع وفعال حقًا. نوصيك بشدة أن تذهب إلى iCareFone لأنها ببساطة الأفضل!