طرق متعددة للوصول إلى iCloud Drive (دعم iOS 12)
بقدر ما يذهب الراحة ، فإن iCloud Drive هوواحدة من أكثر فائدة iOS الميزات. السبب بسيط ؛ يتيح لك الوصول إلى جميع مستنداتك من جميع أجهزة iOS والكمبيوتر الشخصي وأجهزة Mac بشرط أن تستخدم نفس حساب iCloud. هذا يعني أنه يمكنك الاستمرار في العمل على مستند على جهاز آخر في مكان مختلف والحصول دائمًا على أحدث إصدار من الملف.
هناك عدة طرق يمكنك من خلالها الوصول إلى iCloud Drive ومشاهدة الملفات الموجودة عليها ، وفي هذه المقالة سنشاركك بالضبط كيف يمكنك القيام بذلك.
- 1. الوصول إلى iCloud Drive على iCloud.com
- 2. كيفية الوصول إلى iCloud Drive على iPhone / iPad
- 3. الوصول إلى iCloud Drive على Mac
- 4. الوصول إلى iCloud Drive على نظام التشغيل Windows 7 / 8.1 / 10
- نصائح إضافية: كيف يمكنني استعادة الملفات التي قمت بحذفها
1. الوصول إلى iCloud Drive على iCloud.com
واحدة من أسهل الطرق للوصول إلى الملفات في iCloud Drive على أي جهاز ، بما في ذلك أجهزة Android ، هي من خلال iCloud.com. إليك كيفية القيام بذلك في خطوات بسيطة:
- الخطوة 1: قم بتسجيل الدخول إلى حسابك على https://www.icloud.com/.
- الخطوة 2: انقر فوق زر iCloud Drive ، وبعد ذلك ستتمكن من عرض الملفات في محرك iCloud.

2. كيفية الوصول إلى iCloud Drive على iPhone / iPad
يمكنك أيضًا الوصول بسهولة إلى ملفات iCloud Drive على جهاز iPhone / iPad الخاص بك على الرغم من أن الطريقة التي تستخدمها تعتمد على إصدار iOS الذي تقوم بتشغيله. هيريس كيفية القيام بذلك.
على نظام التشغيل iOS 11 أو ما بعده:
- الخطوة 1: على جهاز iPhone أو iPad ، شغّل تطبيق الملفات.
- الخطوة 2: اضغط على "تصفح" في الجزء السفلي من الشاشة.
- الخطوة 3: تحت المواقع ، اضغط على "iCloud Drive".

على نظام التشغيل iOS 10 أو إصدار سابق:
- الخطوة 1: على جهاز iPhone أو iPad ، شغّل تطبيق الملفات.
- الخطوة 1: اضغط على تطبيق iCloud Drive على شاشتك الرئيسية.
- الخطوة 2: يجب أن تكون قادرًا على رؤية جميع مستنداتك.
3. الوصول إلى iCloud Drive على Mac
من السهل جدًا الوصول إلى iCloud Drive على جهاز Mac بمجرد تمكينه. فيما يلي كيفية القيام بذلك من الباحث:
- الخطوة 1: افتح Finder على جهاز Mac ؛
- الخطوة 2 انقر على "iCloud Drive" في الشريط الجانبي ؛
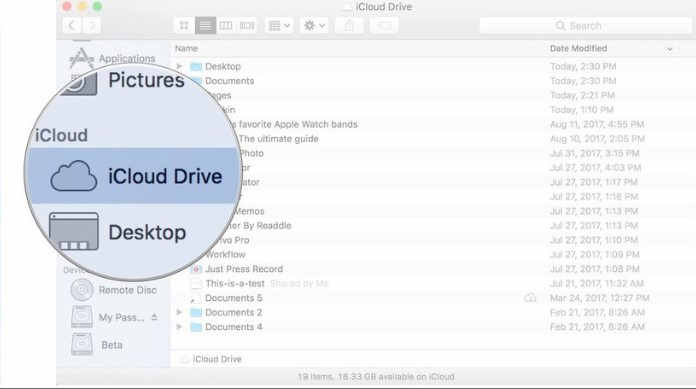
يجب أن تكون قادرًا على رؤية جميع الملفات في iCloud Drive. ببساطة انقر مرتين على عنصر لفتحه.
4. الوصول إلى iCloud Drive على نظام التشغيل Windows 7 / 8.1 / 10
يمكنك أيضًا الوصول إلى محرك iCloud على جهاز الكمبيوتر الشخصي الذي يعمل بنظام Windows باستخدام iCloud للكمبيوتر الشخصي. اتبع هذه الخطوات البسيطة للقيام بذلك:
- الخطوة 1: افتح iCloud for Window على جهاز الكمبيوتر الخاص بك ثم قم بتسجيل الدخول باستخدام معرف Apple وكلمة المرور.
- الخطوة 2: مع المستندات التي تمت مزامنتها في محرك iCloud ، ما عليك سوى فتح مجلد iCloud Drive في مستكشف ملفات Windows للوصول إليه.
نصائح إضافية: كيف يمكنني استعادة الملفات التي قمت بحذفها
إذا قمت بحذف بعض الملفات عن طريق الخطأجهاز iPhone الخاص بك وأنت تعرف أنه موجود في نسخة احتياطية من iCloud ، يمكنك استعادتها بسهولة من خلال استعادة النسخة الاحتياطية. لكن الاستعادة تعني غالبًا فقدان كل البيانات الجديدة على الجهاز. من خلال https://www.tenorshare.com/products/iphone-data-recovery.html ، يمكنك استعادة بيانات iCloud دون الحاجة إلى استعادة النسخة الاحتياطية بالكامل. يتيح لك هذا البرنامج الوصول بسهولة إلى الملفات الموجودة في النسخة الاحتياطية لبرنامج iCloud واستعادة البيانات التي تحتاجها فقط.
لاستخدامها ، قم بتنزيل UltData وتثبيته على جهاز الكمبيوتر الخاص بك ، ثم اتبع الخطوات البسيطة التالية:
الخطوة 1: قم بتشغيل البرنامج على جهاز الكمبيوتر الخاص بك. في الإطار الرئيسي ، انقر فوق "استرداد من ملف النسخ الاحتياطي iCloud" وتسجيل الدخول إلى حساب iCloud الخاص بك.

الخطوة 2: تسجيل الدخول واحد ، اختر ملف النسخ الاحتياطي iCloud الذي يحتوي على البيانات التي تريد الوصول إليها وفي الإطار التالي ، حدد نوع الملفات التي تريد تنزيلها. انقر فوق "التالي" للمتابعة.

الخطوه 3: انتظر حتى يقوم البرنامج بتنزيل الصور. عند اكتمال عملية التنزيل ، قم بمعاينة البيانات وحدد البيانات التي تريد حفظها على جهاز الكمبيوتر الخاص بك. انقر فوق "استرداد" لاختيار موقع لحفظ البيانات.

ملخص:
مع iCloud Drive والآن تطبيق الملفات ، يمكنك ذلكالوصول بسهولة إلى جميع المستندات الخاصة بك على أي جهاز ، كل ما عليك القيام به هو تسجيل الدخول إلى هذا الجهاز باستخدام معرف Apple وكلمة المرور. ومع UltData ، لن تضطر أبدًا إلى فقد ملفاتك لفترة طويلة.

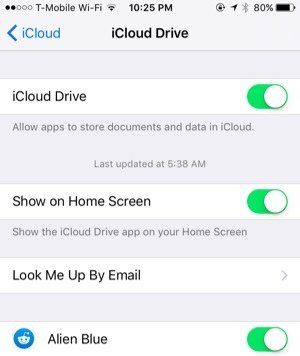

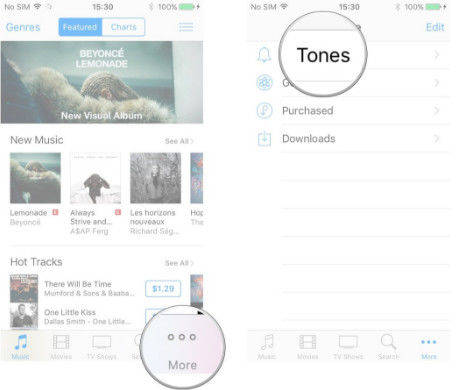



![كيفية استخراج النسخ الاحتياطي على iCloud لنظام التشغيل Mac [دعم iOS 12]](/images/icloud-tips/how-to-extract-icloud-backup-to-mac-ios-12-supported.gif)

