كيفية إصلاح iPad لن تتوقف عن التشغيل
مستخدمي باد معظم الأحيان يشكون من أن فاز باد "ر قبالة. هذه هي المشكلة العادية التي يواجهها المستخدمون أكثرمن الأوقات. وبالتالي ، من الضروري الحصول على حل لإصلاح هذه المشكلة. وإذا كنت أحد المستخدمين الذين يواجهون هذه المشكلة ، فلدينا بعض الحلول التي قد تعمل كحل لهذه المشكلة. ولكن قبل أن نمضي قدمًا ، دعونا نلقي نظرة على الأسباب التي تجعل المستخدمين "iPad" لن يتوقفوا بعد التحديث.
لماذا لا يتوقف جهاز iPad الخاص بي؟
إذا كنت أحد مستخدمي iPad الذين يشكون من أن iPad مُجمد ولن يتوقف ، فأنت بحاجة إلى معرفة الأسباب المحتملة وراء هذه المشكلة.
قضايا البرمجيات: في معظم الأحيان ، إنها مشكلة البرمجياتيتسبب في توقف iPad عن التشغيل ولن يؤدي إلى إيقاف تشغيله. وبالتالي ، يجب عليك التحقق من وجود خلل في التطبيق أو تحديث خاطئ لنظام التشغيل iOS. إذا وجدت السبب وراء ارتباط المشكلة بالبرنامج ، فقد تجد الحل أدناه .
مشاكل الأجهزة: في بعض الأحيان ، قد يكون جهاز iPad المجمد بسبب عدم عمل مكون جهاز بشكل صحيح. وبالتالي ، تحتاج إلى زيارة مركز خدمة Apple إذا كنت تعتقد أن جهاز iPad لن يتوقف.
الآن بعد أن لديك فكرة عامة عن الأسباب الكامنة وراء هذه المشكلة ، دعونا نلقي نظرة على الحلول الممكنة.
أفضل 8 حلول لإصلاح iPad لن تتوقف
فيما يلي بعض الحلول الممكنة التي قد تأتيمفيد لإصلاح مشكلة "إيقاف تشغيل iPad المجمدة" ، حيث يتم استخدام كافة الطرق من أجل iPad Pro / Air 2 / Air / 4/3/2/1 ، iPad mini 4/3/2/1. النصائح أدناه لإصلاح iPad ، من الأفضل أن تقوم بعمل نسخة احتياطية لجهازك. لأن بعض النصائح أدناه سوف تتطلب منك مسح جهاز iOS الخاص بك. يمكنك استخدام iTunes أو iCloud لإجراء نسخ احتياطي ، أو استخدام Tenorshare iCareFone - أداة خارجية توفر خيارًا احتياطيًا أكثر مرونة.
- الحل 1: إجبار iPad على إيقاف التشغيل
- الحل 2: تحديث نظام التشغيل iOS
- الحل 3: تشغيل وضع الطائرة
- الحل 4: تمكين AssistiveTouch لإيقاف
- الحل 5: ضع iPad في وضع الاسترداد
- الحل 6: إعادة ضبط جميع الإعدادات
- الحل 7. إصلاح لن يتم إيقاف تشغيل iPad دون فقد البيانات
- الحل 8: تشغيل وضع الطائرة
الحل 1: إجبار iPad على إيقاف التشغيل
إذا قمت بإعادة تشغيل الجهاز بقوة على جهاز iPad ، فيمكنه إيقاف تشغيل الجهاز وربما يحل مشكلتك. اتبع الخطوات الموضحة أدناه لمعرفة كيفية إيقاف تشغيل iPad عند التجميد.
الخطوة 1: اضغط لفترة طويلة على زر السكون والزر الرئيسي من iPad لمدة 8-10 ثوانٍ تقريبًا.
الخطوة 2: امسك المجموعة حتى تنفجر الشاشة ويظهر شعار Apple على الشاشة

الحل 2: تحديث نظام التشغيل iOS
إذا كانت المشكلة متعلقة بنظام التشغيل ، فإن تحديث iOS يمكن أن يحل المشكلة. كل ما عليك فعله هو تحديث نظام iOS الخاص بجهاز iPad. اتبع الخطوات المذكورة أدناه.
الخطوة 1: من أجل تحديث جهازك ، ستحتاج إلى توصيل جهاز iPad بمصدر طاقة. تأكد من اتصاله بشبكة Wi-Fi قوية.
الخطوة 2: اذهب إلى الإعدادات >> عام >> تحديث البرنامج.
الخطوة 3: في حالة وجود التحديث ، كل ما عليك فعله هو تنزيل التحديث وتثبيته. تأكد من أن جهازك متصل بالشبكة ومصدر الطاقة طوال العملية.

الحل 3: تشغيل وضع الطائرة
في بعض الأحيان ، قد يؤدي تشغيل وضع الطائرة أيضًا إلى حل المشكلة. بشكل أساسي ، يقوم وضع الطائرة بفصل جميع الاتصالات التي يمتلكها جهاز iPhone الخاص بك.
الخطوة 1: اسحب لأعلى لفتح مركز التحكم على جهاز iPad.
الخطوة 2: اضغط على وضع الطائرة. هذا سوف يضع جهازك في وضع الطائرة. هذا هو. لقد دخلت بنجاح في وضع الطائرة. يمكنك الخروج من الوضع بعد بضع دقائق ومعرفة ما إذا كان الجهاز يعمل أم لا.
الحل 4: تمكين AssistiveTouch لإيقاف
لن يفشل iPhone باستخدام أزرار الطاقة؟ AssistiveTouch هي ميزة iPad التي ستساعدك على استخدام الزر Home من داخل iPad خلال الشاشة. كل ما عليك القيام به هو تمكين AssistiveTouch على جهازك. يمكن القيام بذلك باتباع الخطوات أدناه.
الخطوة الأولى: توجه إلى الإعدادات >> عام >> إمكانية الوصول >> المساعدة
الخطوة 2: قم بتشغيل solider لـ AssistiveTouch.
الخطوة 3: يمكنك أيضًا إخبار Siri بتشغيل AssistiveTouch. سوف تقوم بعملك.
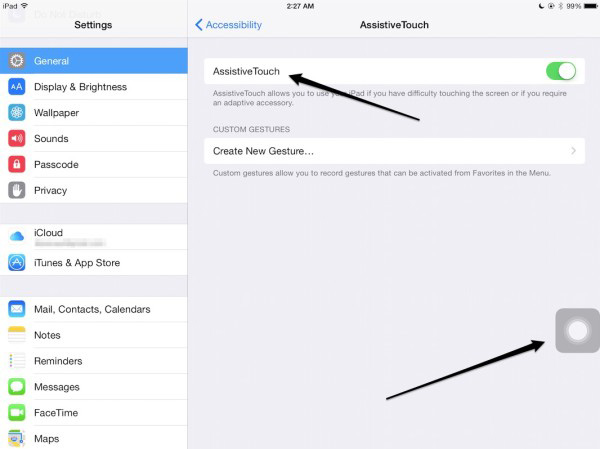
الحل 5: ضع iPad في وضع الاسترداد
قد يكون وضع iPad في وضع الاسترداد مفيدًا هنا. إنها عملية صعبة لأداء. ولكن ستكون قادرًا على الحصول عليها بمجرد اتباع الخطوات التالية.
الخطوة 1: قم بتوصيل iPad بجهاز الكمبيوتر الخاص بك وتشغيل iTunes.
الخطوة 2: بينما لا يزال جهاز iPad متصلاً بالكمبيوتر ، قم بإيقاف تشغيل الجهاز واستمر في الضغط على زر الصفحة الرئيسية.
الخطوه 3: اترك زر الصفحة الرئيسية عندما ترى شاشة الاتصال بـ iTunes. جهازك في وضع الاسترداد. للخروج من الوضع ، ستحتاج إلى إعادة تشغيل الجهاز. يمكن القيام بذلك عن طريق الضغط لفترة طويلة على زر Home and Sleep حتى تنفجر الشاشة ويظهر جهاز Apple مرة أخرى.

الحل 6: إعادة ضبط جميع الإعدادات
يمكنك أيضًا إعادة تعيين جميع إعدادات جهازك. لن يؤدي ذلك إلى حذف جهازك ولكنه سيعيد ضبط الإعدادات إلى الإعدادات الافتراضية. كل ما عليك القيام به هو اتباع الخطوات الواردة أدناه.
الخطوة 1: انتقل إلى تطبيق الإعدادات وتوجه إلى عام.
الخطوة 2: بشكل عام ، تحتاج إلى البحث عن خيار إعادة التعيين.
الخطوة 3: في إعادة تعيين ، انقر فوق خيارات إعادة تعيين جميع الإعدادات. عملك هو القيام به.

الحل 7. إصلاح لن يتم إيقاف تشغيل iPad دون فقد البيانات
إذا كانت المشكلة حرجة في نظام iOS الخاص بك ، فأنت بذلكيمكن دائما استخدام Tenorshare ReiBoot. يقدم هذا البرنامج حلاً سهلاً لإصلاح شاشة iPad السوداء ولن يتم إيقاف تشغيله ، وتوقف شاشة iPad ، وغير ذلك الكثير دون فقد بايت واحد. قم بتنزيل البرنامج وتثبيته على جهاز الكمبيوتر الخاص بك واتبع خطوات تحري الخلل وإصلاحه هنا:
الخطوة 1: بمجرد توصيل جهازك بالكمبيوتر ، قم بتشغيل البرنامج وانقر فوق "Fix All iOS Stuck".

الخطوة 2: تثبيت أحدث حزمة البرامج الثابتة عبر الإنترنت. انقر فوق "تنزيل" لبدء عملية تنزيل الحزمة.

الخطوة 3: بمجرد تثبيت الحزمة ، حدد "بدء إصلاح" لبدء استرداد جهازك. بعد انتهاء الإجراء ، سيتم إعادة تشغيل جهازك وسيتم حل المشكلة.

الحل 8: استعادة iPad من iTunes
يمكن أن تعمل استعادة iPad باستخدام iTunes أيضًا كحل محتمل لحل المشكلة. كل ما عليك القيام به هو اتباع الخطوات الواردة أدناه.
الخطوة 1: افتح iTunes وقم بتوصيل جهازك بالكمبيوتر.
الخطوة 2: حدد جهازك عندما يظهر في iTunes. انقر على خيار "استعادة باد".
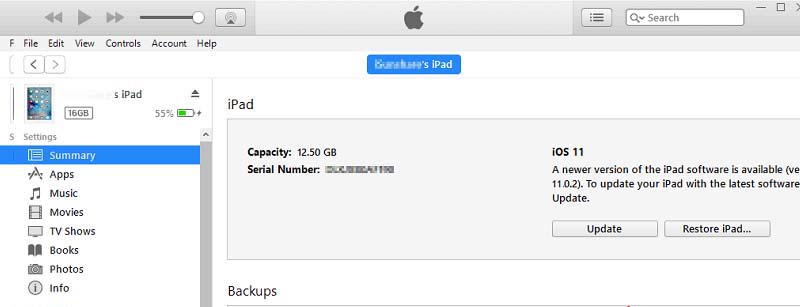
الخطوة 3: سيؤدي هذا إلى استعادة الجهاز وسوف تختفي جميع البيانات.
لقد ألقيت للتو نظرة على أفضل 8 حلول إذا لم يستجب جهاز iPad أو أوقف تشغيله. هل تعلمنا بتعليقاتك على المقالة عن طريق التعليق أدناه.









