كيفية الإصلاح إذا لم يتم تشغيل جهاز ASUS المحمول
هناك عدد من الشركات التي تعمل بنظام Windowsنظام التشغيل على أجهزتهم. واحدة من هذه الشركات هي ASUS. ASUS لديها أرقى الأجهزة في محفظتها. ولكن في الوقت الحاضر ، يقول المستخدمون إن كمبيوتر ASUS المحمول الخاص بهم لن يتم تشغيله. هذه مشكلة عادية بالنسبة لأي كمبيوتر محمول ، وبالتالي ليست هناك حاجة للقلق. يمكن أن تحدث هذه المشكلة بسبب عدد من الأسباب مثل مشكلة في الأجهزة والبرامج الأخطاء ، وما إلى ذلك. إليك بعض الحلول التي ستساعدك في حالة عدم تشغيل جهاز ASUS المحمول بعد التنظيف.
الحل 1: افصل جميع الملحقات
أحد أسباب لماذا جهاز ASUS المحمول الخاص بكلن يكون التمهيد هو الأجهزة الخارجية المتصلة بالكمبيوتر المحمول. قد تكون هذه الأجهزة سلكية أو أدوات لاسلكية. على سبيل المثال ، قد يكون هذا الماوس اللاسلكي وبندرايد ونظام صوتي وما إلى ذلك. حاول فصل جميع هذه الملحقات و تعرف على ما إذا كان جهاز الكمبيوتر المحمول سيبدأ أم لا. إذا لم تقم بتشغيل ASUS ، فلن تعمل الأنوار ، فاتبع الحل التالي.
الحل 2: إعادة تشغيل الكمبيوتر المحمول الصلب
إذا كنت تواجه "ASUS الكمبيوتر المحمول لن" تشغيل لاالأضواء "مشكلة ، ثم ربما قد يساعدك إعادة التمهيد الصعب في حل هذه المشكلة. فيما يلي الخطوات التي تحتاج إلى اتباعها إذا لم يتم تشغيل جهاز الكمبيوتر المحمول ASUS أو شحنه.
الخطوة 1: إعادة تشغيل الكمبيوتر المحمول ASUS. اضغط F9 عندما تظهر شاشة شعار ASUS للانتقال إلى القسم المخفي.
الخطوة 2: عند ظهور إدارة تمهيد Windows ، اضغط على "أدخل". انقر فوق "التالي" عند تحديد لغتك من الخيارات
الخطوة 3: اختر من الخيارات التالية:
استعادة ويندوز إلى القسم الأول فقط
استعادة ويندوز إلى كامل HD
استعادة ويندوز إلى كامل HD مع قسمين
انقر فوق التالي واتبع تعليمات الشاشة. لقد انتهيت لهذا اليوم.

الحل 3: التحقق من البطارية وشحن الكمبيوتر المحمول
أحد الأسباب الرئيسية لماذا ASUS الخاص بكالكمبيوتر المحمول لن يتم تشغيل هو عدم وجود شحن. هذا هو أبسط شيء يجب عليك التحقق منه. إذا لم يكن الكمبيوتر المحمول يشحن ، فهناك فرص لن يتم تشغيله. بالإضافة إلى ذلك ، تحقق مما إذا كانت البطارية تالفة أم لا. في حالة تلف البطارية ، فلن يحصل الكمبيوتر المحمول على طاقة كافية ، مما سيؤدي إلى حدوث المشكلة. تحقق من البطارية وشحن الكمبيوتر المحمول.
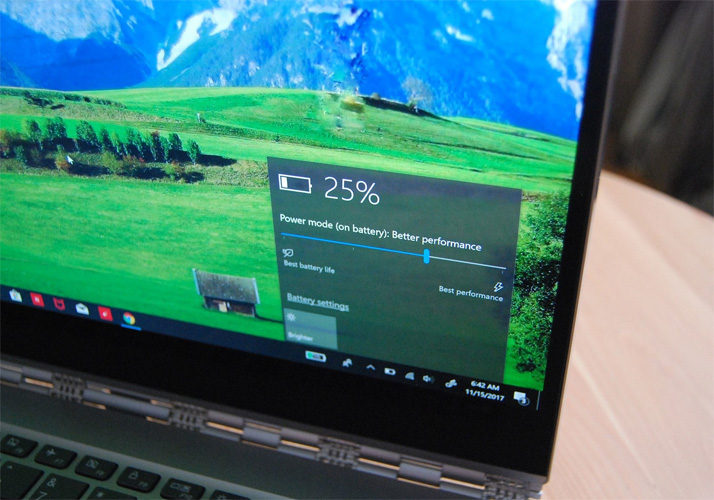
الحل 4: قم بتوصيل شاشة خارجية
سبب لماذا نقترح عليكقم بتوصيل شاشة خارجية لأنه إذا كانت شاشة الكمبيوتر المحمول لا تعمل ، فقد تعتقد أنها لا تعمل. وبالتالي ، تأكد من أن شاشة الكمبيوتر المحمول تعمل بشكل جيد. قم بتوصيل الكمبيوتر المحمول بشاشة خارجية. إذا كانت شاشة monito طبيعية ، فإن المشكلة تكمن في شاشة الكمبيوتر المحمول. إذا لم يكن كذلك ، فانتقل إلى الحل التالي.

الحل 5: إعادة تشغيل الكمبيوتر المحمول Acer باستخدام Windows Boot Genius
Windows Boot Genius هي أداة يمكنها مساعدتكحل هذه المشكلة بالتأكيد. يمكن استخدام هذا البرنامج لحل جميع المشكلات التي قد يواجهها الكمبيوتر المحمول. توفر الأداة قائمة من الحلول على أساس الأسباب التي تجعل الكمبيوتر المحمول لا يعمل. فيما يلي الخطوات التي ستحتاج إلى اتباعها من أجل حل مشكلة "لم يتم تشغيل ASUS المحمول على شاشة سوداء بدون أضواء".
الخطوة 1: قم بتشغيل البرنامج على جهازك. تحتاج الآن إلى إعداد قرص قابل للتمهيد. يمكن القيام بذلك باستخدام قرص مضغوط / قرص DVD معد أو محرك أقراص محمول أيضًا. إذا كنت تستخدم قرص مضغوط / قرص DVD ، فأدخل القرص في برنامج تشغيل القرص المضغوط. إذا كنت تستخدم محرك أقراص فلاش ، فقم بتوصيل pendrive بمنفذ USB. الآن ، انقر فوق حرق لبدء حرق قرص الإصلاح.

الخطوة 2: الآن ، أدخل القرص المضغوط على جهاز ASUS المحمول الذي لن يبدأ. اضغط F12 بشكل متكرر لتشغيل الكمبيوتر المحمول من CD / USB. الآن انقر فوق "إدخال" لرؤية صفحة متكاملة من البرنامج.

الخطوه 3: الآن ، بمجرد قيام الكمبيوتر المحمول بالتمهيد من القرص المضغوط / USB ، ستظهر واجهة البرنامج. اختر سبب مشكلتك من قائمة موجودة على الجانب الأيسر. اتبع التعليمات التي تظهر على الشاشة. سيكون الكمبيوتر المحمول ASUS خاليًا من المشكلات.

ملخص
بالنظر إلى الصورة الكبيرة ، لقد ألقيت نظرة فقطفي أفضل 5 حلول من شأنها أن تساعدك على حل "رسوم ASUS للكمبيوتر المحمول ولكن لن يتم تشغيلها". يمكنك فصل جميع الملحقات وكذلك محاولة إعادة تشغيل جهاز الكمبيوتر المحمول ASUS بشدة. إذا لم تنجح هذه الحلول ، فيمكنك أيضًا حاول التحقق من البطارية بالإضافة إلى توصيل الكمبيوتر المحمول بشاشة خارجية. أخيرًا ، إذا لم تعمل أي من الحلول ، يمكنك دائمًا الاعتماد على Windows Boot Genius. ستعمل هذه الأداة على حل مشكلتك في أي وقت من الأوقات وبسهولة. ، لا تنس ذكر ملاحظاتك من خلال التعليق أدناه ، كما يمكنك كتابة أي حلول أخرى إذا كان لديك عن طريق التعليق أدناه.









