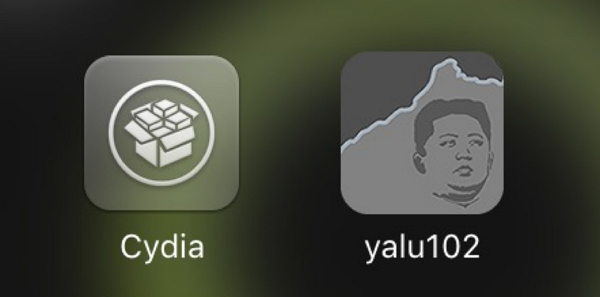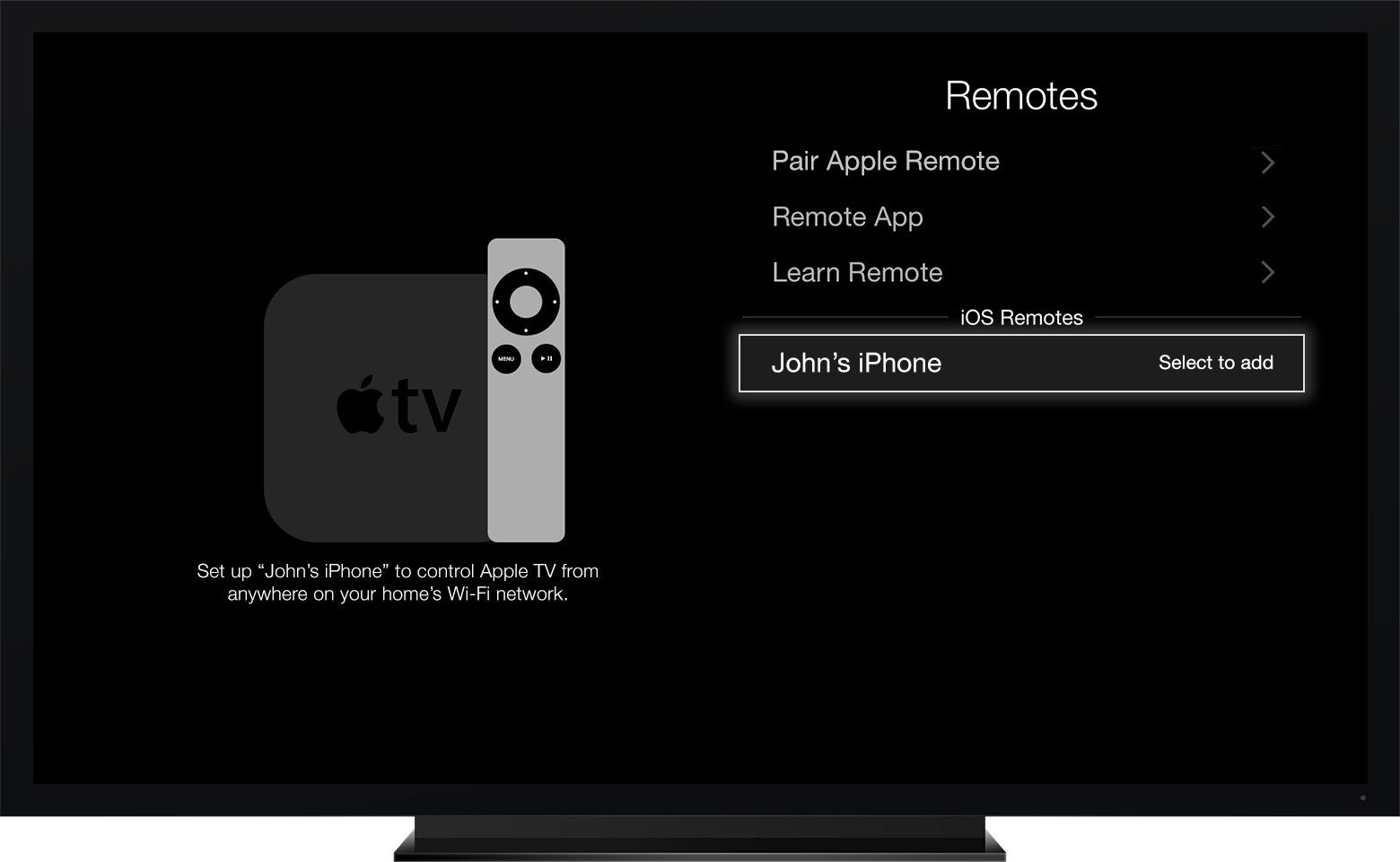إصلاح كلمة مرور iCloud لا يعمل على خطأ Mac
قبل بضعة أسابيع واجهت مشكلة ، iCloud الخاص بيتوقف عن العمل. إذا قمت بتسجيل الدخول إلى حساب iCloud الخاص بي بعد دقائق قليلة ، ستظهر رسالة جديدة منبثقة وتطلب مني تسجيل الدخول مرة أخرى. في الواقع ، ثم أدركت أنه لم يكن لي فقط ، فقد واجه عدد كبير من المستخدمين هذه المشكلة. ال كلمة مرور iCloud لا تعمل على Mac هو في الأساس حلقة تسجيل دخول iCloud. لذلك ، فكرت في نقل جهاز Mac الخاص بي إلى أقرب مركز خدمة ولكن بعد ذلك وجدت حلولًا مفيدة للغاية على الإنترنت وفكرت في مشاركة ذلك لمساعدة المستخدمين الآخرين. كنت أعاني من هذه المشكلة لأكثر من أسبوع ، لكن قائمة الحلول هذه حلت مشكلتي على iCloud بين عشية وضحاها. اقرأ المقالة أدناه لإصلاح خلل حلقة تسجيل الدخول إلى iCloud أيضًا.
- الطريقة 1: تسجيل الخروج iCloud وتسجيل الدخول مرة أخرى
- الطريقة 2: تعطيل iCloud Sync على جهاز Mac
- الطريقة الثالثة: التأكد من تمكين التحقق من خطوتين
- الطريقة الرابعة: حذف ملفات ذاكرة التخزين المؤقت لـ iCloud
- الطريق 5: التحقق من تحديثات البرامج
- الطريقة 6: إعادة تعيين كلمة مرور iCloud على Mac
الطريقة 1: تسجيل الخروج iCloud وتسجيل الدخول مرة أخرى
هناك بعض المشكلات التي تحدث على نظام التشغيل iOSالأجهزة التي قد يبدو من المستحيل حلها ولكن إذا بحثت على الإنترنت بدقة ، فقد تجد بعض الحلول البسيطة التي يمكنك تجربتها في المنزل. لنفترض أن جهاز Mac الخاص بك يظل يسأل عن كلمة مرور iCloud ، على الرغم من أنك تدخل كلمة المرور الصحيحة تستمر الرسالة في الظهور. ما عليك سوى اتباع هذه الخطوات وقد يحل المشكلة على الفور.
- 1. على جهاز Mac الخاص بك وانتقل إلى "قائمة Apple".
- 2. الآن ، انتقل إلى "تفضيلات النظام".
- 3. ثم حدد "iCloud".
- 5. الآن ، انقر فوق "تسجيل الخروج" الخيار.
- 6. ثم أغلق لوحة التفضيل. انتظر بعض الوقت وحاول تسجيل الدخول مرة أخرى لمعرفة ما إذا كان قد تم حل هذه المشكلة.
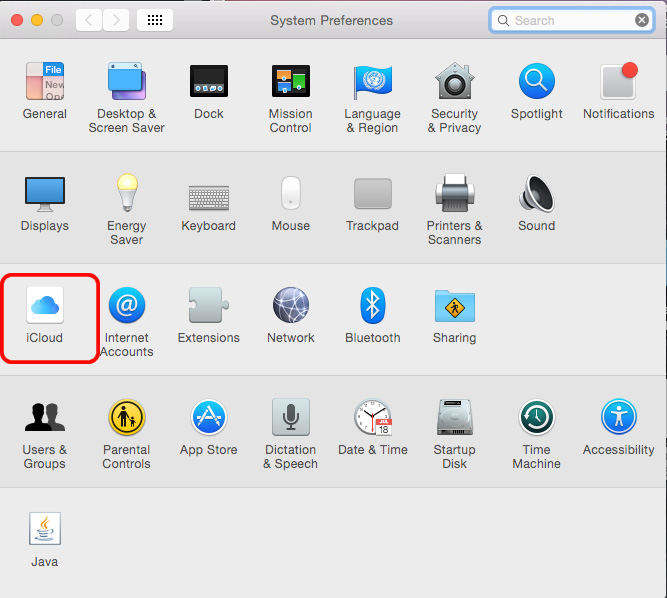

إذا لم يؤد ذلك إلى حل المشكلة ، فانتقل إلى الخطوة التالية.
الطريقة 2: تعطيل iCloud Sync على جهاز Mac
الطريقة الثانية الممكنة لحل هذه المشكلة هي إيقاف تشغيل مزامنة iCloud على جهاز Mac. لذلك ، إذا استمر iCloud في طلب كلمة المرور Mac ، فاتبع الإرشادات أدناه:
- 1. افتح جهاز Mac الخاص بك وانتقل إلى تفضيلات النظام.
- 2. أدخل iCloud وإلغاء جميع الخيارات.

الطريقة الثالثة: التأكد من تمكين التحقق من خطوتين
إذا كانت كلمة مرور iCloud الخاصة بك لا تعمل على ماكبحاجة إلى التأكد من تمكين المصادقة من خطوتين. التحقق بخطوتين هو طبقة إضافية من إعدادات الأمان لحسابك. لاستكشاف هذه المشكلة وإصلاحها ، يتعين عليك زيارة الموقع الرسمي لشركة Apple وتسجيل الدخول باستخدام بيانات اعتماد Apple ID الخاصة بك. ابحث عن ميزة التحقق ومعرفة ما إذا تم تمكينها أو تعطيلها. إذا تم إيقاف تشغيله ، فسيتعين عليك تمكين التحقق من خطوتين. هذه هي كيفية القيام بذلك على Mac:
- 1. انتقل إلى "القائمة" ثم إلى "تفضيلات النظام".
- 2. الآن ، انقر فوق "iCloud" ، ثم ادخل إلى "تفاصيل الحساب" عن طريق إدخال بيانات اعتماد Apple ID الخاصة بك.
- 3. اضغط على علامة التبويب "الأمان" واضغط على خيار "المصادقة الثنائية" لتشغيله.

إذا كنت محظوظًا ستنجح هذه العملية وبعد ذلك ، يجب حل مشكلة iCloud.
الطريقة الرابعة: حذف ملفات ذاكرة التخزين المؤقت لـ iCloud
ومع ذلك ، إذا لم يقبل iCloud كلمة مرور Mac ، فيمكنك حذف ملفات ذاكرة التخزين المؤقت لمعرفة ما إذا كان ذلك يعمل. اتبع الخطوات أدناه للقيام بذلك:
- 1. افتح جهاز Mac وابدأ Finder.
- 2. ثم حدد مجلد المستخدم الخاص بك.
- 3. الآن ، افتح نافذة Finder واختر الخيارات.
- 4. اختر "إظهار مجلد المكتبة". بهذه الطريقة يمكنك رؤية مجلد مكتبة المستخدم الخاص بك.
- 5. الآن ، اختر Library وانقل بعض الأشياء إلى المهملات.
- 1. في ~ / Library / folder ، احذف المجلد "Caches".
- 2. في المجلد ~ / Library / Application Support / ، احذف المجلد "iCloud".
- 3. في المجلد ~ / Library / Preferences / ، قم بنقل هذا الملف إلى ملف: MobileMeAccounts.plist ".
- 1. تحتاج إلى الذهاب إلى متجر التطبيقات.
- 2. اضغط على التحديثات على شريط الأدوات.
- 3. الآن ، حدد أزرار التحديث المعنية لتثبيت التحديثات على الفور.
- 4. للحصول على التحديثات التلقائية ، انتقل إلى Apple Menu ثم انتقل إلى "تفضيلات النظام" وقم بتشغيل خيار "التحديث التلقائي".
- 1. افتح جهاز Mac الخاص بك ، وقم بتشغيل Safari وفتح صفحة حساب معرف Apple.
- 2. الآن انقر فوق "هل نسيت معرف Apple أو كلمة المرور." إذا تم تمكين التحقق من عاملين ، فقم بتقديم رقمك.
- 3. أدخل معرف Apple الخاص بك وخيار كلمة المرور الخاصة بك ، ثم انقر فوق "متابعة".
- 4. الآن ، يجب عليك تحديد طريقة حول كيفية إعادة تعيين كلمة المرور الخاصة بك. الخيار الأول هو استخدام أسئلة الأمان والآخر هو استخدام Gmail للحصول على رمز التأكيد.
- 5.اختر واحداً مما سبق ، ثم تابع واتبع التعليمات التي تظهر على الشاشة للقيام بذلك بسهولة. إذا اخترت بريدًا إلكترونيًا ، فسيتم إرسال رابط "إعادة تعيين معرف Apple الخاص بك" إلى البريد الإلكتروني المخصص للطوارئ. سيكون لديك فتح هذا الرابط وإعادة تعيين كلمة المرور الخاصة بك.
فيما يلي قائمة الملفات التي تحتاج إلى إرسالها إلى المهملات ...
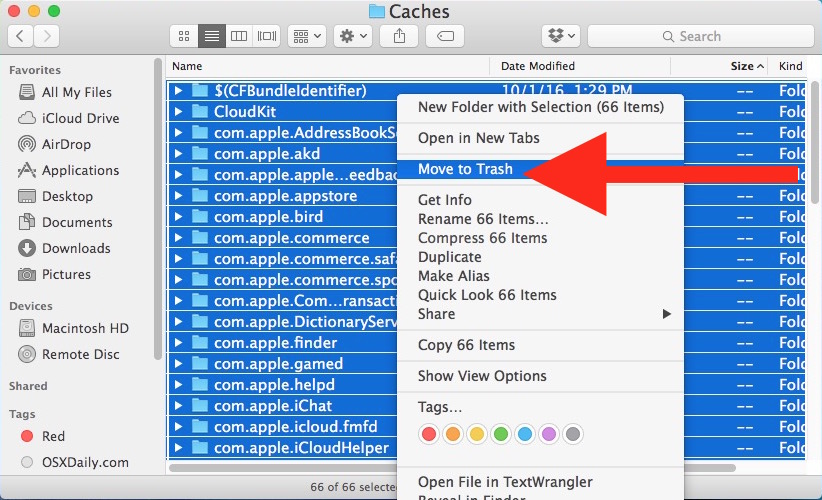
في بعض الأحيان ، هذا يحل المشكلة وتوقف عن تلقي أي رسائل خطأ. إذا لم يكن كذلك ، تابع مع المقال.
الطريق 5: التحقق من تحديثات البرامج
عند حدوث هذه المشكلة الكبيرة ، قال العديد من المستخدمين وأبلغوا أن تحديث iCloud أو MacOS الخاص بك يمكن أن يساعد في الأمور. لذلك ، للقيام بذلك:

سيضمن هذا أنه في حالة توفر تحديث جديد أو متى سيتم ذلك ، فسيتم تحديثه تلقائيًا.
إعادة ضبط كلمة مرور iCloud
يمكنك أيضًا محاولة إعادة تعيين كلمة مرور iCloud الخاصة بك ،لإصلاح الخلل حلقة تسجيل الدخول iCloud. من السهل جدًا إعادة تعيين كلمة المرور على نظام Mac. نظرًا لأنه يعيد تعيين كلمة المرور السابقة ويستبدلها تمامًا ، يمكن أن يكون هذا هو الحل النهائي الذي يمكنك اللجوء إليه لحل المشكلة. ما عليك سوى اتباع الخطوات الموضحة أدناه وسوف تنجزها بسرعة


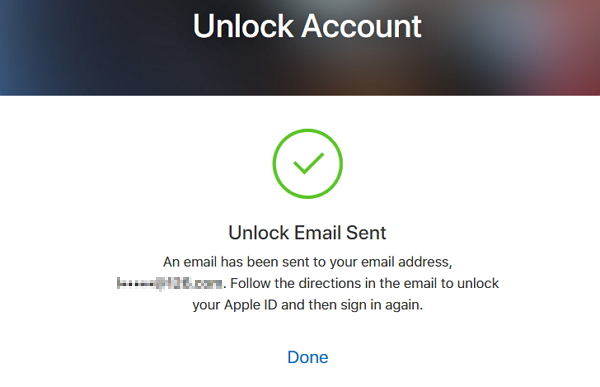
بعد هذا ، سيكون عليك إنهاء العملية من خلالتسجيل الدخول إلى iCloud من Mac مرة أخرى ، وبعد ذلك ستتمكن من إعادة تعيين كلمة مرور iCloud بنجاح. يمكن أن تكون إعادة تعيين كلمة مرور iCloud من جهاز Mac حلاً قابلاً للتطبيق لإصلاح مشكلة iCloud.
ملخص
انها ليست تجربة ممتعة حقا أن تتعثرحلقة تسجيل دخول iCloud. آمل أن يتوقف أحد الحلول المذكورة أعلاه عن مطالبة iCloud password password Mac. لسوء الحظ ، إذا لم يحدث ذلك ، فعليك إجراء نسخ احتياطي واستعادة جهازك إذا كنت تستخدم جهاز iPhone. إذا كنت تستخدم جهاز Mac ، فقد يكون لديك حساب مستخدم تالف.
أيضا خلال العملية ، إذا كنت قد فقدت أيالملفات الحساسة ثم يمكنك استخدام تطبيق Tenorshare Any Data Recovery لنظام التشغيل Mac على جهاز Mac لاستعادة تلك البيانات المفقودة بسهولة. إنها أداة استعادة بيانات ماك وويندوز وهي فعالة وسريعة للغاية. ينصح به بشده!