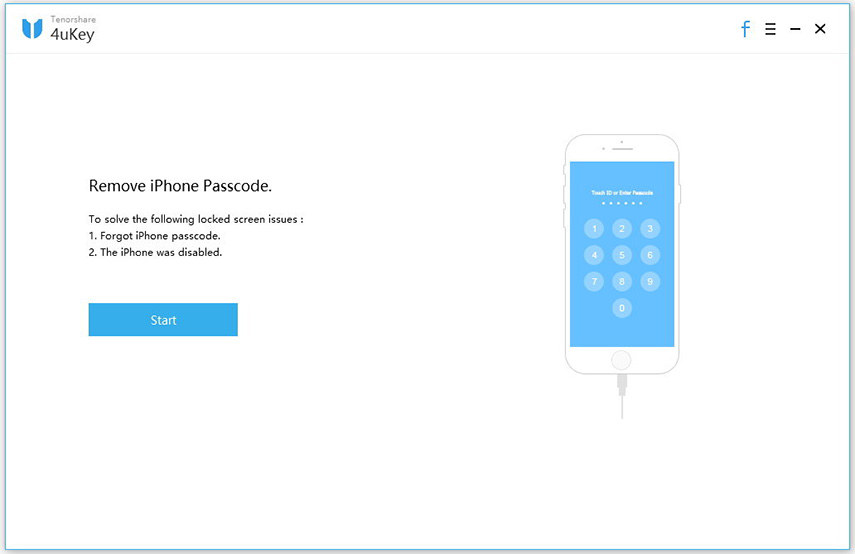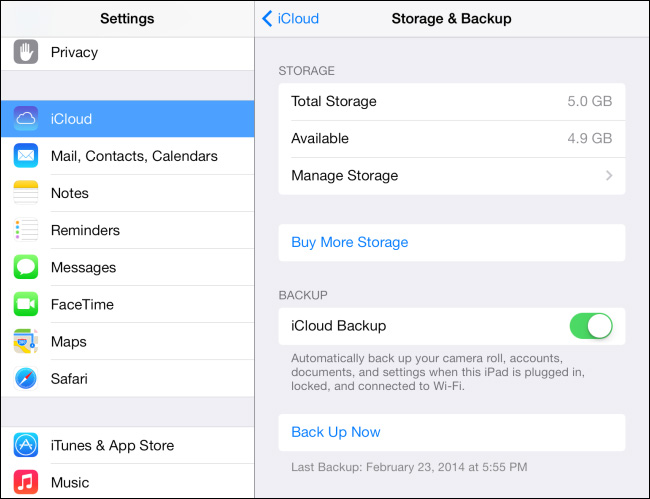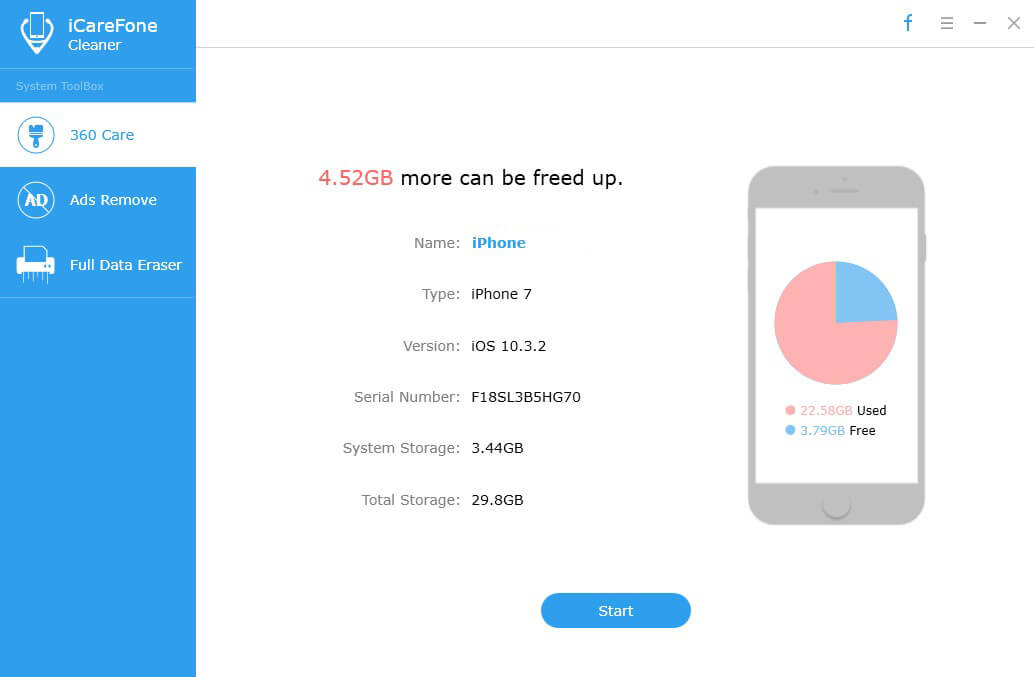كيفية استخدام Tenorshare Data Wipe
Tenorshare Data Wipe هي جزء من البيانات الموثوقةمحو البرامج مع الإمكانات الكاملة لحذف الأقسام والمجلدات والملفات المحددة بشكل دائم من محرك الأقراص الثابتة وكذلك أجهزة التخزين الأخرى يوفر البرنامج 3 أوضاع للقضاء على البيانات: مسح القسم ، ومسح المجلدات المحددة ومحو الملفات.
إليك البرنامج التعليمي حول كيفية استخدام Data Wipe Data Wipe خطوة بخطوة. لمسح البيانات من جهاز محمول ، قم بتوصيلها بالكمبيوتر مسبقًا.
الخيار 1. مسح التقسيم
سيساعدك وضع "مسح القسم" على مسح جميع البيانات الحساسة المضمّنة في قسم واحد.
كيفية مسح البيانات في قسم معين؟
الخطوة 1: حدد وضع "مسح القسم" على الواجهة الرئيسية.

الخطوة 2: يسرد كل القسم المتاح. قم بتمييز القسم الذي تريد مسح جميع البيانات فيه ، ثم انقر فوق "التالي".

الخطوه 3: انقر فوق "نعم" في نافذة التحذير لتأكيد العملية. أثناء عملية المسح ، يمكنك النقر فوق الزر "إيقاف" لإنهاء إجراء الحذف. إذا كنت ترغب في الاستمرار في المسح ، فانقر فوق "ابدأ" للمتابعة.

الخطوة 4: انقر فوق "حفظ باسم" للحفاظ على سجل المسح كما تريد. إذا لم تكن على استعداد لحفظ السجل ، فانقر فوق "إغلاق" لإنهاء مسح القسم.

الخيار 2. امسح مجلدات محددة
يساعدك وضع "مسح المجلدات الخاصة" على مسح البيانات في المجلدات الفردية.
كيفية محو البيانات في مجلد فردي؟
الخطوة 1: حدد وضع "مسح مجلدات محددة".

الخطوة 2: في الواجهة التالية ، انقر فوق "إضافة" لتحديد المجلدات الموجودة على القرص الثابت أو أجهزة التخزين الأخرى التي تريد محوها. إذا غيرت رأيك ولا تريد مسح مجلد ، فقم بفحصه وانقر فوق "إزالة". انقر فوق التالي".


الخطوة 3: في نافذة التحذير المنبثقة ، انقر فوق "نعم" لمتابعة المسح.

الخطوة 4: انقر فوق "حفظ باسم" للحفاظ على سجل المسح كما تريد. إذا لم تكن على استعداد لحفظ السجل ، فانقر فوق "إغلاق" لإنهاء مسح المجلد.

الخيار 3. مسح الملفات
يساعدك وضع "مسح الملفات" على محو الملفات الخاصة الفردية في القرص الثابت والوسائط الأخرى القابلة للنقل.
كيفية محو ملفات محددة
الخطوة 1: حدد وضع "مسح الملفات".

الخطوة 2: انقر فوق "إضافة" لتحديد ملفات محددة من القرص الثابت أو أجهزة التخزين الأخرى التي ستقوم بمسحها. لإزالة ملف من العناصر المحددة ، انقر فوق "إزالة". انقر فوق "التالي" للمتابعة.
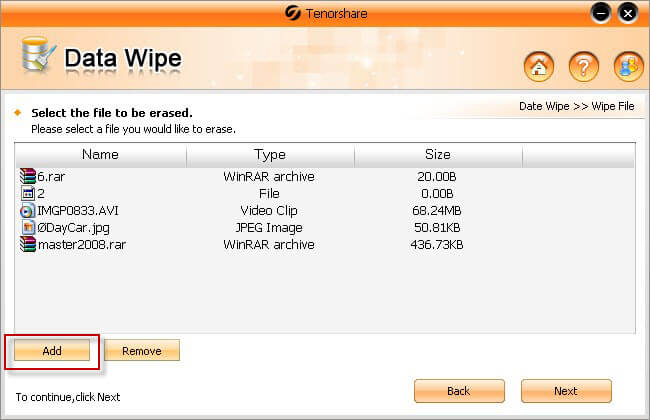

الخطوة 3: في نافذة التحذير ، انقر فوق "نعم" للمتابعة.

الخطوة 4: انقر فوق "حفظ باسم" للحفاظ على سجل المسح كما تريد. إذا لم تكن على استعداد لحفظ السجل ، فانقر فوق "إغلاق" لإنهاء مسح المجلد.