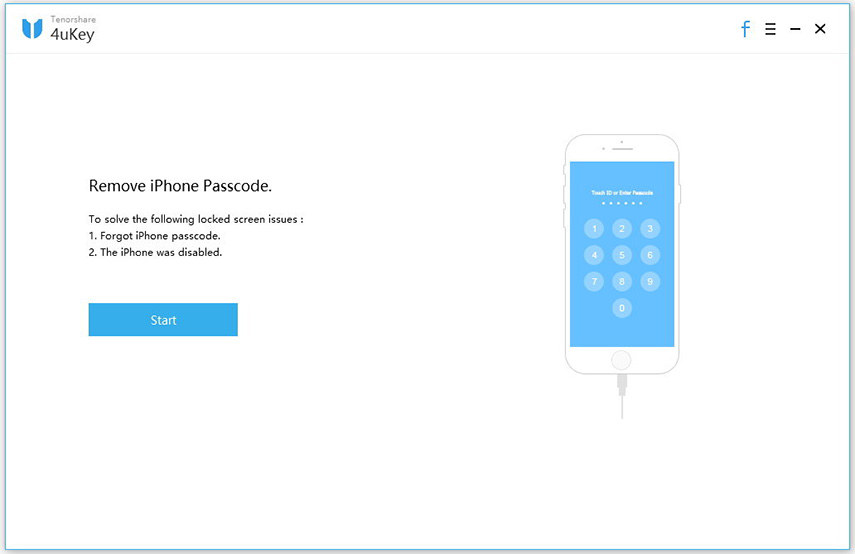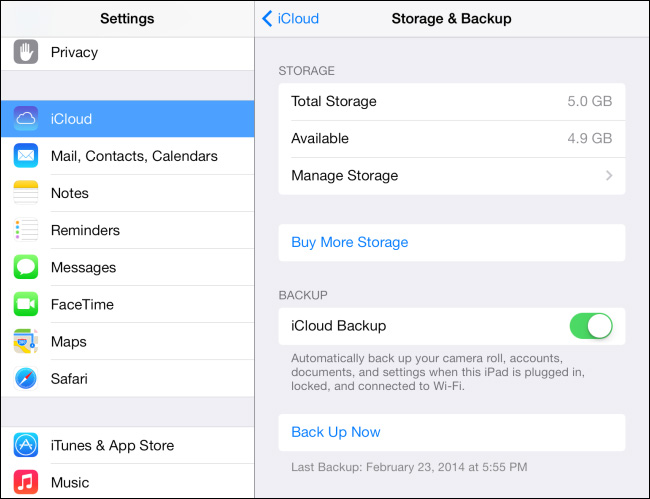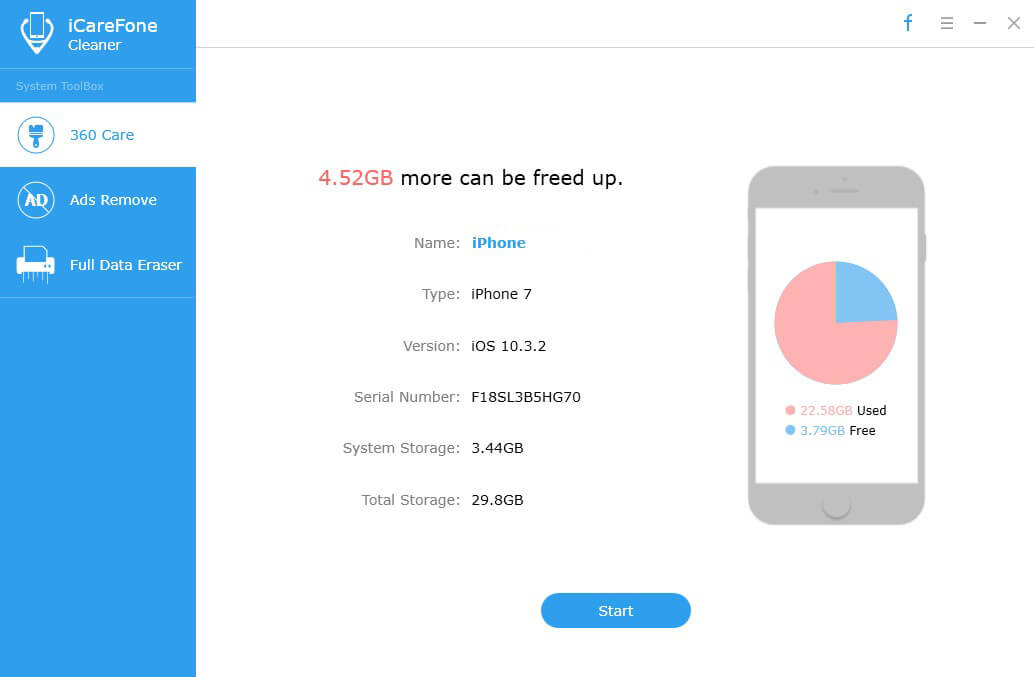كيفية مسح تماما ويندوز 10/8/7 الكمبيوتر
عادةً ما يعني مسح القرص الصلب حذف الكلالمعلومات على محرك الأقراص. مجرد حذف كل شيء على محرك الأقراص الخاص بك لا يمسح محرك الأقراص الثابتة أو التنسيق لا يؤدي دائمًا إلى مسح قرص ثابت تمامًا أيضًا. ستحتاج بالتأكيد إلى بعض الخطوات الإضافية لمسح جهاز كمبيوتر يعمل بنظام Windows 10/8/7 بشكل صحيح. لذا ، فإن السؤال الذي لا مفر منه ينشأ "كيفية مسح الكمبيوتر ومحو كل شيء على نحو فعال؟في هذه المقالة ، سنشرح بالتفصيل عملية المسح بحيث يمكنك القيام بإعادة تعيين مناسب للقرص الصلب على جهاز الكمبيوتر الخاص بك والبدء من جديد. لذلك دعونا نبدأ.
خطوات لمسح القرص الصلب على جهاز كمبيوتر يعمل بنظام Windows 10/8/7
كما أن أنظمة التشغيل مختلفة من حيثمن عملية العمل الشاملة ، تختلف الإجراءات قليلاً للإصدارات المختلفة من Windows أيضًا. ولكن لا يوجد شيء معقد عندما يتعلق الأمر بسؤال نموذجي مثل "كيفية محو القرص الصلب تمامًا؟" ، لذا ، إذا كنت تريد معرفة كيفية مسح الكمبيوتر ، فاتبع الخطوات التالية بعناية لكل إصدار.
لنظام التشغيل Windows 10:
1. أولاً ، انتقل إلى قائمة "ابدأ" على جهاز كمبيوتر يعمل بنظام Windows 10

2. الآن ، اضغط على خيار الإعدادات الذي يصور عادة رمز الترس.
3. داخل نافذة الإعدادات ، اختر خيار "التحديث والأمان".

4. اختر الاسترداد من لوحة الجانب اليد.

5. ما عليك سوى النقر فوق الزر "ابدأ" داخل علامة التبويب "إعادة تعيين هذا الكمبيوتر".
6. الآن ، يمكنك إما الاختيار بين خيارين: 1. احتفظ بملفاتي و 2. قم بإزالة كل شيء. إذا كنت تريد أن تبقي الخاص بك البيانات الشخصية ، واختيار 1 وإذا كنت تريد القضاء على كل شيء اختيار الأخير.

7. فقط اتبع المطالبات التي تظهر على الشاشة من الآن فصاعدًا للبدء في عملية الاسترداد.

بعد انتهاء العملية ، ستتم إعادة تعيين Windows بالكامل ، مما يمحو كل شيء. هذه هي كيفية مسح القرص الصلب على أجهزة كمبيوتر ويندوز 10.
لنظام التشغيل Windows 8:
1. أولاً وقبل كل شيء ، اضغط مع الاستمرار على مفتاح Windows مع "C" على لوحة المفاتيح لفتح قائمة Charms.
2. حدد "بحث" وأدخل "إعادة التثبيت" داخل الحقل. لا تنقر على إدخال!
3. الآن ، اختر الإعدادات

4. حدد "تغيير إعدادات الكمبيوتر".
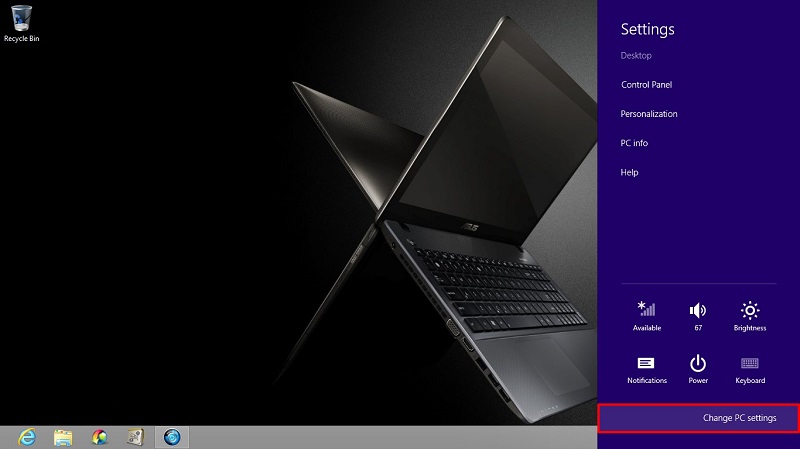
5. اضغط على "إزالة كل شيء وإعادة تثبيت ويندوز" الخيار على الجانب الأيسر من اللوحة.

سوف خيار "إعادة تعيين جهاز الكمبيوتر الخاص بك". انقر فوق التالي.

7. الآن ، ستحصل على شاشة ستقول "هل تريد تنظيف محرك الأقراص بالكامل". اختر هنا "مجرد إزالة الملفات الخاصة بي" للحذف السريع أو اذهب إلى خيار "تنظيف محرك الأقراص بالكامل" لمسح كل شيء.

8. انقر فوق "إعادة تعيين" عندما ترى شاشة "جاهز لإعادة ضبط جهاز الكمبيوتر الخاص بك".
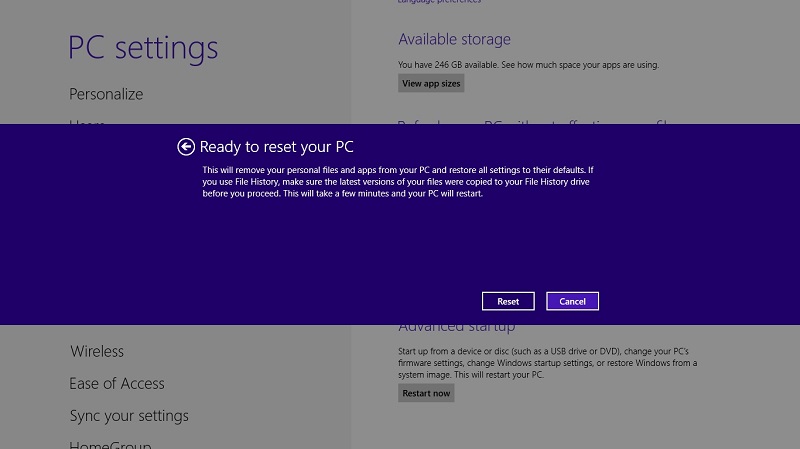
سيتم مسح القرص الصلب على جهاز الكمبيوتر الخاص بك الذي يعمل بنظام Windows 8 بالكامل. الآن ، أنت تعرف الآن كيفية مسح جهاز كمبيوتر يعمل بنظام Windows 8 تمامًا.
لنظام التشغيل Windows 7:
1. بالنسبة لنظام التشغيل Windows 7 ، ستحتاج إلى قرص استعادة أو قرص تثبيت Windows 7 أصلي.
2. الآن ، قبل المتابعة ، تأكد من إعداد الكمبيوتر مسبقًا للإقلاع من محرك الأقراص المضغوطة.
3. أدخل قرص استعادة Windows 7 في محرك الأقراص المضغوطة واترك جهاز الكمبيوتر يعيد التشغيل.
4. عندما ترى هذه المطالبة: "اضغط على أي مفتاح للتمهيد من القرص المضغوط" ، فقط اضغط على أي مفتاح على لوحة المفاتيح.
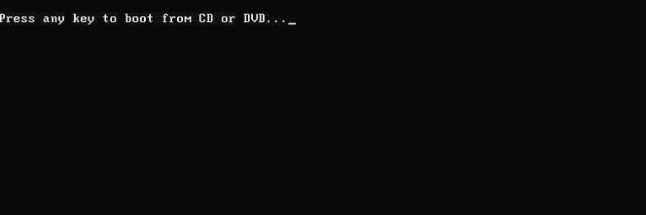
5. اضغط على زر الإدخال الأيمن في شاشة إعداد Windows.

6. الآن عند المطالبة ، اضغط مرة أخرى على أي مفتاح على لوحة المفاتيح.
7. حدد اللغة واختر التفضيلات الخاصة بك وفقًا لذلك وانقر فوق التالي للمتابعة.

8. اقبل جميع البنود والشروط في صفحة الاتفاقات ، ثم انقر فوق التالي.

9. الآن ، داخل شاشة نوع التثبيت ، حدد بعناية مخصص.

10. اختر خيارات Drive. هذه هي القائمة المتقدمة.

11. من أجل القرص 0 المطلوب ، امسح كل الأقسام.

12. عندما يتم حذف جميع الأقسام ، سترى "مساحة غير مخصصة".

13. اضغط على القرص 0 ثم انقر فوق التالي.

14. انتظر حتى تتم إعادة تشغيل الكمبيوتر بعد اتباع المطالبات التي تظهر على الشاشة.
سيبدأ برنامج تثبيت Windows بالكاملقبالة عن طريق جعل قسم العلامة التجارية الجديدة. بعد ذلك سوف يقوم بتهيئة القسم ، ثم يقوم بتثبيت Windows لاحقًا على القرص الثابت الخاص بك. ستعمل عملية التنسيق بأكملها على مسح محرك الأقراص الثابت بالكامل قبل تثبيت نظام التشغيل Windows 7. كما تنطبق هذه العملية على نظام التشغيل Windows Vista أيضًا. ستحتاج فقط إلى قرص تثبيت لنظام التشغيل Vista وكل شيء على ما هو عليه. لذلك ، هذا هو كيفية حذف كل شيء على جهاز الكمبيوتر الخاص بك يعمل على نظام التشغيل Windows 7 أو Vista.
استنتاج:
لذلك ، إليك الدليل الكامل خطوة بخطوة علىكيفية مسح جهاز كمبيوتر يعمل على ويندوز 10/8/7. ضع في اعتبارك أن استعادة جهاز الكمبيوتر الخاص بك سوف تمحو جميع المعلومات الخاصة بك على القرص الصلب الخاص بك وسوف تكون مجرد جديدة. لذلك ، بمجرد اكتماله ، لا يمكنك عكس العملية. لذا ، من الأفضل أن تقوم بعمل نسخة احتياطية مسبقًا في حالة وجود بعض البيانات الثمينة على القرص.
في حالة فقدان بعض البيانات المهمةالتنسيق أو بالصدفة ، نوصيك بشدة بالذهاب إلى أداة استرداد بيانات احترافية مثل Tenorshare Any Data Recovery. إنه الأفضل في العمل مع دعم على جميع أنواع الملفات مثل الصوت والفيديو والموسيقى والمستندات وجهات الاتصال وغيرها وكل ذلك عبر نظام Mac و Windows OS كذلك. بصرف النظر عن التنسيقات المدعومة ، يمكنه استرداد البيانات بشكل انتقائي بمساعدة ميزة معاينة فريدة من نوعها. بشكل عام ، إنها أداة رائعة توفر قيمة للمستخدمين. أذهب خلفها!!