أفضل 10 طرق لإصلاح جهاز USB غير معروف
"جهاز USB غير معروف (الكود 43). لقد اشتريت هذا الكمبيوتر المحمول ، وهو Lenovo Z50-70 ، في يناير ، واكتشفت منذ بضعة أشهر أن منفذ USB لا يعمل ، وفي كل مرة أقوم بتوصيل أي شيء يعطيني هذا الخطأ. في "إدارة الأجهزة" إذا فتحت خصائص "جهاز USB غير معروف" ضمن حالة الجهاز ، فقال "لقد أوقف Windows هذا الجهاز لأنه أبلغ عن حدوث مشكلات. (الرمز 43). فشل طلب واصف جهاز USB."
أحد الأخطاء التي من المحتمل أن تواجهها على جهاز الكمبيوتر الذي يعمل بنظام Windows هو محرك فلاش لا تعترف قضية على نظامك. إنها مشكلة شائعة بين مستخدمي Windows وتحدث عندما يتعذر على جهاز الكمبيوتر الخاص بك التعرف على جهاز USB الذي تتصل به بأحد المنافذ. إذا حدث هذا لك ، فستعرف أنه يمنعك من الوصول إلى جهاز USB الخاص بك على جهاز الكمبيوتر الخاص بك.
إذا كيف يمكنك حل المشكلة وجعل نظامك يتعرف على جهازك؟ حسنًا ، هناك العديد من الطرق المتاحة التي من شأنها أن تساعدك على حل المشكلة وتتيح لك الوصول إلى جهاز USB على جهاز الكمبيوتر الخاص بك. الدليل التالي يدور حول كيفية إصلاح مشكلة جهاز USB غير المعترف بها على نظام Windows الخاص بك باستخدام طرق مختلفة.
دعنا نتحقق من كل الإصلاحات الممكنة لهذه المشكلة:
الجزء 1. كيفية إصلاح جهاز USB غير معروف؟
1. أعد تشغيل الكمبيوتر وقم بتوصيل USB مرة أخرى
أحد أسهل الحلول التي يمكنك تطبيقها على أي مشكلةعلى جهاز الكمبيوتر الخاص بك الذي يعمل بنظام Windows هو إعادة تشغيل الكمبيوتر وإعادة إدخال الجهاز. الشيء نفسه ينطبق على جهاز USB الخاص بك كذلك. في هذه الطريقة ، ما عليك القيام به هو إعادة تشغيل الكمبيوتر باستخدام طريقة إعادة التشغيل القياسية. بعد ذلك ، افصل جهاز USB عن الكمبيوتر وقم بتوصيله مرة أخرى.
أعد تشغيل الكمبيوتر وستجد أن نظامك قد تعرف على جهازك بنجاح.
2. حاول منفذ USB آخر
هذا هو واحد من أسباب هذه القضية في كثير من الأحيانيحصل المهملة. قد يكون أن المنفذ الذي تحاول استخدامه على نظامك لا يعمل ولديه مشكلات فيه. إذا كانت هذه هي الحالة ، فلن يتمكن نظامك من اكتشاف جهازك وسيظل يلقى خطأ USB غير معروف على الشاشة.

لذلك ، يُنصح بمحاولة استخدام منافذ USB الأخرى المتاحة على جهاز الكمبيوتر الخاص بك. إذا كان المنفذ هو المشكلة ، فإن تغييره سيؤدي إلى حل المشكلة لك.
3. إزالة الكمبيوتر التيار الكهربائي
في حين أن هذه الطريقة لا تصلح مباشرةالمشكلة ، يُنصح بإزالة مصدر الطاقة من جهاز الكمبيوتر الخاص بك ومن ثم إعادة تزويده مرة أخرى بعد بضع دقائق. سوف يوفر الوقت الكافي لجهاز الكمبيوتر الخاص بك لإغلاق كل شيء تماما ثم إعادة تشغيل كل شيء من نقطة الصفر.
4. قم بتغيير إعداد إدارة الطاقة لـ USB Root Hub
يمكن أن تتداخل إعدادات إدارة الطاقة على جهاز الكمبيوتر الخاص بك مع أجهزة USB الخاصة بك ، ومن المحتمل أن يؤدي إجراء التغييرات التالية على إعداداتك إلى حل المشكلة لك.

إطلاق قائمة البدأ على جهاز الكمبيوتر الخاص بك والتوجه إلى لوحة التحكم> الأجهزة والصوت> إدارة الأجهزة> الناقل التسلسلي العالمي.. ابحث عن وانقر نقرًا مزدوجًا على الإدخال الذي يقول USB Root Hub لفتح الخصائص. توجه إلى علامة التبويب التي تقول إدارة الطاقةوتعطيل اسمح لهذا الكمبيوتر بإيقاف تشغيل هذا الجهاز لتوفير الطاقة اختيار. انقر فوق حسنا لحفظ التغييرات.
5. ابحث عن تغييرات الأجهزة في إدارة الأجهزة
قد يكون هناك بعض التغييرات في حياتكأجهزة الكمبيوتر وتشغيل فحص تغيير الأجهزة سوف تساعدك على تغيير الهوية وتنفيذها بشكل صحيح على جهاز الكمبيوتر الخاص بك. ما يلي هو كيف تفعل ذلك.

صحافة ويندوز + آر واكتب في devmgmt.msc وضرب أدخل. عند بدء تشغيل "إدارة الأجهزة" ، انقر فوق الرمز الموجود في الجزء العلوي تفحص تغييرات الأجهزة.
ما سبق يجب أن يحل مشكلة جهاز USB 10 الذي لم يتم التعرف عليه.
6. تحديث برنامج تشغيل منفذ USB
إذا كان هناك تحديث متوفر لبرامج التشغيل الخاصة بكمنافذ USB ، يوصى بشدة بتثبيت جميع التحديثات المتاحة لإصلاح أي مشكلات USB موجودة على الكمبيوتر. ما يلي هو كيف يمكنك أن تفعل ذلك.

إطلاق إدارة الأجهزة عن طريق إدخال devmgmt.msc في ال يركض صندوق المحادثة. ابحث عن أي إدخال USB يقول جهاز غير معروف، انقر بزر الماوس الأيمن فوق الإدخال ، حدد الخصائص، افتح سائق، وانقر فوق تحديث برنامج التشغيل زر.
سيقوم بتحديث برامج التشغيل لجهاز USB الخاص بك ، إذا كان هناك تحديث متوفر.
7. إصلاح USB لا تتعرف مع مستكشف أخطاء Windows USB
إذا كنت لا تزال غير قادر على حل المشكلة حتى الآن ، فقد تحتاج إلى استخدام مستكشف أخطاء Windows USB الرسمية ومصلحها من Microsoft والذي سيساعدك في إصلاح أي نوع من مشكلات USB على الكمبيوتر.
كل ما عليك فعله هو التوجه إلى صفحة التنزيل وتنزيل الأداة وتشغيلها ، والسماح للأداة بإصلاح المشكلات التي تواجهك.

8. قم بتعطيل إعدادات تعليق USB الاختياري
من المحتمل أن يساعد تعطيل خيار الطاقة هذا على جهاز الكمبيوتر الخاص بك في حل مشكلة جهاز USB وفيما يلي كيفية القيام بذلك.

على جهاز الكمبيوتر الخاص بك ، توجه إلى لوحة التحكم> خيارات الطاقة> تغيير إعدادات الخطة> تغيير إعدادات الطاقة المتقدمة> إعدادات USB> إعداد تعليق USB انتقائي وتعطيل و تعطيل كلا الخيارين.
9. قم بإلغاء تثبيت أجهزة تخزين USB
قد ترغب في محاولة إزالة تثبيت أجهزة تخزين USB والسماح لها بإعادة التثبيت مرة أخرى عندما تريد توصيل أجهزة USB الفعلية الخاصة بك. هيريس كيفية القيام بذلك.

افتح مدير الجهاز على جهاز الكمبيوتر الخاص بك ، ابحث عن إدخال USB في القائمة ، وانقر بزر الماوس الأيمن فوق الإدخال ، واختر إلغاء تثبيت الجهاز.
10. إلغاء تثبيت الجهاز المخفي
قد يكون هناك بعض أجهزة USB مخبأة في الأداة المساعدة "إدارة الأجهزة". ستحتاج أولاً إلى إلغاء إظهارها لإلغاء تثبيتها من نظامك. ما يلي هو كيفية القيام بذلك.

إطلاق مدير الجهاز على جهاز الكمبيوتر الخاص بك ، انقر فوق رأي القائمة في الجزء العلوي ، وحدد الخيار الذي يقول إظهار الأجهزة المخفية. بمجرد أن تكون الأجهزة مرئية ، انقر بزر الماوس الأيمن عليها وحددها إلغاء تثبيت الجهاز لإلغاء تثبيتها.
الجزء 2. كيفية استرداد البيانات من محرك USB لا يتعرف؟
إذا فقدت أي بيانات أثناء تنفيذ أي من الطرق المذكورة أعلاه على جهاز الكمبيوتر الخاص بك ، فسيعلمك التالي كيف يمكنك بسهولة استعادة البيانات واستعادتها.
من أجل استعادة البيانات ، أنت ذاهب إلىاستخدام برنامج يسمى Tenorshare UltData - Windows. يساعد المستخدمون على استعادة بياناتهم بغض النظر عن كيفية فقدهم لها ، وفيما يلي كيف يمكنك استرداد بياناتك أيضًا.
الخطوة 1: قم بتنزيل البرنامج وتشغيله على جهاز الكمبيوتر الخاص بك. اختر محرك الأقراص الذي تمت استعادة بياناتك فيه وانقر فوق "مسح".

الخطوة 2: معاينة وحدد البيانات التي تريد استردادها وانقر على استرداد.
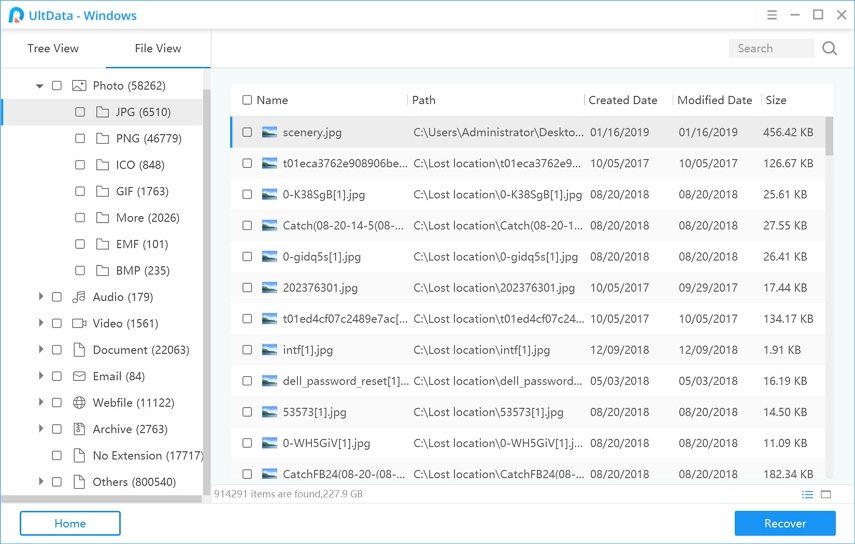
الخطوة 3: اختر مجلدًا لحفظ بياناتك المستردة وانقر على "موافق".
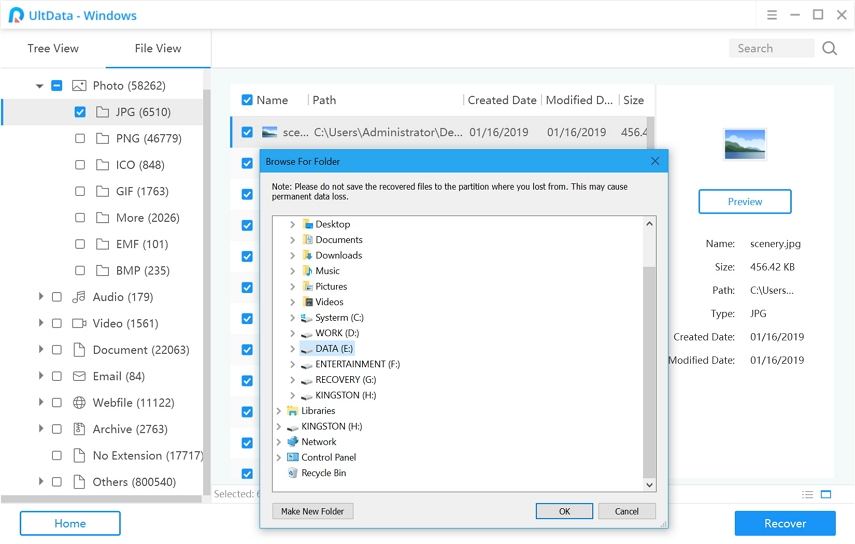
هذا كل ما في الأمر. البرنامج يجعل من السهل للغاية استعادة البيانات المفقودة على أي من أجهزتك.
الحكم النهائي
نحن على يقين من أنك تمكنت من إصلاح USB الخاص بكدفع مشكلة غير معروفة باستخدام أفضل عشرة إصلاحات الموضحة في الدليل أعلاه. وفي حالة فقد بعض بياناتك نتيجة لتطبيق إصلاح ، فأنت تعرف البرنامج الذي يجب استخدامه لاستعادة بياناتك.







![[محلول] القرص الصلب الخارجي غير معروف في ويندوز 10/8/7](/images/data-recovery/solved-external-hard-drive-not-recognized-in-windows-1087.jpg)

