[محلول] القرص الصلب الخارجي غير معروف في ويندوز 10/8/7
"مرحبًا ، أنا أستخدم Windows 10 على elitebook من hp8440p. لا يتعرف جهاز الكمبيوتر الخاص بي على القرص الصلب الخارجي ولا أستطيع عرض منافذ USB الخاصة بي ضمن "جهاز الكمبيوتر الخاص بي". يضيء محرك الأقراص الصلبة الخارجي ليومض كما كان الحال عندما كان يعمل سابقًا وعندما أتحقق من إدارة الأقراص ، فإنه لا يظهر. "
تخيل المعضلة عندما تكون بياناتك الثمينةمغلق داخل القرص الصلب الخارجي ولكنك غير قادر على استعادته. السبب كون القرص الصلب ذهب غير معروف يمكن أن تحول الأمور إلى أسوأ. لذلك ، لمثل هذا الموقف الحرج ، حيث لم يتم التعرف على القرص الصلب الخارجي من قبل جهاز الكمبيوتر الخاص بك ويندوز ، ماذا كنت تفعل؟ حسنا! إذا لم تكن على دراية بالفروق الدقيقة لاستعادة بيانات القرص الصلب ، فهذه ليست مشكلة خطيرة. لدينا بعض الحلول المدهشة لتتمكن من السيطرة على الموقف وجعل القرص الصلب يعمل بسلاسة. استمر في القراءة لاستكشاف المزيد !
- 1. أعد تشغيل الكمبيوتر وجرب منفذ USB آخر
- 2. تحديث أو إعادة تثبيت برنامج تشغيل الجهاز
- 3. استخدم مستكشف أخطاء الأجهزة ومصلحها
- 4. تغيير حرف محرك الأقراص والمسار في إدارة الأقراص
- 5. إنشاء قسم جديد على محرك الأقراص القابل للإزالة
- نصيحة إضافية: كيفية استرداد البيانات من القرص الصلب الخارجي الذي لم يتم التعرف عليه؟
1. أعد تشغيل الكمبيوتر وجرب منفذ USB آخر
إذا كان نظام القرص الصلب لنظام ويندوز الخاص بك ليس كذلكالمعترف بها ، ثم قد يكون هناك مشكلة مع منفذ USB. يمكنك توصيل محرك الأقراص الثابتة بمنفذ آخر ومحاولة تشغيله. بصرف النظر عن منفذ USB ، تحقق من الكبل والاتصال أيضًا.
- قم بتغيير كبل USB ، إذا كان لا يعمل بشكل صحيح.
- تغيير منفذ USB ومعرفة ما إذا كان كل شيء على ما يرام.
- احصل على القرص الصلب الخاص بك متصلاً بجهاز كمبيوتر آخر خالٍ من الفيروسات لضمان التعرف عليه بشكل صحيح.
2. تحديث أو إعادة تثبيت برنامج تشغيل الجهاز
إذا لم يتم التعرف على محرك الأقراص الثابت الخاص بك ، فيمكنك محاولة:
الخطوة 1. على سطح مكتب / كمبيوتر يعمل بنظام Windows ، انقر بزر الماوس الأيمن على "هذا الكمبيوتر" / "جهاز الكمبيوتر" وانتقل إلى "خصائص".

الخطوة 2. اضغط على "إدارة الأجهزة" من شريط المهام الأيسر. قم بتوسيع خيار "Universal Serial Bus controllers" للعثور على علامة تعجب صفراء. فهذا يعني أن برنامج تشغيل القرص قديم.

الخطوة 3. انقر بزر الماوس الأيمن هناك واختر "تحديث برنامج التشغيل" ثم "البحث تلقائيًا عن برنامج التشغيل المحدث".

3. استخدم مستكشف أخطاء الأجهزة ومصلحها
من أجل إصلاح WD القرص الصلب الخارجي لاالمشكلة المعترف بها ، ويندوز لديه مستكشف أخطاء يحمل في ثناياه عوامل معها. يمكنك استخدام مستكشف الأخطاء ومصلحها لإصلاح المشكلة ، في حالة تثبيت جهاز أو محرك أقراص جديد.
الخطوة 1. انتقل إلى "لوحة التحكم"> "الأجهزة والصوت"> "تكوين جهاز".

الخطوة 2. بمجرد بدء تشغيل مستكشف أخطاء الأجهزة ومصلحها ، يمكن اكتشاف المشكلات تلقائيًا للحصول على إصلاح أو إصلاحها حسب رغبتك. حدد الخيار المطلوب واضغط على "التالي".
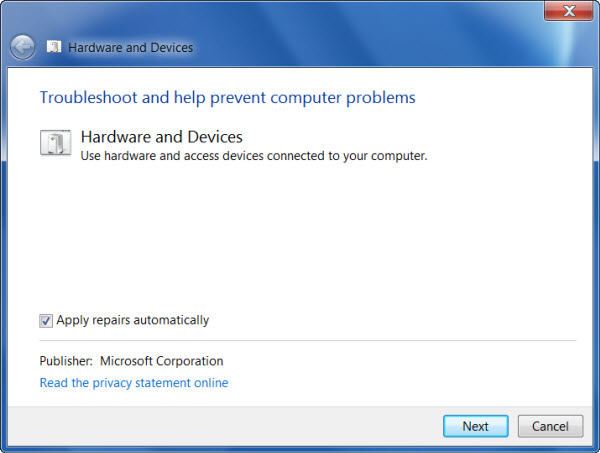
الخطوة 3. من التقرير النهائي ، يمكنك تحديد المشكلة المراد إصلاحها والنقر فوق "التالي". سيتم إصلاح مشكلة محرك الأقراص الثابتة من خلال "مستكشف أخطاء الأجهزة والأجهزة".
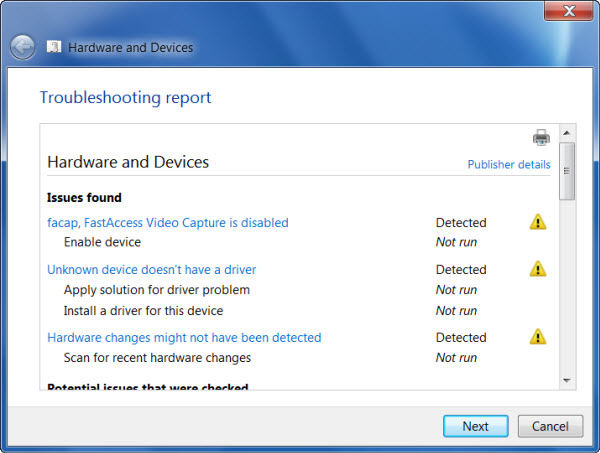
4. تغيير حرف محرك الأقراص والمسار في إدارة الأقراص
إذا لم يتم التعرف على القرص الصلب الخاص بك ، يمكنك محاولة:
الخطوة 1. اضغط على مفتاح "Windows" و "R" في وقت واحد. أدخل "diskmgmt.msc" داخل المربع واضغط على "موافق".

الخطوة 2. الآن ، ابحث عنها وانقر بزر الماوس الأيمن على محرك أقراص WD. اضغط على "تغيير حرف محرك الأقراص والمسارات ...".

الخطوة 3. اضغط على "تغيير" ثم قم بتعيين حرف من القائمة المنسدلة متبوعة بالنقر على "موافق".

الخطوة 4. الآن ، أعد تشغيل نظام Windows الخاص بك وتأكد من اكتشاف محرك الأقراص الصلبة الخارجي WD أم لا.
5. إنشاء قسم جديد على محرك الأقراص القابل للإزالة
الخطوة 1. اضغط على مفتاحي "Windows" و "R" معًا ثم أدخل "diskmgmt.msc" في المربع. انقر فوق "موافق" بعد ذلك.

الخطوة 2. انقر بزر الماوس الأيمن فوق "منطقة غير مخصصة" ثم اضغط على "New Simple Volume ..."

الخطوة 3. إنشاء قسم بعد المعالج.
الخطوة 4. يجب عليك إعادة تشغيل الكمبيوتر الذي يعمل بنظام Windows الآن في حالة اكتشاف محرك الأقراص. في حالة استمرار عدم التعرف على القرص الصلب الخارجي ، استمر Windows 10 في الخطوة "2".
نصيحة إضافية: كيفية استرداد البيانات من القرص الصلب الخارجي الذي لم يتم التعرف عليه؟
عندما لا شيء يمكن أن يحل الخارجي الثابتمحرك الأقراص غير معروف في مشكلة نظام التشغيل Windows 10 ، يمكنك اختيار Tenorshare UltData - Windows لاستعادة البيانات المفقودة من محرك الأقراص الثابتة. باستخدام UltData - Windows ، يمكنه أيضًا التعرف على الأجهزة التي يتعذر التعرف عليها بواسطة نظام Windows. مشغل الوسائط ، الكاميرا الرقمية ، محرك USB ، أو محرك الأقراص الصلبة / SSD ، يمكنه استرداد البيانات من أي وسيط تخزين. علاوة على ذلك ، يمكن العثور على البيانات المنسقة أو المفقودة أو المحذوفة في لمح البصر باستخدام هذه الأداة. أنها آمنة تماما ولها معدل استرداد عالية.
إليك ما يجب فعله ، عندما لا يتم التعرف على محرك القرص الثابت لنظام Windows ، باستخدام UltData - Windows.
الخطوة 1: اختيار موقع الملف
بادئ ذي بدء ، يجب عليك تنزيل وتثبيتUltData - ويندوز على جهاز الكمبيوتر الخاص بك. من النافذة الرئيسية ، حدد الموقع الذي تم حفظ الملف المفقود فيه. انقر فوق "لا يمكنني تذكر" في حالة عدم معرفة الموقع حتى يتم فحص النظام بأكمله لتحديد موقع الملف.
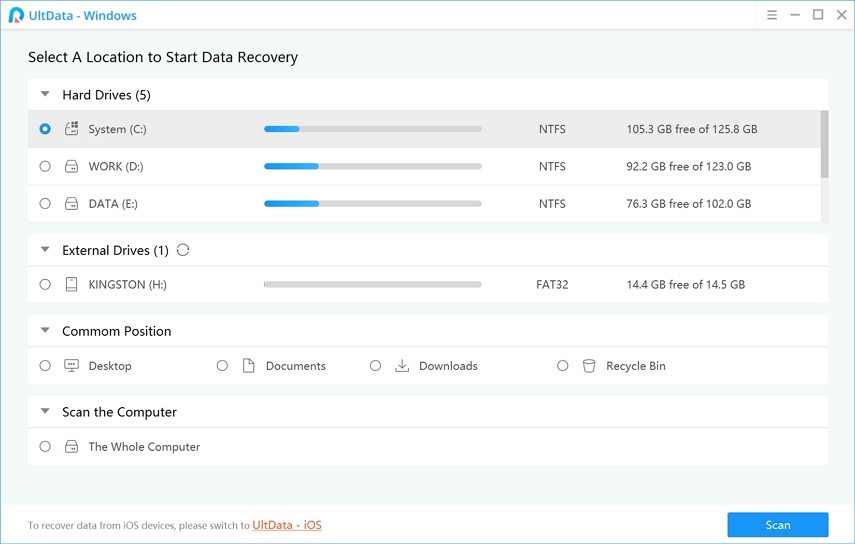
الخطوة 2: معاينة نتيجة المسح
بمجرد أن يتم مسح النظام بسرعة ، يمكنك تجربة "Deep Scan Mode" ، في حالة عدم العثور على نتائج. انقر فوق "معاينة" بمجرد العثور على الملف للتحقق من المعلومات الكاملة.

الخطوة 3: استعادة الملف المفقود
النقر على زر "استرداد" يحفظ البيانات. تأكد من تجنب نفس موقع فقدان البيانات. قد يمحو البيانات إلى الأبد.

الحكم النهائي
من المادة أعلاه ، وجدنا ذلكيعد UltData - Windows خيارًا رائعًا ، عندما يتعلق الأمر باسترداد البيانات من محرك أقراص ثابت لم يتعرف عليه نظام Windows. يمكنك دائمًا فحص محرك الأقراص ومعاينة البيانات قبل استعادته على جهاز الكمبيوتر الخاص بك. الشيء الوحيد الذي يجب أن تضعه في الاعتبار ، هو عدم حفظ الملف في موقع المصدر ، من حيث فقدته. سواء كان محرك أقراص خارجي أو جهاز تخزين أو كمبيوترًا ، يمكن لـ UltData - Windows استرداد الملفات المحذوفة بسهولة دون أي متاعب.









