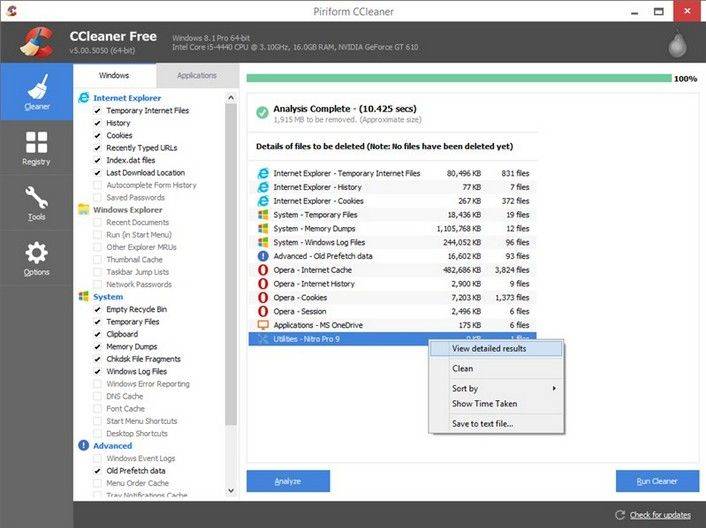Найкращий спосіб резервного копіювання та відновлення реєстру в Windows 10 / 8.1 / 8/7
Це надзвичайно розумне резервне копіювання реєстру Windowsперш ніж вносити будь-які зміни на комп'ютер. З резервного копіювання реєстру, ви можете легко позбутися від будь-якої системної катастрофи, не втрачаючи ніяких даних. Для того, щоб налаштування в реєстрі працювали правильно, важливо те, що відбувається в Windows.
Але ви не можете просто зробити резервну копію та відновитизаписи в реєстрі, як і будь-який інший файл, більшість з них не можна змінювати вручну, а самі файли не можна замінювати або копіювати, принаймні ви не можете зробити це під час роботи Windows. Також неможливо отримати повну резервну копію реєстру з файлу експорту. На щастя, існує ряд речей, які можна зробити для резервного копіювання розділів записів реєстру. Продовжуйте читати, тоді ви знайдете метод резервного копіювання та відновлення реєстру для Windows 10 / 8.1 / 8/7.
Що таке реєстр?
Реєстр Windows - це ієрархічна база данихяка зберігає налаштування та параметри конфігурації на операційних системах Microsoft Windows. Реєстр Windows використовується для зберігання більшої частини інформації та налаштувань для програм, апаратних пристроїв, налаштувань користувача, конфігурацій операційної системи та багато іншого. Реєстр також надає засоби для доступу до лічильників для профілювання продуктивності системи.
Як створити резервну копію та відновити реєстр у Windows 10 / 8.1 / 8/7
Частина 1: Реєстру резервного копіювання та відновлення за допомогою редактора реєстру Windows
Операції резервного копіювання майже виглядають схоже на Windows 10 / 8.1 / 8/7. Тепер візьмемо Windows 10 як приклад.
Крок 1. Відкрийте редактор реєстру, натиснувши Win + R, а потім виберіть Regedit.

Крок 2: Перейдіть до меню Файл і натисніть Експорт меню. Коли ви натискаєте опцію Експортувати, Windows запитає, чи потрібно зберегти файл у потрібному місці. Експортувати весь реєстр в одному файлі як резервну копію займе кілька секунд.

Крок 3: Натисніть кнопку Огляд і знайдіть місце, де ви хочете зберегти резервне копіювання реєстру Windows.

Крок 4: Під час процесу резервного копіювання, він зберігає всі резервні копії у форматі добре з часом і датою штамп, так що ви можете відновити будь-яку резервну копію на ваш вибір. Щоб відновити будь-яку резервну копію реєстру, запустіть RegBak, натиснувши на опцію Перегляд резервної копії, і виберіть резервну копію, яку потрібно відновити. Після вибору натисніть кнопку Відновити.
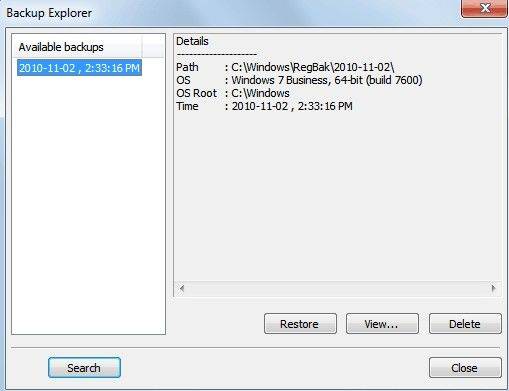
Частина 2: Резервне копіювання і відновлення реєстру Windows Care Genius
Якщо ви не користуєтеся Windows 10 або не можетеПродовжити цей процес, ви можете звернутися до Tenorshare Windows Care Genius за допомогою. Ви можете відновити всі елементи реєстру в Windows Default незалежно від проблем, які трапляються у реєстрі.
Запустіть програму та торкніться пункту Перевірка ПК, після чого ви побачите кнопку Резервне копіювання та відновлення у верхній частині інтерфейсу. Натисніть ці дві кнопки для резервного копіювання та відновлення всіх елементів реєстру в Windows Default.


Готово! Тоді ви успішно створите резервне копіювання та відновлення реєстру Window.