Як відновити видалені фотографії WhatsApp з iPhone
Поки ваші друзі отримують смарт-телефон, вониможуть ділитися фотографіями або вести розмови з вами в WhatsApp, не надаючи жодних платежів своєму постачальнику послуг. Однак, як тільки фотографії відсутні, і вже пізно їх створювати, ви можете їх отримати? Абсолютно так, нижче наведено два способи відновлення фотографій WhatsApp з iPhone X / 8/8 Plus / 7/7 Plus / 6s / 6s Plus / 6 / 5s / 5c / 5 за допомогою безкоштовних інструментів відновлення фотографій WhatsApp.
- Спосіб 1: Відновлення відсутніх зображень WhatsApp з резервної копії iCloud
- Спосіб 2: Відновлення видалених фотографій WhatsApp з резервної копії iTunes
- Спосіб 3: Відновлення фотографій WhatsApp з веб-сайту WhatsApp / Desktop
- Спосіб 4: Відновлення втрачених зображень WhatsApp з сторонніх розмов
- Кінцеве рішення: Завантажте фотографії WhatsApp з iPhone за допомогою відновлення WhatsApp
Спосіб 1: Відновлення відсутніх зображень WhatsApp з резервної копії iCloud
Поки в iCloud є достатньо місця, іВи робите автоматичне резервне копіювання WhatsApp (WhatsApp> Налаштування> Чати> Резервне копіювання чату> Резервне копіювання зараз / Автозавантаження) в чаті iCloud перед тим, як відновитись на iPhone, досить легко відновлювати фотографії чату. Що вам потрібно зробити так:
- 1. Увійдіть в iCloud на своєму iPhone з правильним ідентифікатором Apple і паролем.
- 2. Перевстановіть WhatsApp і запустіть його знову. Вам потрібно буде ввести свій код країни та номер телефону. Натисніть кнопку "Готово", щоб підтвердити її.
- 3. Натисніть «Відновити історію чатів», і тоді знадобиться час, щоб відновити розмови, включаючи фотографії в WhatsApp.
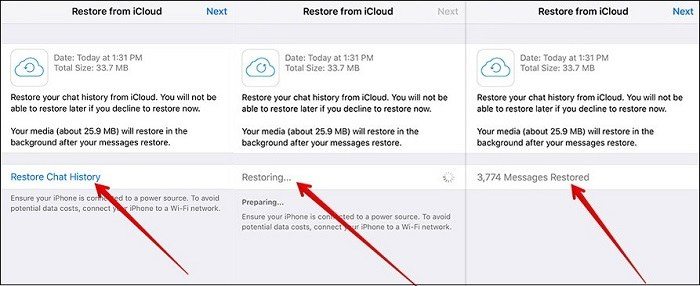
Спосіб 2: Відновлення видалених фотографій WhatsApp з резервної копії iTunes
Переконайтеся, що ви створили резервну копію даних WhatsAppiTunes в попередній час. Тепер ви є капіталом для відновлення фотографій WhatsApp з резервного копіювання iPhone через iTunes. Просто підключіть iPhone до комп'ютера та запустіть iTunes, натисніть на значок iPhone у верхньому лівому куті та натисніть Підсумок у Налаштуваннях. У правій частині екрана ви побачите кнопку "Відновити резервну копію". Торкніться його та підготуйтеся до відновлення зниклих фотографій із резервного копіювання.
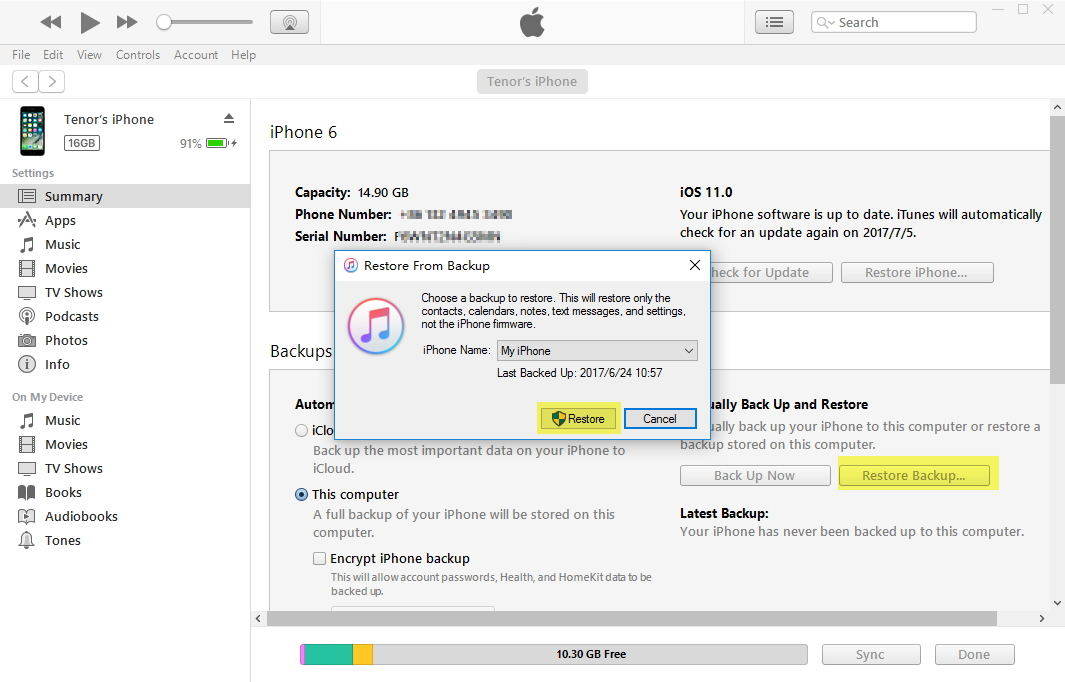
Спосіб 3: Відновлення фотографій WhatsApp з веб-сайту WhatsApp / Desktop
Якщо ви синхронізували надсилання цих фотографій доWhatsApp Web або Desktop, після того, як вони перейдуть на ваш iPhone, ви все ще можете дізнатися цільову бесіду, розкрити фотографії на веб-сайті WhatsApp / Desktop та зберегти їх на комп'ютері. Досить просто, правда?

Спосіб 4: Відновлення втрачених зображень WhatsApp з сторонніх розмов
Існує форма вирішення WhatsApp офіційного поширеного запитаннякажучи про те, що ви можете відновити фотографії на WhatsApp, якщо ви переслали їх на будь-які інші сторонні розмови (наприклад, пошту, AirDrop, повідомлення, Facebook, Evernote, файли тощо), то ви можете отримати фотографії з цих програм.

Кінцеве рішення: Завантажте фотографії WhatsApp з iPhone за допомогою відновлення WhatsApp
Що робити, якщо ви ніколи не створювали резервні копії фотографійWhatsApp, потім UltData, професійне програмне забезпечення для відновлення WhatsApp настійно вам рекомендується. Найбільша сила полягає в тому, що він підтримує всі платформи для відновлення текстових повідомлень, фотографій, відео, аудіо та контактів WhatsApp без резервного копіювання, а втрати даних після відновлення не втрачаються.
Крок 1. Безкоштовно завантажте, встановіть та запустіть цю програму на будь-якому комп’ютері, на якому працює Windows або macOS.
Крок 2. Підключіть iPhone до цього ПК / Mac за допомогою кабелю USB та будьте готові до початку сканування, натиснувши зелену кнопку «Почати сканування».

Крок 3. Після сканування за лічені хвилини ви зможете безкоштовно переглянути фотографії в “WhatsApp Attachments” і в кінцевому підсумку відновити їх з повною версією.
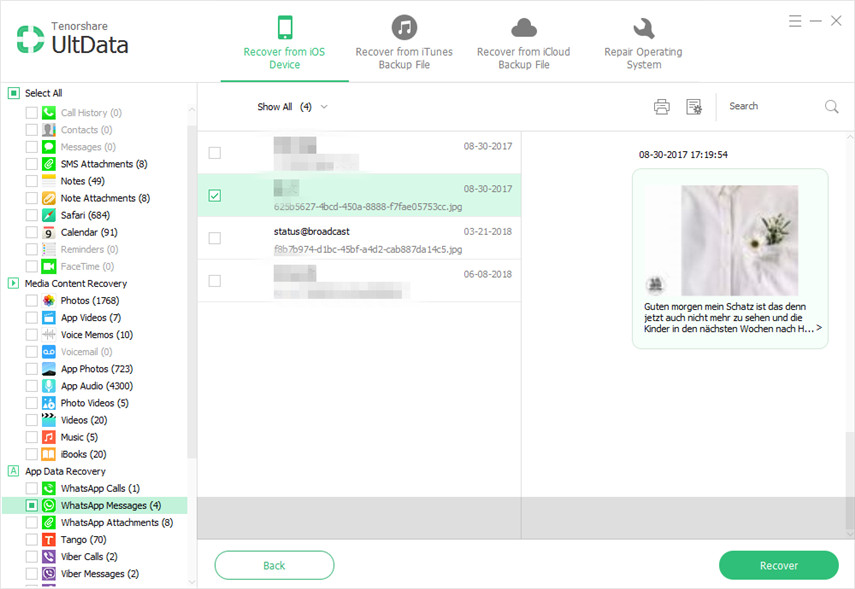
Сподіваємось, ви чітко освоїте, як відновити фотографії WhatsApp з iPhone, будь то резервне копіювання або без резервного копіювання. Якщо у вас є якісь інші враження, залиште свої відгуки внизу.









