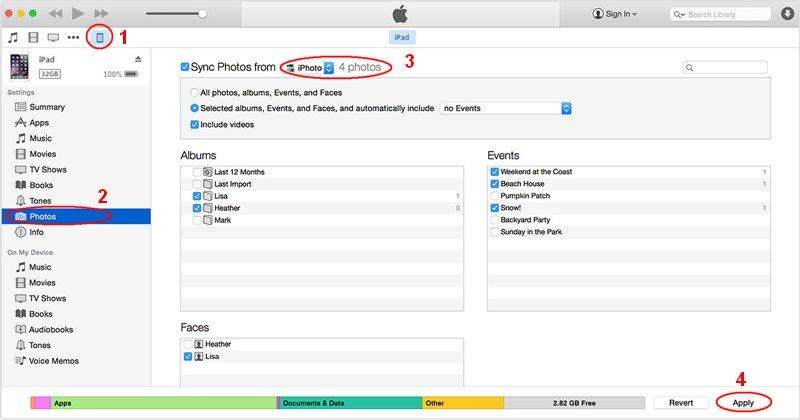5 простих способів синхронізації фотографій iPhone з Mac
Майже всі так само, як я, в якийсь моментчас хоче зберегти деякі дані, в основному фотографії з iPhone на Mac. Ідучи за останньою тенденцією соціальних медіа та щоденних публікацій, незвично отримати допомогу свого Mac, оскільки це, як правило, легше редагувати та ділитися фотографіями. Хоча передача фотографій звучить легко, насправді це трохи складно, оскільки існує ряд способів зробити це. Вибір найкращих методів вимагає практичної реалізації, і будучи самим користувачем iPhone і випробовуючи багато методів до цього часу, я знайшов найефективніші способи синхронізації фотографій з iPhone на Mac у цій детальній статті. Виконуйте ці кроки та одержуйте всі свої фотографії з iPhone прямо на ваш Mac. Отже, почнемо ...
- Частина 1: Як синхронізувати зображення з iPhone на Mac
- Частина 2: Як перенести фотографії з iPhone на Mac без синхронізації
Частина 1: Як синхронізувати зображення з iPhone на Mac
Синхронізація не є невідомим процесом для iPhone абоскоріше користувачів iOS. Це найбільш інтегральний процес передачі даних на пристроях iOS. Sync в основному передає дані з одного пристрою на інший за допомогою підключення до Інтернету або Wi-Fi. Аналогічно, фотографії також можуть бути синхронізовані з іншими пристроями, такими як ваш Mac, за допомогою служб Apple Cloud або звичайного iCloud. Це повністю залежить від стільникових даних, і існують різні способи роботи синхронізації на вашому iPhone або iPad за допомогою iCloud. Нижче наведено кілька методів, які використовують функцію синхронізації:
Спосіб 1: Синхронізувати фотографії iPhone з бібліотекою iCloud Photo Library
Коли я почав з передачі фотографій за допомогою свогоiPhone, iCloud Photo Library був першим методом, який я спробував. І я впевнений, що багато хто з вас чув чи бачив цю опцію у своєму iPhone. Це, безумовно, найпоширеніший метод синхронізації фотографій з iPhone на Mac. У нього є свої обмеження, і перше, коли воно прокляте обмеженням зберігання. Ви отримаєте лише 5 ГБ безкоштовного сховища даних, і все зайве буде платним. У будь-якому випадку, як життєздатний метод, ось як ви можете ним користуватися:
Щоб цей спосіб працював, вам доведеться активувати параметр iCloud Photo Library на вашому iPhone та Mac. Виконайте наведені нижче дії:
iPhone:
1. Відкрийте "Налаштування", введіть ім'я та перейдіть до "iCloud". Тепер перейдіть до "Фотографії". iOS 10 та новіших пристроїв, вам доведеться перейти в "Налаштування"> "iCloud"> "Фотографії та камера".

2. Ви побачите опцію "iCloud Photo Library". Увімкніть перемикач!
Мак:
1. Перейдіть до "Налаштування системи", потім перейдіть до "iCloud".
2. Знайдіть "Параметри", щоб отримати опцію "iCloud Photo Library". Увімкніть це!
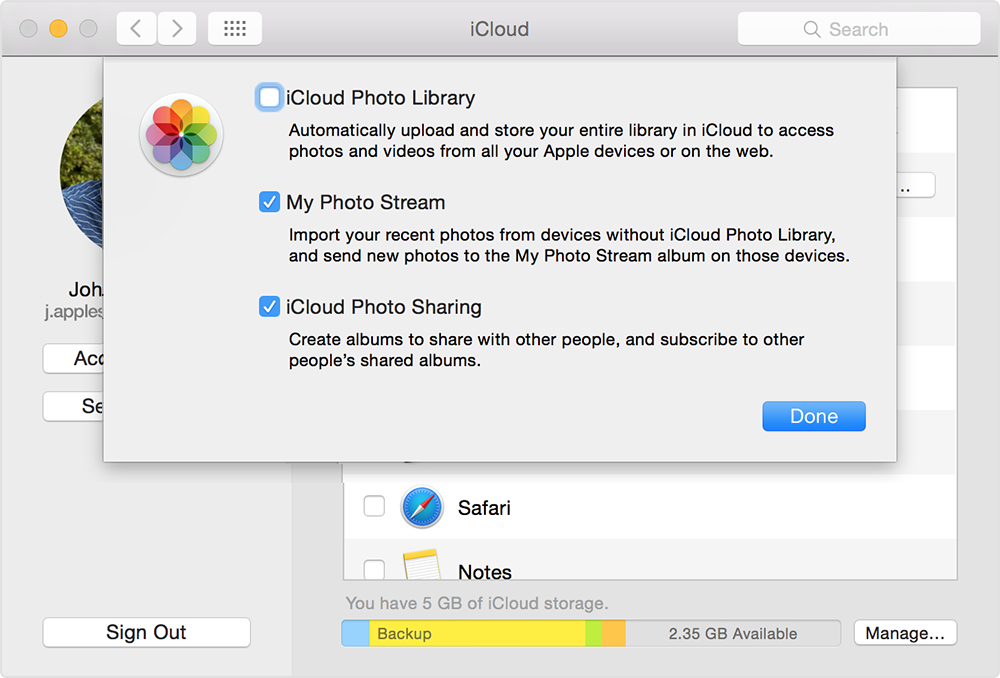
3. Ви можете отримати синхронізовані фотографії, запустивши додаток Photos.
Тепер, коли ви ввімкнули iCloud PhotoОпція бібліотеки, всі ваші фотографії iPhone X / 8/7 / 7Plus / 6 / 6S / 5 / 5S / SE тощо будуть тепер автоматично синхронізовані на ваш Mac, коли ви підключені до Wi-Fi. Майте на увазі, що для цього методу потрібен стабільний Wi-Fi, і без цього він марний.
Спосіб 2: Синхронізуйте фотографії iPhone з моїм фотопотоком
Так само, якщо ви хочете синхронізувати свої фотографії за допомогоюiCloud, є також інший спосіб, крім iCloud Photo Library, і це iCloud Photo Stream. Основна функціональність iCloud Photo Stream - це зберігання та обмін даними через Wi-Fi, що схоже на iCloud Photo Library. Але є невелика різниця, вона зберігає лише фотографії останніх 30 днів. Отже, після цього терміну роботи він скидається, і ви не отримаєте його на будь-якому підключеному пристрої. Виконайте наведені нижче дії, щоб дізнатися, як це працює:
1.На своєму iPhone перейдіть до Налаштування, потім до Фотографії та перемкніть кнопку "Моя фотопотік". Для пристроїв iOS 10 та новіших версій вам доведеться перейти до "Налаштування", потім до "iCloud" та відкрити "Фотографії та камера".
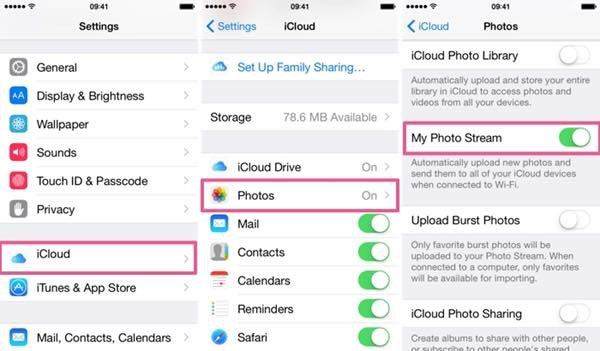
2. На вашому Mac відкрийте "Налаштування системи", а потім перейдіть до "iCloud". Тепер відкрийте "Параметри" та ввімкніть опцію "Мій фотопотік" за допомогою прапорця.

Ви успішно налаштували My Photo Streamфункція на iPhone та Mac. Тепер усі ваші останні 30 днів фотографії будуть синхронізовані автоматично при підключенні до Wi-Fi. Ви можете отримати доступ до цих фотографій у додатку "Фото" на вашому Mac.
Отже, ось як синхронізувати зображення з iPhone на Mac за допомогою програми My Photo Stream.
Частина 2: Як перенести фотографії з iPhone на Mac без синхронізації
До цього часу я в основному обговорював питання про використанняфункції синхронізації для передачі фотографій. Але якщо ви не хочете використовувати функцію синхронізації iOS-пристроїв і вибрати щось легше та більш життєздатне, на щастя, є кілька способів, які можуть вам допомогти. Ці методи залежать і не залежать від Wi-Fi та пропонують ефективні передача будь-яких даних або в цьому випадку зображень. Отже, ось такі способи:
Спосіб 1: Імпорт фотографій з iPhone на Mac за допомогою iCareFone
Найкращий спосіб синхронізувати фотографії з iPhone наMacBook тут у цій статті, безсумнівно, є https://www.tenorshare.com/products/icarefone.html програмним забезпеченням. Це інструмент передачі "все в одному" з опцією "Менеджер файлів", який може допомогти вам редагувати, обмінюватися та керувати будь-яким типом фотографій та інших даних. Він доступний як для Mac, так і для Windows. Це, безумовно, ідеальний варіант для отримання всіх фотографій iPhone на ваш Mac через такі переваги:
- Зручний інтерфейс.
- Вибіркові та масові передачі фотографій
- Немає обмежень на місця зберігання, на відміну від iCloud
- Жодних клопотів щодо входу в облікові записи за допомогою Apple ID тощо
- Для передачі не потрібен Wi-Fi або Інтернет
- Передайте будь-які фотографії незалежно від розміру та типу файлу. Ви можете переносити зображення сторонніх програм, наприклад, із зображень WhatsApp, камеру ролика, iMessage, Instagram тощо.
- Передайте зображення після попереднього перегляду
- Також є можливість резервного копіювання та відновлення даних, пришвидшити та очистити, виправити всі проблеми з iOS, що застрягли, відновити ОС тощо.
Ось як самостійно використовувати Tenorshare iCareFone:
1. Спочатку завантажте та встановіть програму Tenorshare iCareFone на свій Mac
2. Запустіть програмне забезпечення та підключіть USB-кабель до iPhone та Mac

3. Тепер натисніть на опцію «Менеджер файлів» і виберіть в інтерфейсі опцію «Фотографії»
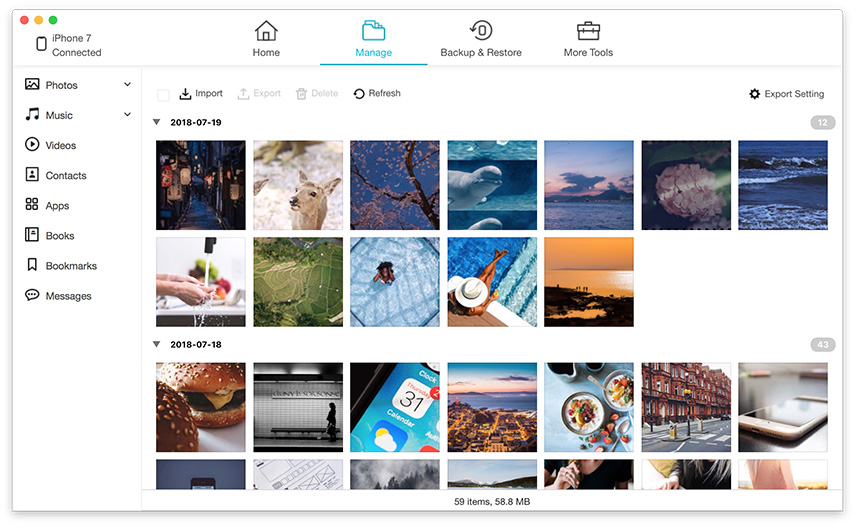
4. Усі ваші зображення тепер будуть відображатися в хронологічному порядку, переліченому. Ви можете переглянути і вибрати потрібні зображення
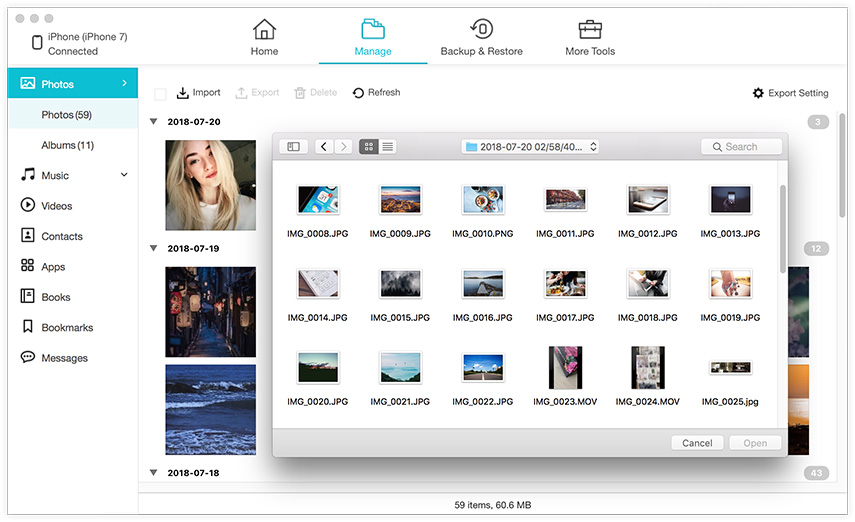
5. Натисніть "Експорт", щоб закінчити процес
Усі вибрані раніше фотографії будуть негайно передані на ваш Mac.
Спосіб 2: Перемістіть фотографії з iPhone на Mac за допомогою програми Photos
Photos App з Mac досить схожий на iPhotoі в основному призначений для редагування, управління та обміну будь-яким типом даних. У цьому випадку ви можете використовувати його для ефективної синхронізації зображень з iPhone на Mac. Ви можете скористатися допомогою кабелю USB та iTunes непрямо, щоб він працював. Як рекомендує Apple, вам потрібно буде встановити останню версію iTunes на вашому Mac, щоб отримати підтримку. Майте на увазі, що вам не потрібно запускати iTunes у всьому цьому процесі. Отже, ось як ви можете використовувати додаток Photos для отримання зображень на вашому Mac:
1. Підключіть iPhone до свого MacBook / MacBook Pro / Air / iMac / iMac Pro за допомогою USB-кабелю
2. Додаток Фотографії має працювати автоматично після виявлення iPhone. Якщо це не так, ви можете також запустити його вручну
3. Тепер ви побачите всі свої зображення на головному інтерфейсі у форматі мініатюр
4. Тепер просто виберіть потрібні зображення та торкніться кнопки «Імпорт», яка знаходиться у верхньому куті
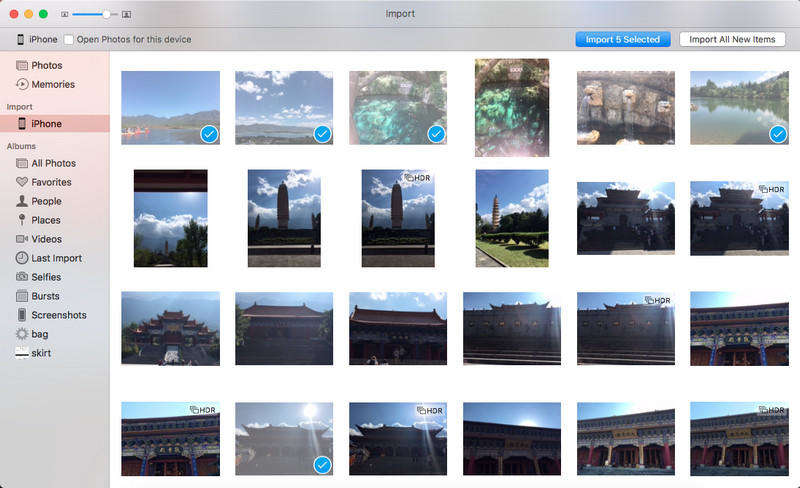
І ви зробили! Усі обрані зображення тепер будуть доступні на вашому Mac.
Шлях 3: Фотографії Airdrop з iPhone на Mac
Останній метод тут стосується бездротового зв’язкупередача. Airdrop - це функція обміну даними на пристроях iOS, розроблених Apple. Цей спосіб повністю залежить від підключення до Wi-Fi і, тим більше, від стійкого і швидкого з'єднання. Це життєздатний варіант для синхронізації зображень з iPhone на Mac. Переконайтесь, що у вас на Mac не працює Mac OS X Yosemite / macOS Sierra / macOS High Sierra / El Capitan.
1. По-перше, вам потрібно буде підключитися до тієї ж мережі Wi-Fi як для вашого iPhone, так і для Mac
2. Тепер на своєму iPhone увімкніть Airdrop і виберіть "Усі" та запустіть Airdrop

3. На своєму Mac запустіть Finder і запустіть Airdrop, щоб увімкнути "Усі" у налаштуваннях відкриття
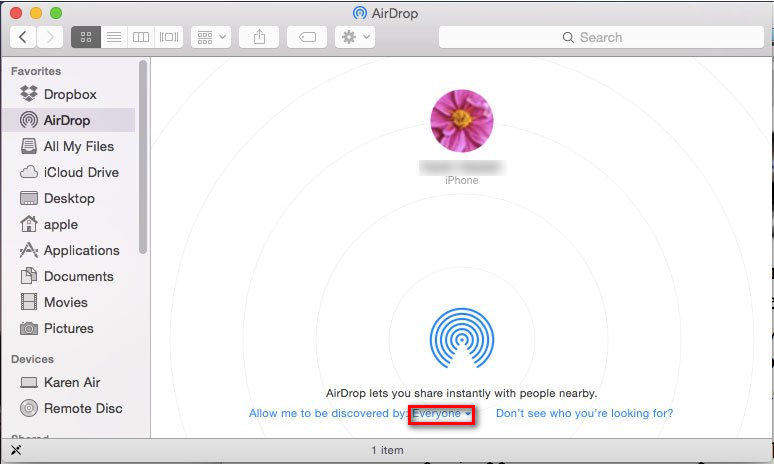
4. Просто відкрийте камеру Roll зараз і виберіть фотографії, які ви хочете зробити Airdrop
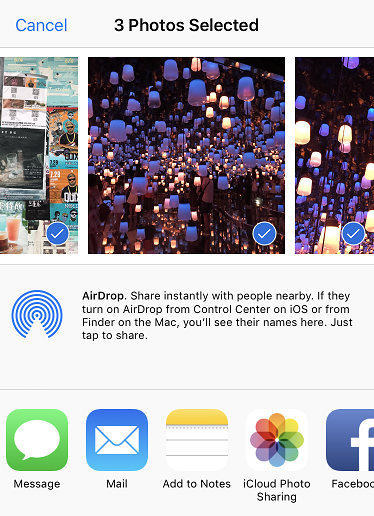
5. Після вибору натисніть Надіслати та збережіть на Mac зараз
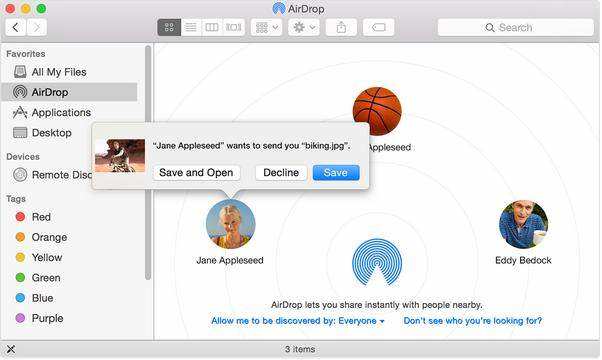
Отже, ось як правильно фотографувати Airdrop фотографії з iPhone на Mac
Отже, ось найефективніші способи синхронізаціїфотографії з iPhone на Mac з Wi-Fi, а також без Wi-Fi. Ці методи ефективні і добре працюють, якщо виконати правильно. Якщо ви все ще замислюєтесь, "Як легко синхронізувати фотографії з iPhone на Mac?", На мою думку та з усіх моїх тестів, проста відповідь - Tenorshare iCareFone. Я настійно рекомендую це програмне забезпечення понад усі ці інші методи тут лише через його переваги та простоту, з якою ви можете переносити фотографії без зайвих клопотів.
Якщо вам сподобалася ця стаття, робіть коментарі та діліться !!