3 способи перенесення музики з iPhone на комп'ютер
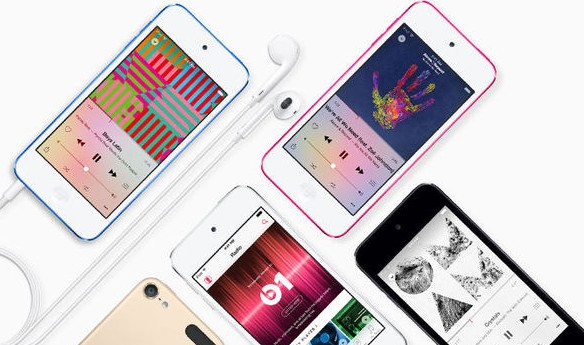
Передача музики з iPhone на комп'ютер може бутиробиться більш ніж одним способом. Що робити, якщо я скажу, що ви можете передати пісні з iPhone на ПК / Mac 3 різними способами? Хіба що не круто. Ну, ви можете перенести придбані, а також не придбані пісні з iPhone на комп'ютер. 3 способи передачі пісень з iPhone на комп'ютер, включаючи передачу через сторонні програми, через iTunes та через iCloud. У цій статті ви ви дізнаєтесь, яким способом найкраще переміщувати пісні та навіть переваги, а також недоліки цих методів. Отже, переконайтесь, що ви переглянете всі методи, щоб детально знати.
- Спосіб 1: Як перенести музику з iPhone на комп'ютер найпростішим способом
- Спосіб 2: Як перемістити музику з iPhone на комп'ютер за допомогою iTunes
- Шлях 3: Як отримати музику з iPhone на комп'ютер за допомогою iCloud
Спосіб 1: Як перенести музику з iPhone на комп'ютер найпростішим способом
Найпростіший спосіб передачі музики з iPhone наPC / Mac використовує https://www.tenorshare.com/products/icarefone.html. iCareFone - чудовий і дивовижний інструмент, який робить вашу роботу з переміщення музики з iPhone на комп'ютер лише за кілька моментів. Цей інструмент не має жодних обмежень, таких як ви потрапляєте в iTunes та iCloud. Він також легко порушує ті ж обмеження Apple ID, і навіть вам не потрібно підключення Wi-Fi для передачі музики. Це двостороння передача між пристроєм iOS та комп'ютером. Він передає як придбану, так і не придбану музику, а також підтримує iPhone X, iPhone 8/8 Plus, iPhone 7/7 Plus, iPhone 6 / 6s та більш ранні моделі.
Процес показано, як скопіювати музику з iPhone на комп'ютер:
Примітка. Обов’язково завантажте та встановіть Tenorshare iCareFone на свій комп’ютер.
1. Запустіть iCareFone на своєму комп’ютері, а також підключіть iPhone до комп'ютера.
2. Протягом декількох хвилин iCareFone виявить ваш iPhone та натисне на вкладку «Файловий менеджер».

3. У розділі «Менеджер файлів» можна побачити кілька варіантів, натисніть «Музика». Після натискання на музику вся музика відображатиметься на екрані вашого iPhone.

4. Виберіть музику, яку хочете відправити на ваш комп'ютер після цього, натисніть кнопку "Експорт".

5. Усі вибрані пісні будуть збережені на вашому ПК / Mac, і якщо ви хочете перемістити ці пісні в iTunes, ви можете перетягнути цю пісню і перенести її в iTunes.
Спосіб 2: Як перемістити музику з iPhone на комп'ютер за допомогою iTunes
Якщо ви придбали музику в магазині iTunes іВи плануєте перенести ці пісні на свій комп'ютер, тоді цей спосіб допоможе вам, але недолік цього методу полягає в тому, що він підтримує лише музику, завантажену з магазину iTunes або Apple Music, і не підтримує жодного стороннього музичного додатка, що означає, що ви не можете перенести жодну не придбана музика на комп’ютер за допомогою цього методу.
Процес показано, як перемістити придбану музику з iPhone на комп'ютер за допомогою iTunes:
1. Завантажте та встановіть iTunes на свій комп’ютер >> відкрийте iTunes
2. Перейдіть до облікового запису >> Авторизація >> Авторизуйте цей комп'ютер.
3. Клацніть на "Авторизувати", що дозволить вашому комп'ютеру відтворювати придбану музику iTunes Store.

4. За допомогою USB-кабелю підключіть iPhone до комп'ютера.
5.З'явиться екран, де вас запитають, чи хочете ви перенести покупки на комп’ютер. Клацніть на Передати покупки. Якщо екран не з’являється, перейдіть до Файл >> Пристрої >> Передача закупок з iPhone.

Шлях 3: Як отримати музику з iPhone на комп'ютер за допомогою iCloud
Цей метод вважається легким і надійнимніж другий спосіб, оскільки всі пісні, альбоми чи список відтворення будуть синхронізовані до iTunes, якщо музична бібліотека iCloud увімкнена як на iPhone, так і на комп’ютері, а також підключена до Wi-Fi. Незважаючи на те, що це легко, у нього є деякі недоліки, як вам потрібно використовувати той же Apple ID, процес завантаження відбувається повільно, деякі пісні можуть бути відсутніми, і вимкнення медіатеки iCloud видалить завантажений контент.
Примітка. Вам потрібно ввійти, використовуючи той самий Apple ID, який ви використовуєте для підписки на Apple Music.
Процес показано, як увімкнути музичну бібліотеку iCloud на iPhone:
1. Перейдіть до налаштувань свого iPhone, а потім перейдіть до музики.
2. Увімкніть (увімкніть) музичну бібліотеку iCloud.

3.Щойно ви переключитесь на музичну бібліотеку iCloud, вас запитають, чи хочете ви зберегти музику на вашому iPhone, і якщо ви вирішите зберегти музику, тоді вся музика з вашого iPhone буде додана до музичної бібліотеки iCloud і якщо ви виберете "Видалити & Замініть ", тоді вся музика вашого iPhone буде замінена вмістом iCloud Music Library.
Процес показано, як увімкнути музичну бібліотеку iCloud на комп’ютері:
4. На комп'ютері Windows: Відкрийте комп'ютер Windows, виберіть «Правка >> Налаштування» на панелі меню, яку ви бачите у верхній частині екрана iTunes.
5. У Mac: Відкрийте свій Mac, виберіть iTunes >> Налаштування, на панелі меню, яку ви бачите у верхній частині екрана iTunes.

6. Клацніть на Загальний параметр, а також поставте прапорець (увімкніть) Музична бібліотека iCloud.
7. Натисніть кнопку ОК.
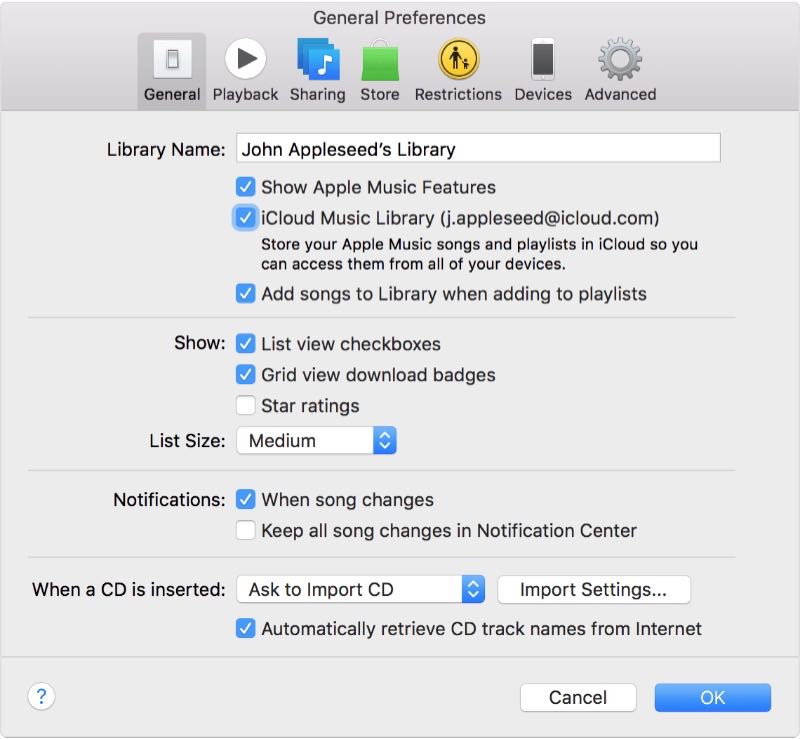
Ваші музичні колекції будуть автоматично завантажені в iTunes. Ви можете легко відрізнити їх за допомогою значка хмари. Ви можете натиснути на значок хмари, щоб перенести музику з iPhone на комп'ютер.

Отже, це 3 способи передачі музики зiPhone на комп'ютер. Методи перераховані відповідно до його важливості в передачі пісень на комп'ютер. Оскільки Tenorshare iCareFone найкраще працює для передачі музики з iPhone на комп'ютер безкоштовно, рекомендується використовувати це програмне забезпечення. Якщо у вас є коментарі щодо запиту нижче.




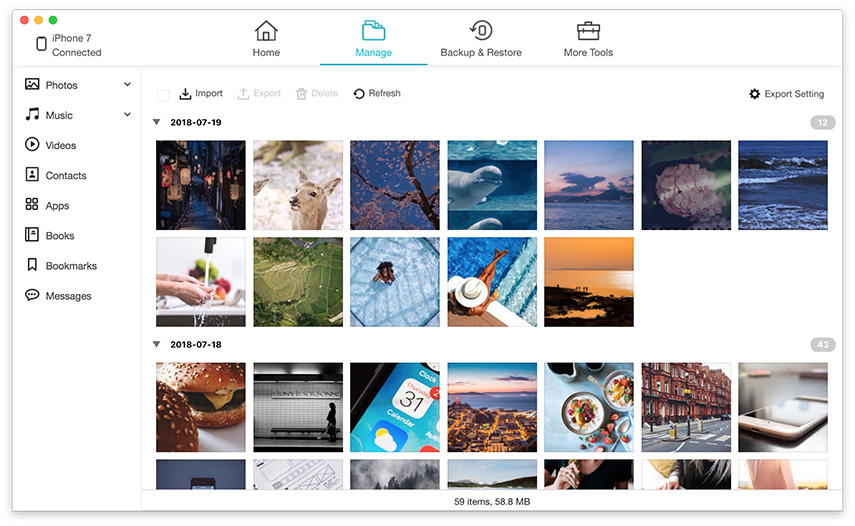
![[Solved] Як передавати музику з PC / Mac на новий iPhone 8/8 Plus](/images/ios-file-transfer/solved-how-to-transfer-music-from-pcmac-to-new-iphone-88-plus.jpg)



