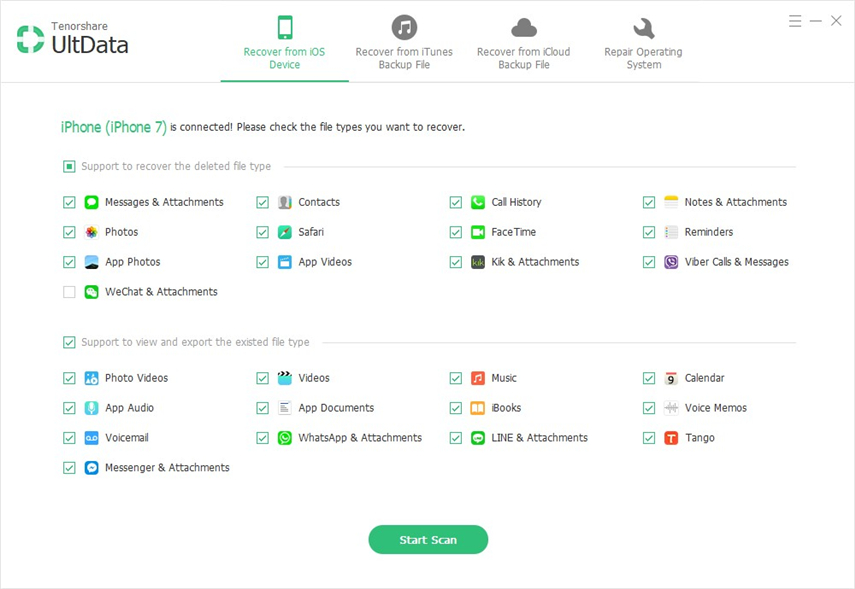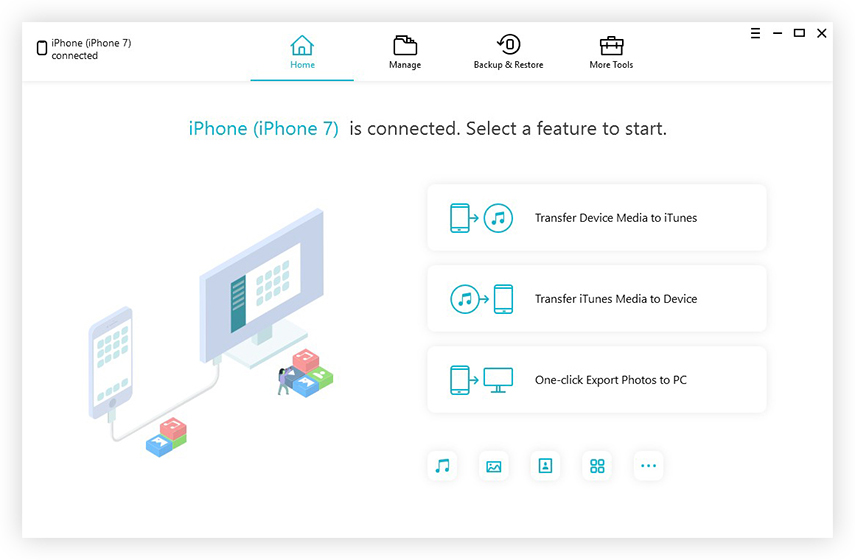Топ-3 способи копіювання текстових повідомлень з iPhone на ПК / Mac
"Я хочу продати свій iPhone 8, але перед цим я хочу зберегти всі свої текстові повідомлення на своєму ПК. Чи можливо це? Чи є якийсь спосіб я це зробити? Будь ласка, допоможіть мені!"
Якщо у вас те саме питання, то короткевідповідь - так! Ти можеш це зробити. Збереження своїх текстових повідомлень на ПК - це чудовий спосіб зберегти ваші особисті дані. Є багато способів, за допомогою яких ви можете це зробити. У цій статті ми перерахуємо найкращі способи копіювання текстових повідомлень з iPhone на комп'ютер.
- Спосіб 1: Як синхронізувати текстові повідомлення з iPhone на комп'ютер за допомогою iTunes
- Спосіб 2: Як отримати текстові повідомлення з iPhone на комп'ютер за допомогою SMS вперед
- Спосіб 3: Як зберегти текстові повідомлення з iPhone на комп'ютер за допомогою інструмента передачі
Спосіб 1: Як синхронізувати текстові повідомлення з iPhone на комп'ютер за допомогою iTunes
Apple надає iTunes кожному користувачеві безкоштовно таВін служив роками у підключенні пристроїв iOS, резервному копіюванні та відновлення даних, загальній підтримці тощо. Тому перша думка, коли згадується синхронізація даних iPhone з комп'ютером.
Що робить резервне копіювання iTunes
Ви можете створити резервну копію даних за допомогою iTunes. Процес простий, і файл резервної копії зберігатиметься в будь-якому місці. На жаль, якщо ви не відновите його, сам файл резервної копії марний. Тепер майте на увазі, що ви не можете створювати резервні копії лише своїх текстових повідомлень; створення резервної копії за допомогою iTunes - складний процес, і він створює резервну копію всіх даних на вашому пристрої, включаючи тексти та повідомлення.
Однак цей файл резервної копії зберігається на вашомуОбліковий запис iTunes або ваш ПК як єдиний блок, ви не можете шукати там свої текстові повідомлення, фотографії чи відео. Це нечитабельний файл, який можна використовувати лише при відновленні резервної копії.
Резервні повідомлення з використанням iTunes
Якщо ви хочете створити резервну копію та копіювати текстові повідомлення з iPhone на ПК або Mac, виконайте наступні дії:
1. Переконайтеся, що на вашому ПК встановлена остання версія iTunes.
2. Запустіть iTunes на своєму ПК.
3. Підключіть iPhone та ПК разом із USB-кабелем.
4. Торкніться значка пристрою та перейдіть до опції Підсумок.
5. Знайдіть опцію "Резервне копіювання" та натисніть функцію "Завантажити зараз".

Це відразу розпочне процес резервного копіювання. Під час цього процесу вам знадобиться стабільний Wi-Fi. Терпляче зачекайте, поки процес не буде закінчений. Тепер усі ваші дані, включаючи текстові повідомлення, будуть резервні копії на комп'ютері
Спосіб 2: Як отримати текстові повідомлення з iPhone на комп'ютер за допомогою SMS вперед
Той, хто користується продуктами Apple, добреознайомився з iMessage. Це дуже корисний додаток з кількома функціями; одна з них - переадресація SMS. Користувачі можуть почати надсилати текстові повідомлення з iPhone на Mac під час підключення до Wi-Fi. Вони також повинні переконатися, що вони ввійшли з тим же Apple ID для надсилання та отримання текстів. Однією з найбільш привабливих функцій всієї служби обміну повідомленнями Apple є опція пересилання SMS. Але, щоб скористатися цією функцією та повноцінно використовувати додаток iMessage, спочатку ви повинні знати, як налаштувати її на вашому Mac.
Крок її використання згаданий нижче:
1. Перейдіть на свій Mac і запустіть повідомлення.

2. Тепер введіть свій ідентифікатор Apple, електронну адресу та пароль. Якщо ваш процес аутентифікації вимагає код підтвердження, вкажіть це, коли з'явиться запит.

3. Тепер перейдіть до "Налаштування" у "Повідомлення" та шукайте "Облікові записи"
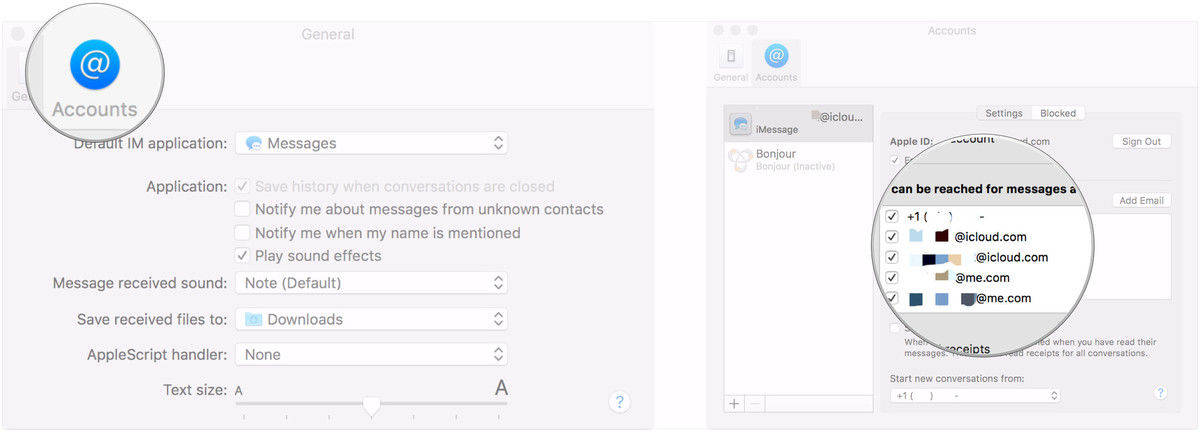
4. Тоді вам буде запропоновано ваш поточний номер мобільного телефону та електронну адресу, вкажіть той, де ви завжди будете доступні.
5. Тепер вам потрібно персоналізувати свій акаунт iMessage. З’ясуйте, чи хочете ви, щоб інші переглядали вашу особисту інформацію чи ні.
Налаштування завершено. Тепер ви зможете використовувати свій iMessage для надсилання та отримання текстів.
Увімкнути переадресацію текстових повідомлень на iPhone
Якщо ви вже активували iMessage на своєму Mac, то вам слід скористатися функцією переадресації SMS або MMS. Це дуже важлива частина iMessage і тут "її використовувати:
1. По-перше, ви повинні переконатися, куди ви хочете переслати свої повідомлення, в цьому випадку це Mac.
2. Тоді вам також потрібно переконатися, що ваш iPhone та Mac увійшли до iMessage з тим же Apple ID.
3. Тепер натисніть "Налаштування" на iPhone і перейдіть до "Повідомлення".
4. Прокрутіть вниз і натисніть «Переадресація текстових повідомлень».
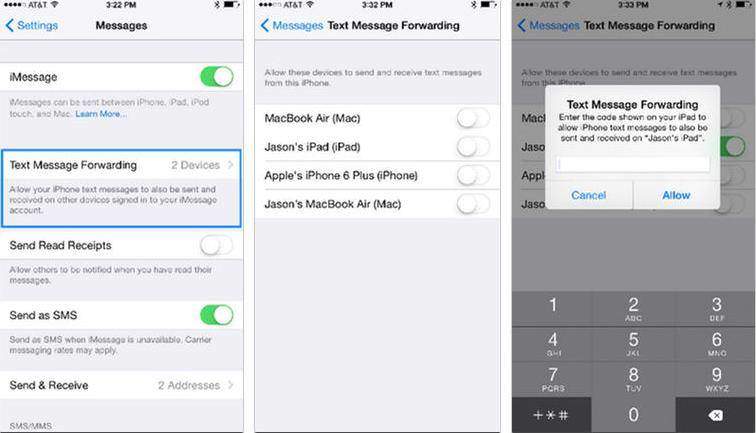
5. Ви побачите список усіх своїх пристроїв, пов’язаних із вашим Apple ID. Ретельно виберіть Mac, щоб увімкнути його.
6. Ви отримаєте шестизначний код на своєму Mac та вікно попередження про пересилання тексту на iPhone.
7. Введіть отриманий код з Mac на свій iPhone та натисніть «Дозволити»
Після завершення процесу перевірки вашiPhone X / 8/7/6 / 6S / 5 / 5S / SE тощо та Mac будуть синхронізовані разом для переадресації SMS. Ви зможете переглядати, читати та відповідати тексти зі свого Mac. Тепер ви знаєте, як отримувати повідомлення з iPhone на комп’ютер за допомогою iMessage та пересилання тексту.
Зауважте, що попередні повідомлення не синхронізувались після васналаштування переадресації тексту. Однак ви все одно можете надсилати тексти вручну. Просто відкрийте додаток Повідомлення на вашому iPhone та виберіть потрібні повідомлення. Якщо довге натискання на текстовий міхур підніме піктограму вперед. Введіть свій Apple ID, і ви також можете отримати повідомлення на Mac.

Спосіб 3: Як зберегти текстові повідомлення з iPhone на комп'ютер за допомогою інструмента передачі
Якщо ви хочете знати, як завантажити текстові повідомленняз iPhone на комп'ютер, потім не дивіться далі Tenorshare iCareFone сидить поруч і готовий допомогти вам, коли захочете. Напевно, ви повинні знати, що резервні копії з iCloud та iTunes є марними, оскільки вони не читаються. Тут велике програмне забезпечення сторонніх виробників на зразок https://www.tenorshare.com/products/icarefone.html показує свій калібр. Це справедливо найкращий варіант резервного копіювання та передачі текстових повідомлень на ПК. Ось "чому:
- Всі текстові повідомлення читаються після передачі
- Доступний для Windows та Mac
- Підтримка масових та вибіркових переказів
- Доступні SMS-вкладення та передавання відео iMessage
- Передайте будь-які повідомлення додатків, такі як Kik, Viber та WhatsApp тощо.
Давайте розглянемо, як використовувати це зоряне програмне забезпечення:
1. Спочатку завантажте на свій комп’ютер програмне забезпечення Tenorshare iCareFone.
2. Тепер запустіть програму та просто підключіть iPhone до ПК за допомогою оригінального кабелю USB.
3. На головному інтерфейсі перейдіть до параметра "Резервне копіювання та відновлення".

4. Знайдіть і торкніться "Повідомлення та додатки" зі списку, а потім знову натисніть "Резервне копіювання". Ви також можете перевірити повідомлення WhatsApp / Messenger / Kik, якщо хочете.
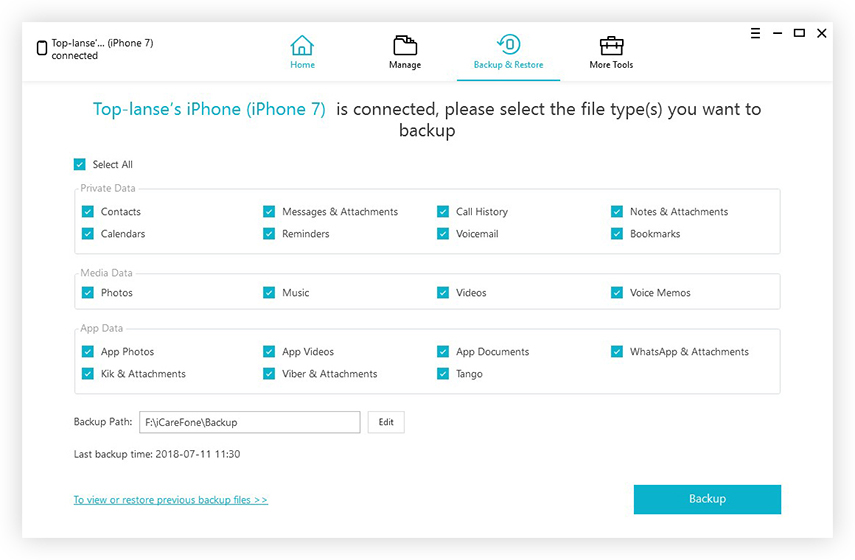
5. Тепер виберіть тексти, які потрібно зберегти, і натисніть «Експорт на ПК», щоб зберегти їх на комп’ютер.

Це те, як передати текстові повідомлення з iPhone на комп’ютер, використовуючи Tenorshare iCareFone.
Отже, ось три найкращі методи за допомогоюякий можна створити резервну копію та зберегти текстові повідомлення iPhone прямо на комп’ютер. Якщо ви хочете нашої неупередженої думки, закрийте очі і просто вирушайте на Tenorshare iCareFone. Це просто найефективніший і найпростіший спосіб зробити свою роботу. Переваги, які він пропонує перед іншими варіантами, є вирішальним фактором тут. І не забувати особливостей, з якими він поставляється. Ви точно не розчаруєтесь точно!
Якщо ви вважаєте цю статтю корисною, поділіться та коментуйте нижче !!