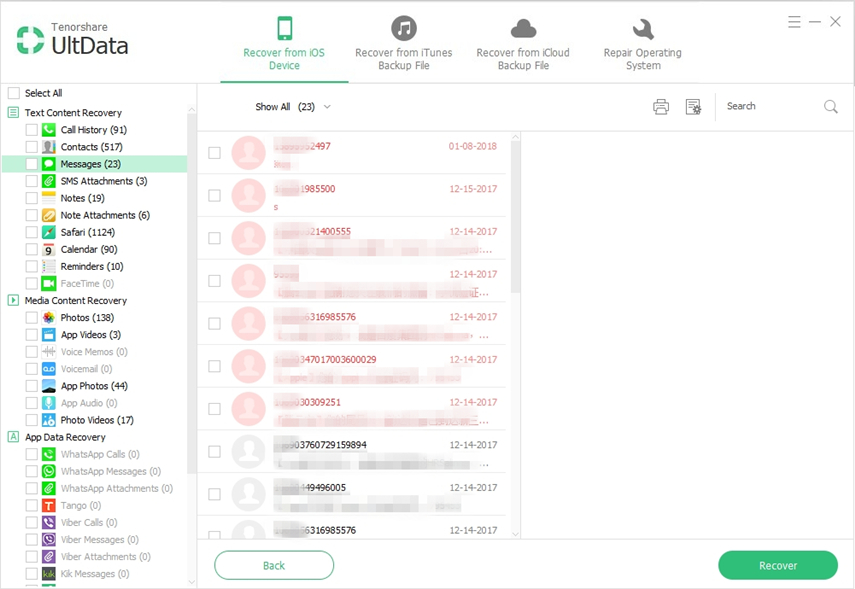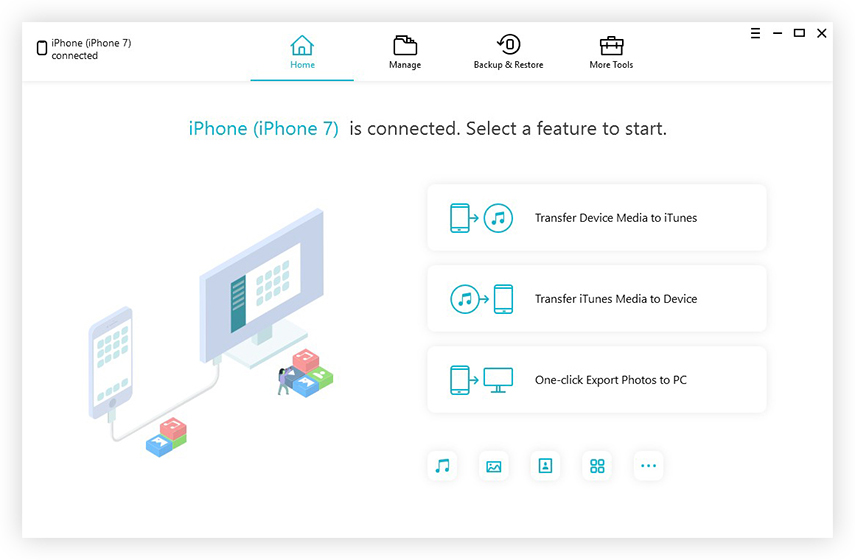Як синхронізувати текстові повідомлення з iPhone на iPad
Якщо ви НЕ "T знаєте як синхронізувати повідомлення з iPhone на iPad, тоді не хвилюйтеся, що ви на потрібному місці. Служба iphone iMessage повна функцій, веселих додатків та легкої синхронізації між вашими пристроями Apple - але лише за умови відповідного налаштування. Це не рідкість, щоб повідомлення з’являлися на вашому iPhone, iPad. Ми повинні переконатися, що все налаштовано законно на вашому iPhone, перш ніж перейти до синхронізувати повідомлення між iPhone та iPad.
- Частина 1: Поради щодо синхронізації повідомлень між iPhone та iPad
- Частина 2: Синхронізація повідомлень між iPad та iPhone через iCloud
- Частина 3: Легкий інструмент для передачі даних від телефону до телефону без iTunes --- Tenorshare iTransGo
Частина 1: Поради щодо синхронізації повідомлень між iPhone та iPad
Синхронізувати повідомлення між iPhone та ipad або будь-яким Mac iPod touch, що відповідає потребам системи Continuity. Переконайтеся, що ваші пристрої налаштовані так:
1. Кожен пристрій входить в iCloud з аналогічним Apple ID.
2. На iPhone перейдіть у Налаштування> Повідомлення> Надіслати та отримати. Переконайтесь, що Apple ID в найвищій точці екрана є аналогічним Apple ID, який ви використовуєте для синхронізації повідомлення iPhone на різних своїх пристроях. Додайте чек на свій номер телефону та електронну адресу, щоб ви могли прийти до iMessage в обох. Так само зробіть на своєму iPad або iPod-контакті.

3. На iPhone перейдіть у меню Налаштування> Повідомлення> Пересилання текстових повідомлень, і в цей момент виберіть, які пристрої дозволять надсилати та отримувати миттєві повідомлення з цього iPhone. Якщо ви не використовуєте двофакторну перевірку свого Apple ID, код підтвердження з’являється на кожному з ваших різних пристроїв: введіть цей код на своєму iPhone.
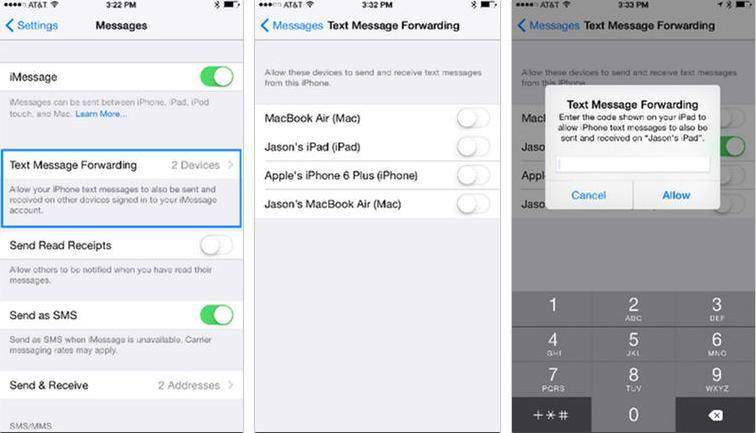
4. На Mac відкрийте Messages, а потім виберіть Messages> Preferences. Отримайте рахунок, тоді виберіть свій рахунок iMessage. Переконайтеся, що тут з'явився Apple ID - аналогічний Apple ID, який ви використовуєте на різних своїх пристроях. Додайте чек на свій номер телефону та електронну адресу.
Частина 2: Синхронізація повідомлень між iPad та iPhone через iCloud
Що стосується синхронізації повідомлень з iPad доiPhone, головною альтернативою для вашої голови може стати iTunes або iCloud. Дійсно, ви можете відновити свій iPhone з iTunes або iCloud, щоб повернути ваші повідомлення до тих пір, поки ви пересунете свій iPad достроково. Як би там не було, є кілька обмежень. Це вимагає постійної асоціації в мережі, і процедура відновлення дозволить викорінити іншу існуючу інформацію на вашому iPhone, як контакти та повідомлення.
Примітка: До початку; Ви повинні переконатися, що Ваші iPad та iPhone використовують один і той же обліковий запис iCloud та аналогічний номер телефону або електронну пошту для надсилання / отримання iMessages.
Крок 1. Відкрийте Налаштування> Повідомлення> Надіслати та отримати на своєму iPad. У найвищій частині сторінки знаходиться Apple ID, який використовується на вашому iPhone для iMessage, а під ним буде ваш номер телефону, а також будь-яка електронна адреса, яка має відношення до вашого Apple ID.

Крок 2. Ви можете просто вибрати свій номер телефону для надсилання та отримання повідомлень. Це дозволить зберегти значну міру розладу і зберегти стратегічну відстань від випадкової синхронізації повідомлень до iPhone.
Крок 3. Потім ви можете вибрати свій номер телефону або доставку електронної пошти, щоб розпочати чергову дискусію. Після цього підтвердьте, що подібні налаштування використовуються на вашому iPhone.
Основне обмеження триматися вгоріПерелік пріоритетів полягає в тому, що ширше резервне копіювання та відновлення, тож вам доведеться тим часом відновити налаштування пристрою та інформацію про додатки (що виганяє будь-які нові повідомлення з вашого iPhone). Отож цю процедуру найкраще використовувати під час налаштування до іншого iPhone.
Цей запис підтримки Apple записує кожного з нихречі, які переміщуються і відновлюються iCloud. Скористайтеся цими засобами, щоб перейти вниз і синхронізувати повідомлення, починаючи з одного iPhone, а потім до наступного:
1. Підключіть старий iPhone до джерела живлення та увімкніть Wi-Fi.
2. Увімкніть резервну копію iCloud. На старому iPhone відкрийте програму «Налаштування» та торкніться свого імені у найвищій точці екрана, а потім торкніться iCloud. Прокрутіть вниз і торкніться резервного копіювання iCloud. (У старих версіях iOS вам потрібно торкнутись Налаштування> iCloud> Резервне копіювання або Налаштування> iCloud> Зберігання та резервне копіювання.)

3. Торкніться "Створити резервну копію зараз" і дочекайтеся завершення процесу резервного копіювання. Вам потрібно буде залишатися підключеним до Wi-Fi протягом усього цього процесу.
4. Увімкніть новий iPhone. Якщо ви цього ще не зробили, вам знадобиться пройти процедуру налаштування. За запитом торкніться Відновити з iCloud Backup та Далі. Якщо ви вже пройшли процес налаштування, вам потрібно буде скинути iPhone. Відкрийте додаток Налаштування та торкніться Загальні> Скинути> Стерти весь вміст і налаштування.
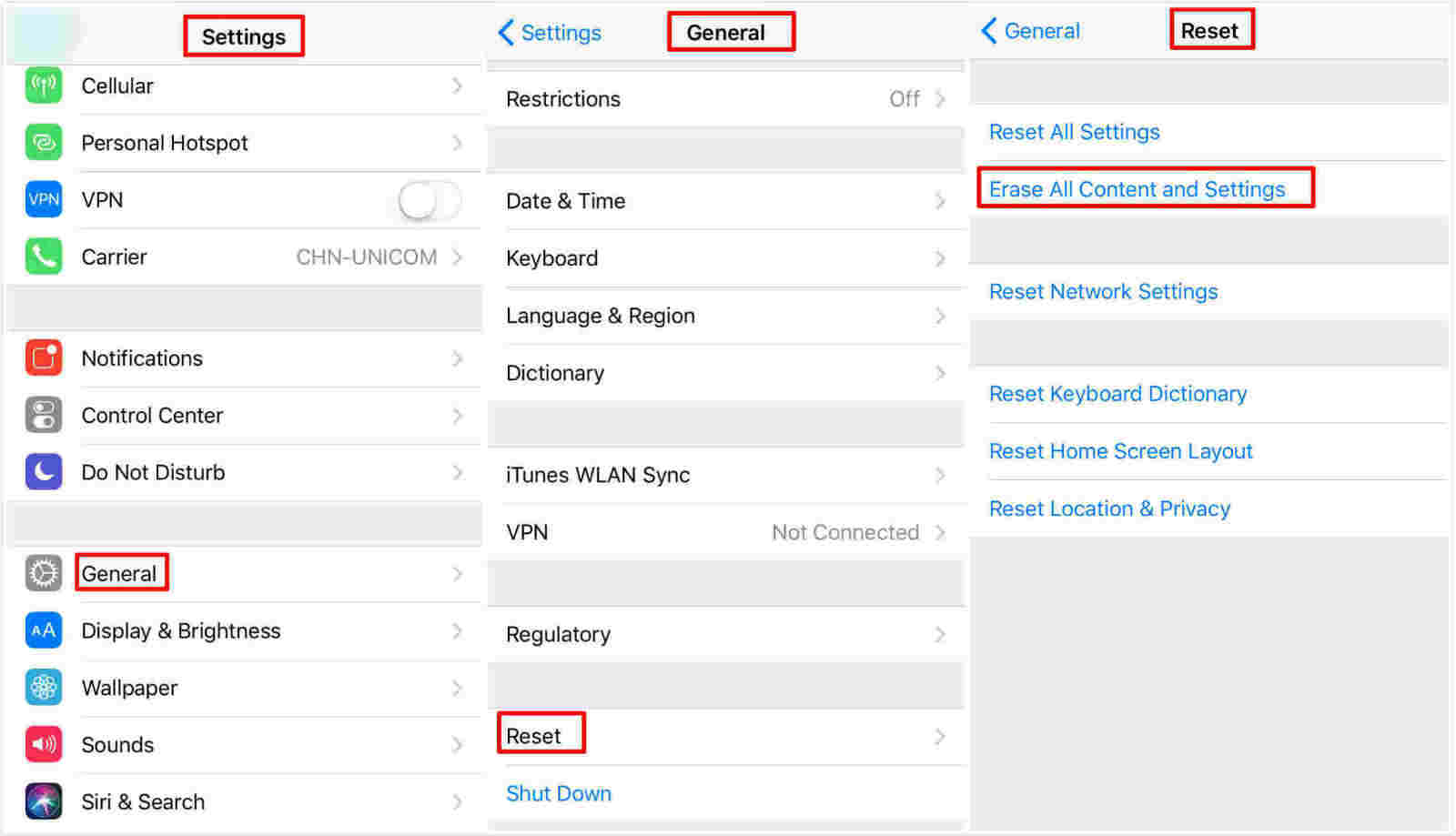
5. Введіть свій ідентифікатор і пароль Apple.

Ваш новий iPhone тепер відображатиме всі ваші повідомлення зі старого iPhone, а також усі ваші програми, фотографії, електронні листи та інші дані програми.
Частина 3: Легкий інструмент для передачі даних від телефону до телефону без iTunes --- Tenorshare iTransGo
Кожен ios-клієнт повинен бути комфортнимiTunes або iCloud, оскільки вони зазвичай використовуються для відновлення SMS-повідомлень на новий iPhone. У будь-якому випадку, я не збираюся використовувати жодне з них з якихось помітних причин, подібно до перезаписаної інформації, не можу "створити резервну копію певного типу документів, обмеження зберігання iCloud тощо".
Але https: //www.tenorshare.com / products / phone-to-phone-transfer.html передбачено як сприятливий спосіб, коли йдеться про обмін даними між iPhone / iPad без iCloud або iTunes. В даний час за допомогою програмного забезпечення для обміну повідомленнями з iPad на iPhone протягом декількох секунд. Як і резервне копіювання iTunes, iTransGo може вибірково передавати дані лише декількома клацаннями.
Нижче описано, як просто провести процес синхронізації повідомлень між iPhone.
1.Запустіть Tenorshare Phone to Phone Transfer і підключіть по черзі свій вихідний iPhone та iPhone призначення. Коли обидва виявлені, натисніть кнопку Далі.

2.Перевірте Повідомлення або інше зі свого старого iPhone та Tenorshare Phone to Phone Transfer автоматично визначить використання потужності, необхідної для передачі.
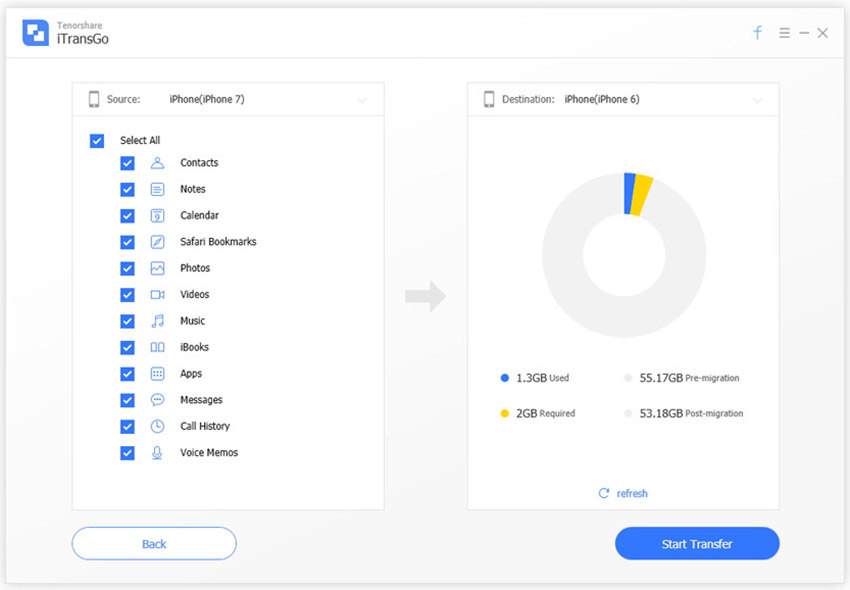
3. Передача текстових повідомлень розпочнеться після натискання кнопки «Почати передачу». Цей процес може зайняти хвилину або близько того.

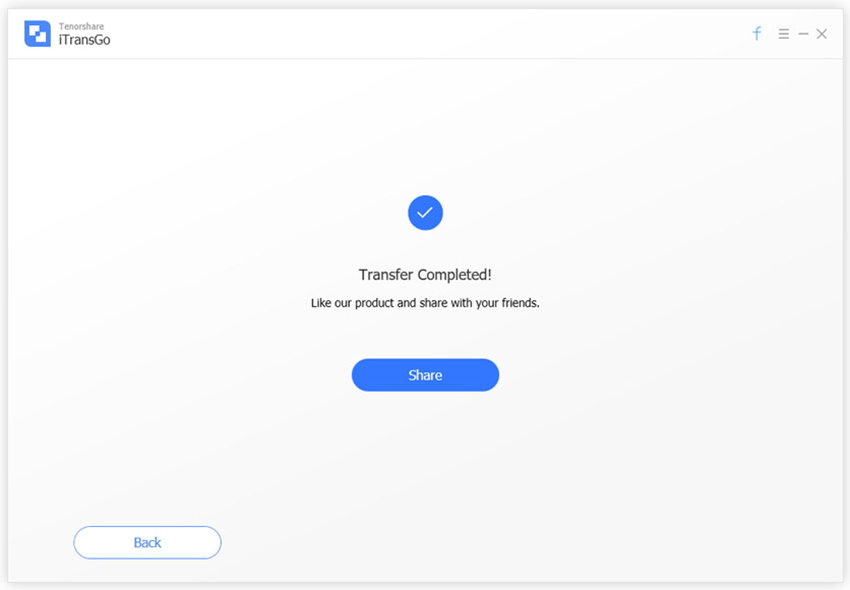
Резюме
Там ви навчилися пересилати текстові повідомленняз одного iPhone на інший. Неймовірно швидкий і простий, чи не так? Окрім випадків, коли у вас є потреба в передачі інформації між iDevices, Tenorshare iTransGo - це найкращий вибір для вас.